
विषय
- कदम
- विधि 1: 4 में से किसी फ़ाइल को कैसे छिपाएँ (Windows)
- विधि 2 का 4: फ़ाइल ढूँढें (Windows)
- विधि 3 में से 4: किसी फ़ाइल को कैसे छिपाएँ (Mac)
- विधि 4 का 4: फ़ाइल कैसे खोजें (Mac)
- टिप्स
- चेतावनी
आप वास्तव में किसी फ़ोल्डर को अन्य उपयोगकर्ताओं से छिपा नहीं सकते हैं, लेकिन आप सिस्टम विशेषताओं (विंडोज) को बदलकर या टर्मिनल (मैक) का उपयोग करके कुछ फ़ाइलों और फ़ोल्डरों को अपने कंप्यूटर पर खोज परिणामों में प्रदर्शित होने से रोक सकते हैं। यह फ़ाइल को "अदृश्य" बना देगा और आपके कंप्यूटर पर खोज परिणामों में दिखाई नहीं देगा।
कदम
विधि 1: 4 में से किसी फ़ाइल को कैसे छिपाएँ (Windows)
 1 डेस्कटॉप पर राइट क्लिक करें। सबसे पहले आपको एक नियमित फाइल बनाने की जरूरत है।
1 डेस्कटॉप पर राइट क्लिक करें। सबसे पहले आपको एक नियमित फाइल बनाने की जरूरत है।  2 बनाएँ पर होवर करें.
2 बनाएँ पर होवर करें.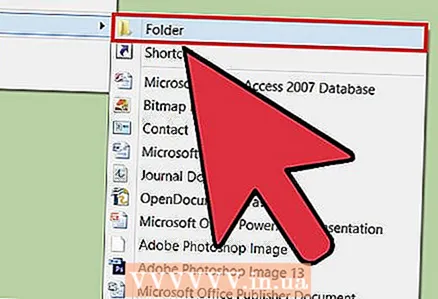 3 "फ़ोल्डर" या "टेक्स्ट दस्तावेज़" चुनें। इसे खुलने वाले मेनू में करें।
3 "फ़ोल्डर" या "टेक्स्ट दस्तावेज़" चुनें। इसे खुलने वाले मेनू में करें।  4 फ़ोल्डर या फ़ाइल का नाम दर्ज करें।
4 फ़ोल्डर या फ़ाइल का नाम दर्ज करें। 5 पर क्लिक करें दर्ज करें.
5 पर क्लिक करें दर्ज करें. 6 फ़ाइल पर राइट क्लिक करें। विशेषज्ञ की सलाह
6 फ़ाइल पर राइट क्लिक करें। विशेषज्ञ की सलाह 
मोबाइल कंगारू
कंप्यूटर और फोन मरम्मत विशेषज्ञ मोबाइल कंगारू एक पूर्ण-सेवा, पूर्ण-सेवा, Apple अधिकृत सेवा केंद्र है जिसका मुख्यालय माउंटेन व्यू, कैलिफ़ोर्निया में है। 16 वर्षों से अधिक समय से कंप्यूटर, फोन और टैबलेट जैसे इलेक्ट्रॉनिक उपकरणों की मरम्मत कर रहा है।इसके 20 से अधिक शहरों में कार्यालय हैं। मोबाइल कंगारू
मोबाइल कंगारू
कंप्यूटर और फोन मरम्मत विशेषज्ञविंडोज़ पर, फ़ाइल पर राइट-क्लिक करें। अब मेनू से "गुण" चुनें, "हिडन" के बगल में स्थित बॉक्स को चेक करें और "ओके" पर क्लिक करें।
 7 पर क्लिक करें गुण.
7 पर क्लिक करें गुण. 8 "हिडन" के बगल में स्थित बॉक्स को चेक करें।
8 "हिडन" के बगल में स्थित बॉक्स को चेक करें।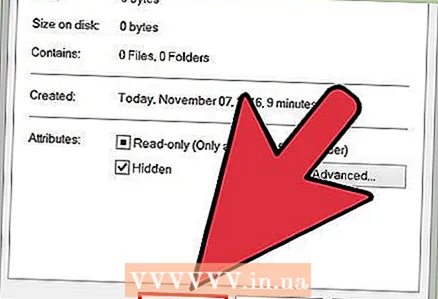 9 पर क्लिक करें ठीक है. फ़ाइल छिपी होगी, जिसका अर्थ है कि यह खोज परिणामों में या एक्सप्लोरर विंडो में नहीं दिखाई देगी। लेकिन अगर आप उसी फोल्डर में और उसी नाम से फाइल बनाने की कोशिश करते हैं, तो नई फाइल का नाम "फाइलनाम (2)" होगा - यह इंगित करता है कि फोल्डर में एक छिपी हुई फाइल है।
9 पर क्लिक करें ठीक है. फ़ाइल छिपी होगी, जिसका अर्थ है कि यह खोज परिणामों में या एक्सप्लोरर विंडो में नहीं दिखाई देगी। लेकिन अगर आप उसी फोल्डर में और उसी नाम से फाइल बनाने की कोशिश करते हैं, तो नई फाइल का नाम "फाइलनाम (2)" होगा - यह इंगित करता है कि फोल्डर में एक छिपी हुई फाइल है। - फ़ाइल तब तक छिपी रहेगी (शाब्दिक रूप से) जब तक कंप्यूटर पर छिपी हुई फ़ाइलों और फ़ोल्डरों को दिखाने का कार्य अक्षम है।
विधि 2 का 4: फ़ाइल ढूँढें (Windows)
 1 स्टार्ट मेन्यू सर्च बार में "शो हिडन" टाइप करें।
1 स्टार्ट मेन्यू सर्च बार में "शो हिडन" टाइप करें। 2 हिडन फाइल्स एंड फोल्डर्स दिखाएँ पर क्लिक करें। खोज परिणामों की सूची में यह पहला विकल्प है।
2 हिडन फाइल्स एंड फोल्डर्स दिखाएँ पर क्लिक करें। खोज परिणामों की सूची में यह पहला विकल्प है।  3 "हिडन फाइल्स एंड फोल्डर्स" पर डबल क्लिक करें। यदि इस विकल्प के नीचे दो अन्य विकल्प पहले से ही प्रदर्शित हैं (इंडेंटेड), तो इस चरण को छोड़ दें।
3 "हिडन फाइल्स एंड फोल्डर्स" पर डबल क्लिक करें। यदि इस विकल्प के नीचे दो अन्य विकल्प पहले से ही प्रदर्शित हैं (इंडेंटेड), तो इस चरण को छोड़ दें। 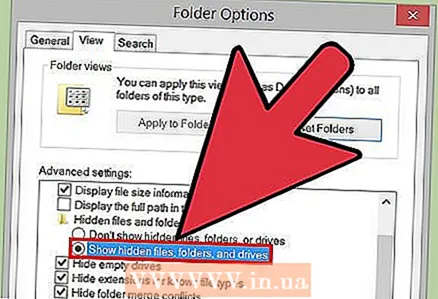 4 हिडन फाइल्स, फोल्डर्स और ड्राइव्स दिखाएँ पर क्लिक करें।
4 हिडन फाइल्स, फोल्डर्स और ड्राइव्स दिखाएँ पर क्लिक करें।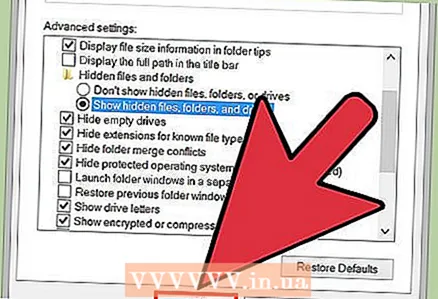 5 पर क्लिक करें ठीक है.
5 पर क्लिक करें ठीक है. 6 फ़ोल्डर विकल्प विंडो बंद करें।
6 फ़ोल्डर विकल्प विंडो बंद करें। 7 अपने डेस्कटॉप पर जाएं। उस पर, आप उन फ़ाइलों और फ़ोल्डरों को देखेंगे जो पहले छिपी हुई थीं (इन फ़ाइलों और फ़ोल्डरों के आइकन अर्ध-पारदर्शी होंगे, जिसका अर्थ है छिपा हुआ आइटम)।
7 अपने डेस्कटॉप पर जाएं। उस पर, आप उन फ़ाइलों और फ़ोल्डरों को देखेंगे जो पहले छिपी हुई थीं (इन फ़ाइलों और फ़ोल्डरों के आइकन अर्ध-पारदर्शी होंगे, जिसका अर्थ है छिपा हुआ आइटम)। - फ़ाइलों को फिर से छिपाने के लिए, छिपी हुई फ़ाइलें और फ़ोल्डर मेनू पर वापस जाएँ और छिपी हुई फ़ाइलें, फ़ोल्डर या ड्राइव न दिखाएं पर क्लिक करें।
विधि 3 में से 4: किसी फ़ाइल को कैसे छिपाएँ (Mac)
 1 डेस्कटॉप पर डबल क्लिक करें। फ़ाइल को छिपाने के लिए टर्मिनल का उपयोग करें। विशेषज्ञ की सलाह
1 डेस्कटॉप पर डबल क्लिक करें। फ़ाइल को छिपाने के लिए टर्मिनल का उपयोग करें। विशेषज्ञ की सलाह 
मोबाइल कंगारू
कंप्यूटर और फोन मरम्मत विशेषज्ञ मोबाइल कंगारू एक पूर्ण-सेवा, पूर्ण-सेवा, Apple अधिकृत सेवा केंद्र है जिसका मुख्यालय माउंटेन व्यू, कैलिफ़ोर्निया में है। 16 वर्षों से अधिक समय से कंप्यूटर, फोन और टैबलेट जैसे इलेक्ट्रॉनिक उपकरणों की मरम्मत कर रहा है। इसके 20 से अधिक शहरों में कार्यालय हैं। मोबाइल कंगारू
मोबाइल कंगारू
कंप्यूटर और फोन मरम्मत विशेषज्ञMacOS पर, आपको टर्मिनल का उपयोग करने की आवश्यकता है। "chflags छुपा" दर्ज करें और फ़ाइल/फ़ोल्डर पथ निर्दिष्ट करने के लिए फ़ाइल या फ़ोल्डर को टर्मिनल विंडो में खींचें। अब फाइल को छिपाने के लिए "रिटर्न" दबाएं।
 2 पर क्लिक करें नया फोल्डर.
2 पर क्लिक करें नया फोल्डर. 3 फ़ोल्डर का नाम दर्ज करें।
3 फ़ोल्डर का नाम दर्ज करें। 4 पर क्लिक करें वापसी.
4 पर क्लिक करें वापसी. 5 आवर्धक ग्लास आइकन पर क्लिक करें। यह स्क्रीन के ऊपरी दाएं कोने में है।
5 आवर्धक ग्लास आइकन पर क्लिक करें। यह स्क्रीन के ऊपरी दाएं कोने में है। - आप भी पकड़ सकते हैं कमान और दबाएं स्थान.
 6 "टर्मिनल" दर्ज करें।
6 "टर्मिनल" दर्ज करें। 7 पर क्लिक करें वापसी.
7 पर क्लिक करें वापसी. 8 छिपे हुए chflags दर्ज करें।
8 छिपे हुए chflags दर्ज करें।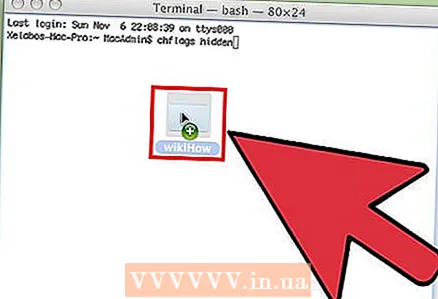 9 किसी फ़ोल्डर या फ़ाइल को टर्मिनल विंडो पर खींचें।
9 किसी फ़ोल्डर या फ़ाइल को टर्मिनल विंडो पर खींचें।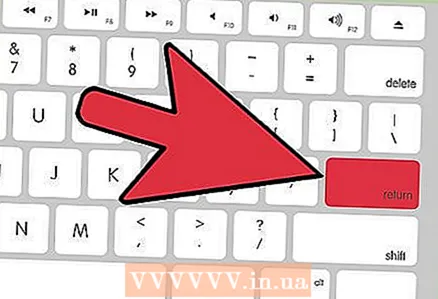 10 पर क्लिक करें दर्ज करें. फ़ाइल छुपा दी जाएगी।
10 पर क्लिक करें दर्ज करें. फ़ाइल छुपा दी जाएगी। - MacOS में छिपे हुए फ़ोल्डर और फ़ाइलें टर्मिनल में एक विशिष्ट कमांड दर्ज करके प्रदर्शित की जा सकती हैं।
विधि 4 का 4: फ़ाइल कैसे खोजें (Mac)
 1 पर क्लिक करें संक्रमण. यह टूलबार के ऊपरी-दाएँ कोने में है।
1 पर क्लिक करें संक्रमण. यह टूलबार के ऊपरी-दाएँ कोने में है। 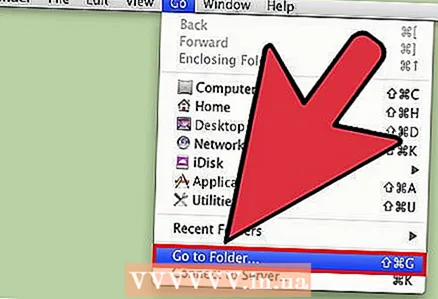 2 पर क्लिक करें फोल्डर पर जाएं.
2 पर क्लिक करें फोल्डर पर जाएं.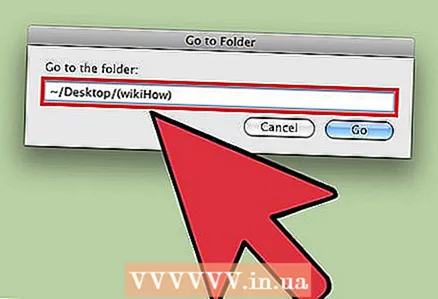 3 ~ / डेस्कटॉप / (फ़ोल्डर का नाम) दर्ज करें।
3 ~ / डेस्कटॉप / (फ़ोल्डर का नाम) दर्ज करें। 4 पर क्लिक करें के लिए जाओ. अब आप फ़ोल्डर की सामग्री देख सकते हैं।
4 पर क्लिक करें के लिए जाओ. अब आप फ़ोल्डर की सामग्री देख सकते हैं। - छिपे हुए फ़ोल्डर में रखी गई फ़ाइलें भी छिपी रहेंगी।
टिप्स
- विंडोज़ और मैकोज़ पर, आप मौजूदा फाइलों और फ़ोल्डर्स को भी छुपा सकते हैं।
- छिपी हुई फ़ाइलें आपके कंप्यूटर पर नियमित खोज परिणामों में प्रकट नहीं होती हैं।
- आप किसी फ़ाइल को किसी भी फ़ोल्डर में छिपा सकते हैं, न कि केवल डेस्कटॉप पर (उदाहरण के लिए, दस्तावेज़ फ़ोल्डर में)।
चेतावनी
- एक अनुभवी उपयोगकर्ता जल्दी से छिपी हुई फाइलों की खोज करेगा।



