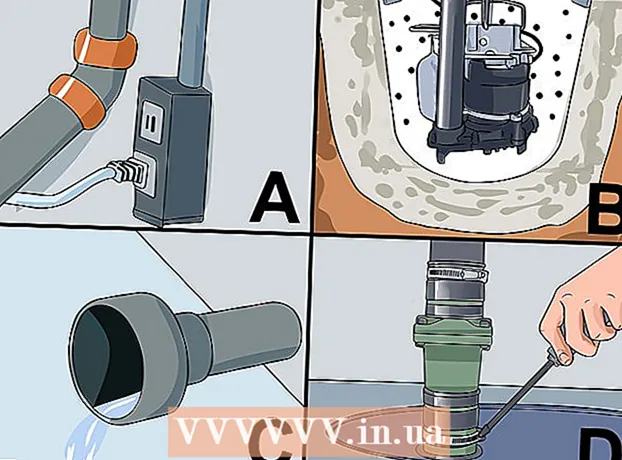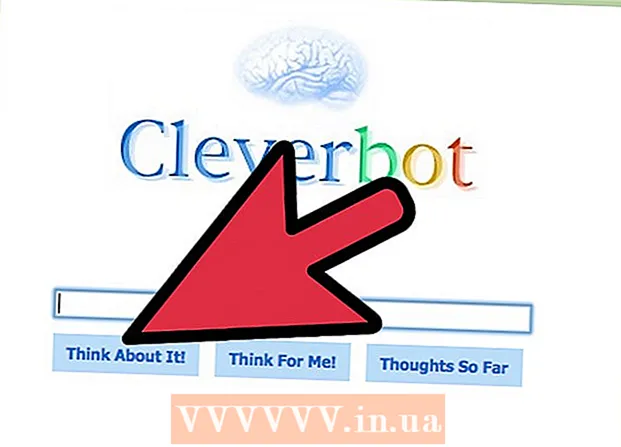लेखक:
Ellen Moore
निर्माण की तारीख:
19 जनवरी 2021
डेट अपडेट करें:
1 जुलाई 2024

विषय
Adobe Photoshop CS3 एक शक्तिशाली ग्राफिक सामग्री संपादन सॉफ्टवेयर है जिसका उपयोग प्रिंट या वेब डिज़ाइन के लिए चित्र बनाने और तैयार करने और छवियों को पुनर्स्थापित करने या बढ़ाने के लिए किया जा सकता है। यह प्रोग्राम पेशेवरों और शौकीनों द्वारा उपयोग किया जाता है और यह पीसी और मैक कंप्यूटर के लिए उपयुक्त है।
कदम
 1 एडोब फोटोशॉप CS3 खरीदें। यह प्रोग्राम डिस्क पर या डाउनलोड के लिए उपलब्ध है।
1 एडोब फोटोशॉप CS3 खरीदें। यह प्रोग्राम डिस्क पर या डाउनलोड के लिए उपलब्ध है।  2 एडोब फोटोशॉप CS3 स्थापित करें।
2 एडोब फोटोशॉप CS3 स्थापित करें। 3 Adobe Photoshop CS3 उपयोगकर्ताओं के लिए उपलब्ध संसाधनों पर एक नज़र डालें। इसमें गाइड, वीडियो, फ़ोरम और आरएसएस फ़ीड शामिल हैं।
3 Adobe Photoshop CS3 उपयोगकर्ताओं के लिए उपलब्ध संसाधनों पर एक नज़र डालें। इसमें गाइड, वीडियो, फ़ोरम और आरएसएस फ़ीड शामिल हैं।  4 एडोब फोटोशॉप CS3 खोलें।
4 एडोब फोटोशॉप CS3 खोलें।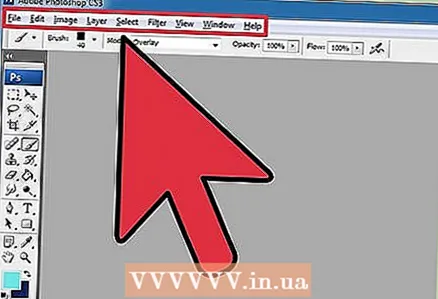 5 फ़ोटोशॉप कार्यक्षेत्र की जाँच करें।
5 फ़ोटोशॉप कार्यक्षेत्र की जाँच करें।- मेनू कार्य क्षेत्र के शीर्ष पर बैठता है और आदेशों को श्रेणियों में क्रमबद्ध करता है।
- टूल मेनू कार्यक्षेत्र के बाईं ओर स्थित है और इसमें टेक्स्ट जोड़ने और चित्र, चित्र और ग्राफिक तत्व बनाने / संपादित करने के लिए टूल आइकन शामिल हैं।
- कई टूल में कई विकल्प होते हैं। आप जिस टूल के साथ काम कर रहे हैं, उसके लिए कंट्रोल पैनल (विकल्प) विकल्प (यदि उपलब्ध हो) प्रदर्शित करता है।
- दस्तावेज़ विंडो आपकी स्क्रीन का मुख्य भाग है जहाँ आपका कार्य है।
- पैनल (पैलेट के रूप में भी जाना जाता है) आपके काम के दौरान किए गए परिवर्तनों पर नज़र रखने के तरीके हैं। लेयर्स पैनल (लेयर्स पैलेट) आमतौर पर इस्तेमाल किया जाने वाला पैनल है। आप मुख्य मेनू में स्थित विंडो मेनू से एक पैनल जोड़ या हटा सकते हैं। आप अपने पैनल की स्थिति बदलकर अपने कार्य क्षेत्र को अनुकूलित कर सकते हैं।
 6 संपादन के लिए एक छवि खोलें या एक नया बनाएं।
6 संपादन के लिए एक छवि खोलें या एक नया बनाएं।- नई छवि बनाते समय, उसका आकार, रिज़ॉल्यूशन और पृष्ठभूमि निर्दिष्ट करें।
 7 यदि आप किसी मौजूदा छवि के साथ काम कर रहे हैं तो छवि मेनू से "छवि आकार" चुनें। छवि मेनू मुख्य मेनू पर है।
7 यदि आप किसी मौजूदा छवि के साथ काम कर रहे हैं तो छवि मेनू से "छवि आकार" चुनें। छवि मेनू मुख्य मेनू पर है। - "नमूना छवि" को अनचेक करें। पुन: नमूनाकरण छवि में डेटा की मात्रा को बदलता है और इसकी गुणवत्ता को नकारात्मक रूप से प्रभावित कर सकता है।
- पिक्सेल या इंच में ऊँचाई या चौड़ाई समायोजित करके अपनी छवि का आकार बदलें। आनुपातिक रूप से अपनी छवि का आकार बदलने के लिए, "बाधा अनुपात" चुनें।
- यदि आप चाहें तो छवि रिज़ॉल्यूशन समायोजित करें।
 8 छवि मेनू से "मोड" का चयन करके यदि आवश्यक हो तो छवि के रंग मोड को समायोजित करें।
8 छवि मेनू से "मोड" का चयन करके यदि आवश्यक हो तो छवि के रंग मोड को समायोजित करें। 9 Layers, Curves, Hue या Saturation को एडजस्ट करके, या इन पैरामीटर्स को मिलाकर अपनी इमेज के भीतर रंग बदलें। आप इन मापदंडों को छवि मेनू में "समायोजन" सबमेनू में खोल सकते हैं।
9 Layers, Curves, Hue या Saturation को एडजस्ट करके, या इन पैरामीटर्स को मिलाकर अपनी इमेज के भीतर रंग बदलें। आप इन मापदंडों को छवि मेनू में "समायोजन" सबमेनू में खोल सकते हैं।  10 टूल्स पैनल से वांछित टूल चुनकर अपनी छवियों को सुशोभित करें।
10 टूल्स पैनल से वांछित टूल चुनकर अपनी छवियों को सुशोभित करें। 11 नए फ़ाइल नाम का उपयोग करके छवि को सहेजें और फ़ाइल मेनू से "इस रूप में सहेजें" चुनें। मूल फ़ाइल को अधिलेखित न करने का प्रयास करें।
11 नए फ़ाइल नाम का उपयोग करके छवि को सहेजें और फ़ाइल मेनू से "इस रूप में सहेजें" चुनें। मूल फ़ाइल को अधिलेखित न करने का प्रयास करें। - Adobe Photoshop CS3 विभिन्न स्वरूपों में बचत के विकल्प प्रदान करता है। प्रिंट के लिए, .tif सबसे अच्छा प्रारूप होगा, जबकि .webp वेब डिज़ाइन के लिए सबसे अच्छा है।
टिप्स
- Adobe Photoshop CS3 में एक छवि को संशोधित करने और बदलने के लिए कई विशेषताएं हैं, जिसमें विवरण जोड़ने या हटाने, छवियों को तेज करने या धुंधला करने, पाठ जोड़ने और खामियों को ठीक करने के लिए उपकरण शामिल हैं।
- रंग मोड RGB (लाल, हरा, नीला) या CMYK (सियान, मैजेंटा, पीला, काला) हो सकता है। ये मोड मुद्रित या डिजिटल छवियों में रंग प्रदर्शित करने के लिए जिम्मेदार हैं।
- रिज़ॉल्यूशन पिक्सेल प्रति इंच की संख्या है। रिज़ॉल्यूशन जितना अधिक होगा, मुद्रित छवि की गुणवत्ता उतनी ही अधिक होगी। यदि आप वेब डिज़ाइन या अन्य डिजिटल प्रारूप के लिए किसी छवि का उपयोग कर रहे हैं, तो कम रिज़ॉल्यूशन स्वीकार्य है। वेबसाइटों के लिए 72 पीपीआई का रिज़ॉल्यूशन विशिष्ट है, जबकि 300 पीपीआई छवियों को प्रिंट करने के लिए है।