लेखक:
Clyde Lopez
निर्माण की तारीख:
26 जुलाई 2021
डेट अपडेट करें:
22 जून 2024

विषय
यह लेख आपको दिखाएगा कि विंडोज या मैक कंप्यूटर पर रैम चिप की बॉड दर कैसे जांचें।
कदम
विधि 1 में से 2: विंडोज़ पर
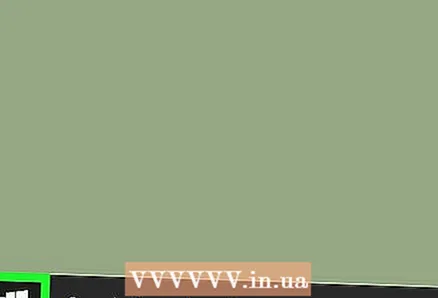 1 ओपन स्टार्ट। स्टार्ट मेन्यू खोलने के लिए अपनी स्क्रीन के निचले बाएं कोने में विंडोज आइकन पर क्लिक करें।
1 ओपन स्टार्ट। स्टार्ट मेन्यू खोलने के लिए अपनी स्क्रीन के निचले बाएं कोने में विंडोज आइकन पर क्लिक करें। 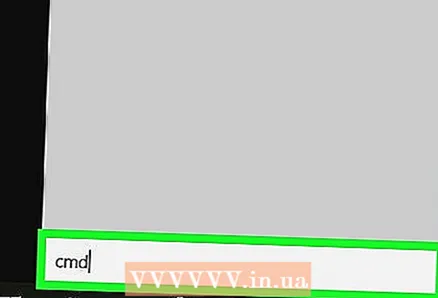 2 प्रवेश करना अध्यक्ष एवं प्रबंध निदेशक सभी कार्यक्रमों को खोजने और परिणामों की सूची प्रदर्शित करने के लिए प्रारंभ मेनू खोज बॉक्स में। खोज परिणामों के शीर्ष पर कमांड लाइन दिखाई देगी।
2 प्रवेश करना अध्यक्ष एवं प्रबंध निदेशक सभी कार्यक्रमों को खोजने और परिणामों की सूची प्रदर्शित करने के लिए प्रारंभ मेनू खोज बॉक्स में। खोज परिणामों के शीर्ष पर कमांड लाइन दिखाई देगी। - यदि स्टार्ट मेन्यू पर कोई सर्च बार नहीं है, तो बस अपने कीबोर्ड पर टाइप करना शुरू करें। विंडोज के कुछ संस्करणों में, आप बस स्टार्ट मेन्यू खोल सकते हैं और सर्च बार पर क्लिक किए बिना एक कीवर्ड टाइप करना शुरू कर सकते हैं।
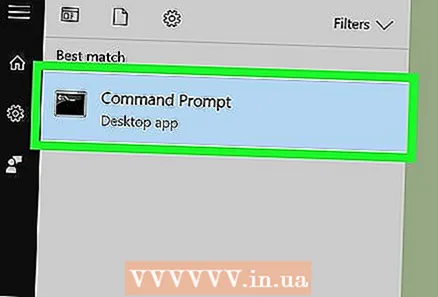 3 दबाएँ कमांड लाइन खोज परिणामों के शीर्ष पर। कमांड प्रॉम्प्ट विंडो प्रदर्शित करने के लिए उस पर क्लिक करें।
3 दबाएँ कमांड लाइन खोज परिणामों के शीर्ष पर। कमांड प्रॉम्प्ट विंडो प्रदर्शित करने के लिए उस पर क्लिक करें। 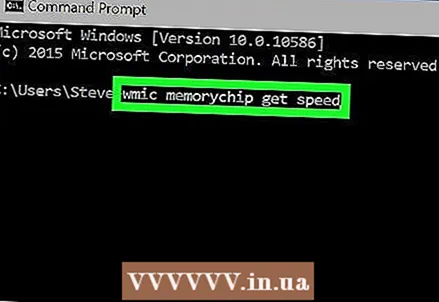 4 प्रवेश करना wmic मेमोरीचिप को गति मिलती है. यह कमांड आपको कमांड प्रॉम्प्ट विंडो में रैम चिप की गति की जांच करने की अनुमति देता है।
4 प्रवेश करना wmic मेमोरीचिप को गति मिलती है. यह कमांड आपको कमांड प्रॉम्प्ट विंडो में रैम चिप की गति की जांच करने की अनुमति देता है।  5 पर क्लिक करें दर्ज करें कीबोर्ड पर। कमांड को निष्पादित करने के बाद, प्रत्येक रैम चिप की गति कमांड प्रॉम्प्ट विंडो में दिखाई देगी।
5 पर क्लिक करें दर्ज करें कीबोर्ड पर। कमांड को निष्पादित करने के बाद, प्रत्येक रैम चिप की गति कमांड प्रॉम्प्ट विंडो में दिखाई देगी।
विधि २ का २: एक Mac . पर
 1 उपयोगिताएँ फ़ोल्डर खोलें। यह फ़ोल्डर एप्लिकेशन फ़ोल्डर के अंदर स्थित है। इसे विंडो के ऊपरी दाएं कोने में मैग्नीफाइंग ग्लास आइकन पर क्लिक करके और स्पॉटलाइट में सर्च करके भी पाया जा सकता है।
1 उपयोगिताएँ फ़ोल्डर खोलें। यह फ़ोल्डर एप्लिकेशन फ़ोल्डर के अंदर स्थित है। इसे विंडो के ऊपरी दाएं कोने में मैग्नीफाइंग ग्लास आइकन पर क्लिक करके और स्पॉटलाइट में सर्च करके भी पाया जा सकता है।  2 डबल क्लिक करें व्यवस्था जानकारी. प्रोग्राम आइकन यूटिलिटीज फ़ोल्डर में स्थित है और कंप्यूटर चिप जैसा दिखता है। एप्लिकेशन को एक नई विंडो में खोलने के लिए इस आइकन पर डबल क्लिक करें।
2 डबल क्लिक करें व्यवस्था जानकारी. प्रोग्राम आइकन यूटिलिटीज फ़ोल्डर में स्थित है और कंप्यूटर चिप जैसा दिखता है। एप्लिकेशन को एक नई विंडो में खोलने के लिए इस आइकन पर डबल क्लिक करें।  3 दबाएँ स्मृति बाईं ओर के पैनल में। सिस्टम सूचना विंडो के बाईं ओर नेविगेशन फलक में मेमोरी टैब ढूंढें और खोलें। यह टैब कंप्यूटर पर स्थापित प्रत्येक रैम चिप के बारे में विस्तृत जानकारी प्रदर्शित करेगा।
3 दबाएँ स्मृति बाईं ओर के पैनल में। सिस्टम सूचना विंडो के बाईं ओर नेविगेशन फलक में मेमोरी टैब ढूंढें और खोलें। यह टैब कंप्यूटर पर स्थापित प्रत्येक रैम चिप के बारे में विस्तृत जानकारी प्रदर्शित करेगा।  4 मेमोरी स्लॉट टेबल में प्रत्येक चिप की गति की जाँच करें। यह तालिका कंप्यूटर पर स्थापित सभी रैम चिप्स, उनकी गति, आकार, प्रकार और स्थिति को सूचीबद्ध करती है।
4 मेमोरी स्लॉट टेबल में प्रत्येक चिप की गति की जाँच करें। यह तालिका कंप्यूटर पर स्थापित सभी रैम चिप्स, उनकी गति, आकार, प्रकार और स्थिति को सूचीबद्ध करती है।



