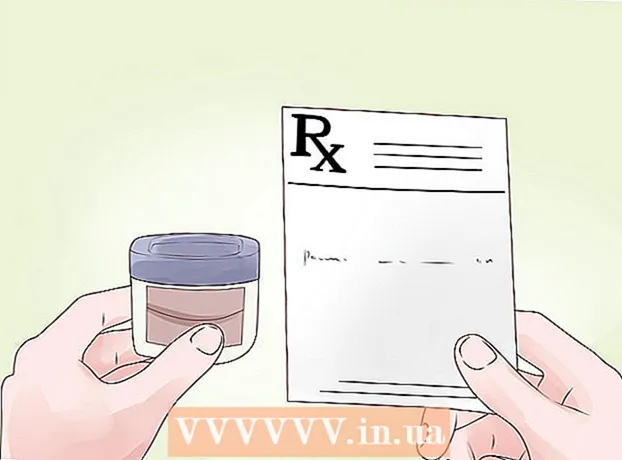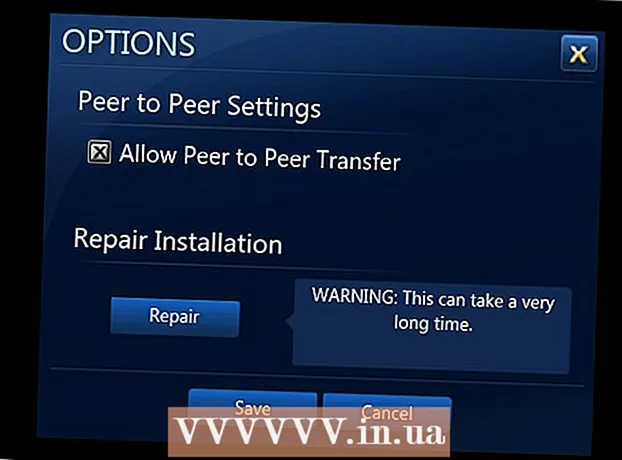लेखक:
Gregory Harris
निर्माण की तारीख:
8 अप्रैल 2021
डेट अपडेट करें:
1 जुलाई 2024

विषय
फोटोशॉप में रेन इफेक्ट बनाने के कई तरीके हैं, जिनमें से सबसे पहले आमतौर पर नॉइज़ फिल्टर होता है। एक नौसिखिया को फोटोशॉप मेन्यू जानने के लिए कुछ समय देना होगा, लेकिन तब चीजें बहुत तेजी से आगे बढ़ेंगी।
कदम
विधि 1 में से 2: तेज़ तरीका
 1 एक नई परत बनाएं। लेयर्स पैनल के नीचे न्यू लेयर आइकन पर क्लिक करें या टॉप मेन्यू में फाइल → न्यू → लेयर कमांड का उपयोग करें। संपादित करें → भरें पर क्लिक करें यदि मेनू प्रकट नहीं होता है, और "उपयोग करें" ड्रॉप-डाउन मेनू में मान को "50% ग्रे" पर सेट करें। परत को "वर्षा" नाम दें और ठीक पर क्लिक करें।
1 एक नई परत बनाएं। लेयर्स पैनल के नीचे न्यू लेयर आइकन पर क्लिक करें या टॉप मेन्यू में फाइल → न्यू → लेयर कमांड का उपयोग करें। संपादित करें → भरें पर क्लिक करें यदि मेनू प्रकट नहीं होता है, और "उपयोग करें" ड्रॉप-डाउन मेनू में मान को "50% ग्रे" पर सेट करें। परत को "वर्षा" नाम दें और ठीक पर क्लिक करें। - यह विधि सॉफ्टवेयर संस्करण CS6, CC या CC14 के लिए उपयुक्त है। पुराने संस्करणों में, यह काम नहीं कर सकता है, या आइटम थोड़े अलग स्थानों पर हो सकते हैं, उदाहरण के लिए, एक्शन पैनल में, स्टाइल नहीं।
 2 शैलियाँ पैनल में छवि प्रभाव जोड़ें। यदि शैलियाँ पैनल पहले से खुला नहीं है, तो शीर्ष मेनू से Windows → शैलियाँ चुनें। शैलियाँ पैनल के ऊपरी दाएँ कोने में छोटे तीर पर क्लिक करें, फिर ड्रॉप-डाउन मेनू से छवि प्रभाव चुनें। दिखाई देने वाले संवाद बॉक्स में संलग्न करें पर क्लिक करें। यह स्टाइल्स पैनल में आइकनों का एक नया संग्रह जोड़ देगा।
2 शैलियाँ पैनल में छवि प्रभाव जोड़ें। यदि शैलियाँ पैनल पहले से खुला नहीं है, तो शीर्ष मेनू से Windows → शैलियाँ चुनें। शैलियाँ पैनल के ऊपरी दाएँ कोने में छोटे तीर पर क्लिक करें, फिर ड्रॉप-डाउन मेनू से छवि प्रभाव चुनें। दिखाई देने वाले संवाद बॉक्स में संलग्न करें पर क्लिक करें। यह स्टाइल्स पैनल में आइकनों का एक नया संग्रह जोड़ देगा।  3 बारिश आइकन पर क्लिक करें। यह एक धूसर, धारीदार आइकन है जो छवि प्रभावों को जोड़ने के बाद दिखाई देता है। यदि आप नहीं जानते कि आपको किस आइकन की आवश्यकता है, तो माउस कर्सर को आइकन पर ले जाएं और पॉप-अप संकेत के प्रकट होने की प्रतीक्षा करें। आपको वर्षा आइकन की आवश्यकता है।
3 बारिश आइकन पर क्लिक करें। यह एक धूसर, धारीदार आइकन है जो छवि प्रभावों को जोड़ने के बाद दिखाई देता है। यदि आप नहीं जानते कि आपको किस आइकन की आवश्यकता है, तो माउस कर्सर को आइकन पर ले जाएं और पॉप-अप संकेत के प्रकट होने की प्रतीक्षा करें। आपको वर्षा आइकन की आवश्यकता है।  4 ब्लेंडिंग मोड को ओवरले में बदलें। परत पैनल में, चयनित "वर्षा" परत के साथ, ब्लेंड मोड ड्रॉप-डाउन मेनू को "सामान्य" से "ओवरले" में बदलें। इससे आपकी बारिश फोटो पर अधिक विपरीत और कुरकुरी दिखाई देगी।
4 ब्लेंडिंग मोड को ओवरले में बदलें। परत पैनल में, चयनित "वर्षा" परत के साथ, ब्लेंड मोड ड्रॉप-डाउन मेनू को "सामान्य" से "ओवरले" में बदलें। इससे आपकी बारिश फोटो पर अधिक विपरीत और कुरकुरी दिखाई देगी।  5 बारिश के प्रकार को समायोजित करें। अंतिम चरण के बाद, "पैटर्न ओवरले" पाठ "वर्षा" परत के नीचे दिखाई देना चाहिए। मेनू खोलने के लिए इस टेक्स्ट पर क्लिक करें। वांछित प्रभाव प्राप्त करने के लिए आपको अस्पष्टता को कम करना चाहिए और परत को फिर से स्केल करना चाहिए, जबकि मूल तस्वीर फिर से दिखाई देगी। ओके पर क्लिक करें।
5 बारिश के प्रकार को समायोजित करें। अंतिम चरण के बाद, "पैटर्न ओवरले" पाठ "वर्षा" परत के नीचे दिखाई देना चाहिए। मेनू खोलने के लिए इस टेक्स्ट पर क्लिक करें। वांछित प्रभाव प्राप्त करने के लिए आपको अस्पष्टता को कम करना चाहिए और परत को फिर से स्केल करना चाहिए, जबकि मूल तस्वीर फिर से दिखाई देगी। ओके पर क्लिक करें।  6 फ्री ट्रांसफॉर्म का उपयोग करके बारिश का कोण बदलें। डिफ़ॉल्ट रूप से बारिश 45º के कोण पर होती है, लेकिन आप परत को घुमाकर मान बदल सकते हैं। पर क्लिक करें Ctrlटी (मैक: ⌘ सीएमडीटी) फ्री ट्रांसफॉर्म को सक्रिय करने के लिए। दिखाई देने वाले किसी एक कोने के बाहरी किनारे पर कर्सर ले जाएँ, और नहीं जब तक कर्सर घुमावदार तीर में न बदल जाए, तब तक कोने पर निशान लगाएं। किसी भी कोण पर परत को घुमाने के लिए माउस बटन को दबाकर रखें। घुमाई गई छवि अब पूरी तस्वीर को कवर नहीं करती है, इसलिए इसे ठीक करने के लिए क्लिक करें। शिफ्टAlt (मैक: शिफ्टविकल्प और छवि का आकार बदलने के लिए कोने को बाहर की ओर खींचें। समाप्त होने पर, क्लिक करें दर्ज करें (मैक: वापसी मुक्त परिवर्तन मोड से बाहर निकलने के लिए।
6 फ्री ट्रांसफॉर्म का उपयोग करके बारिश का कोण बदलें। डिफ़ॉल्ट रूप से बारिश 45º के कोण पर होती है, लेकिन आप परत को घुमाकर मान बदल सकते हैं। पर क्लिक करें Ctrlटी (मैक: ⌘ सीएमडीटी) फ्री ट्रांसफॉर्म को सक्रिय करने के लिए। दिखाई देने वाले किसी एक कोने के बाहरी किनारे पर कर्सर ले जाएँ, और नहीं जब तक कर्सर घुमावदार तीर में न बदल जाए, तब तक कोने पर निशान लगाएं। किसी भी कोण पर परत को घुमाने के लिए माउस बटन को दबाकर रखें। घुमाई गई छवि अब पूरी तस्वीर को कवर नहीं करती है, इसलिए इसे ठीक करने के लिए क्लिक करें। शिफ्टAlt (मैक: शिफ्टविकल्प और छवि का आकार बदलने के लिए कोने को बाहर की ओर खींचें। समाप्त होने पर, क्लिक करें दर्ज करें (मैक: वापसी मुक्त परिवर्तन मोड से बाहर निकलने के लिए। - यदि आपको कोने नहीं मिल रहे हैं, तो क्लिक करें Ctrl0 (मैक: ⌘ सीएमडी0).
 7 फ़ोरग्राउंड में फ़ज़ी रेन डालें (वैकल्पिक)। बारिश का प्रभाव पहले से ही काफी अच्छा दिखना चाहिए, लेकिन बारिश को और अधिक वास्तविक बनाने के लिए आपको अग्रभूमि में "विक्षेपित" बारिश की दूसरी परत जोड़नी चाहिए। त्वरित आदेश के साथ मौजूदा वर्षा परत की प्रतिलिपि बनाएँ Ctrlजे (मैक: {कीप्रेसजे और अस्पष्टता को कम करने और पैमाने को बढ़ाने के लिए पहले वर्णित पैटर्न ओवरले मेनू का उपयोग करें, जिससे बारिश की बूंदें बड़ी और नरम दिखाई देंगी, जैसे कि वे फोटो के अग्रभूमि में खो गई हों।
7 फ़ोरग्राउंड में फ़ज़ी रेन डालें (वैकल्पिक)। बारिश का प्रभाव पहले से ही काफी अच्छा दिखना चाहिए, लेकिन बारिश को और अधिक वास्तविक बनाने के लिए आपको अग्रभूमि में "विक्षेपित" बारिश की दूसरी परत जोड़नी चाहिए। त्वरित आदेश के साथ मौजूदा वर्षा परत की प्रतिलिपि बनाएँ Ctrlजे (मैक: {कीप्रेसजे और अस्पष्टता को कम करने और पैमाने को बढ़ाने के लिए पहले वर्णित पैटर्न ओवरले मेनू का उपयोग करें, जिससे बारिश की बूंदें बड़ी और नरम दिखाई देंगी, जैसे कि वे फोटो के अग्रभूमि में खो गई हों। - सर्वोत्तम दृश्य के लिए, दोनों परतों पर वर्षा एक ही कोण पर होनी चाहिए।
विधि २ का २: अत्यधिक अनुकूलन योग्य वर्षा
 1 एक नई काली परत बनाएं। लेयर्स मेन्यू में न्यू लेयर आइकॉन का इस्तेमाल करें या फाइल → न्यू → लेयर कमांड का इस्तेमाल करें। एडिट → फिल का उपयोग करके, इस लेयर के लिए यूज सेटिंग को ब्लैक में बदलें और इसे रेन नाम दें, फिर ओके पर क्लिक करें।
1 एक नई काली परत बनाएं। लेयर्स मेन्यू में न्यू लेयर आइकॉन का इस्तेमाल करें या फाइल → न्यू → लेयर कमांड का इस्तेमाल करें। एडिट → फिल का उपयोग करके, इस लेयर के लिए यूज सेटिंग को ब्लैक में बदलें और इसे रेन नाम दें, फिर ओके पर क्लिक करें। - डिफ़ॉल्ट परत गुणों को बदलते समय, सुनिश्चित करें कि परत सामान्य पर सेट है और अपारदर्शिता 100% है।
- यह विधि सॉफ्टवेयर संस्करण CS6, CC या CC14 के लिए उपयुक्त है। पुराने संस्करणों में, यह काम नहीं कर सकता है, या आइटम थोड़े अलग स्थानों पर हो सकते हैं। इसके अलावा, शुरुआती संस्करणों में, तस्वीर के किनारों पर गति धुंधला प्रभाव विकृत हो सकता है।इस समस्या को हल करने के लिए, आप प्रसंस्करण से पहले छवि के चारों ओर कैनवास का आकार बढ़ा सकते हैं और समाप्त होने पर इसे फिर से क्रॉप कर सकते हैं।
 2 एक शोर फ़िल्टर जोड़ें। शीर्ष मेनू से फ़िल्टर पर जाएँ → बारिश की परत में सफेद बिंदुओं का बिखराव जोड़ने के लिए शोर जोड़ें। खुलने वाले मेनू में, मान को 25% (मध्यम वर्षा) पर सेट करें, वितरण को "गॉसियन" (कम वर्दी, लेकिन अधिक प्राकृतिक दिखने वाला) में बदलें और "मोनोक्रोमैटिक" फ़ील्ड की जांच करें। ओके पर क्लिक करें।
2 एक शोर फ़िल्टर जोड़ें। शीर्ष मेनू से फ़िल्टर पर जाएँ → बारिश की परत में सफेद बिंदुओं का बिखराव जोड़ने के लिए शोर जोड़ें। खुलने वाले मेनू में, मान को 25% (मध्यम वर्षा) पर सेट करें, वितरण को "गॉसियन" (कम वर्दी, लेकिन अधिक प्राकृतिक दिखने वाला) में बदलें और "मोनोक्रोमैटिक" फ़ील्ड की जांच करें। ओके पर क्लिक करें। - यदि आप अंतिम परिणाम से खुश नहीं हैं, तो इस चरण के एक और बदलाव के लिए नीचे दी गई युक्तियां देखें।
 3 बारिश का पैमाना बदलें। सफेद बिंदु काफी छोटे होंगे, इसलिए हम उन्हें और अधिक ध्यान देने योग्य बना देंगे। स्क्रीन के शीर्ष पर स्केलिंग मेनू खोलें: संपादित करें → ट्रांसफ़ॉर्म → स्केल। चौड़ाई (डब्ल्यू) और ऊंचाई (एच) को 400% पर सेट करें। सफेद बिंदु अब और अधिक दिखाई देने चाहिए।
3 बारिश का पैमाना बदलें। सफेद बिंदु काफी छोटे होंगे, इसलिए हम उन्हें और अधिक ध्यान देने योग्य बना देंगे। स्क्रीन के शीर्ष पर स्केलिंग मेनू खोलें: संपादित करें → ट्रांसफ़ॉर्म → स्केल। चौड़ाई (डब्ल्यू) और ऊंचाई (एच) को 400% पर सेट करें। सफेद बिंदु अब और अधिक दिखाई देने चाहिए। - आप मापदंडों को स्वचालित रूप से संरेखित करने के लिए W और H मानों के बीच संरेखित आइकन पर क्लिक कर सकते हैं, फिर वे आनुपातिक रूप से बदल जाएंगे।
 4 सम्मिश्रण मोड को "स्क्रीन" पर सेट करें। सम्मिश्रण मोड आइटम परत पैनल में है और "सामान्य" पर सेट है। मान को "स्क्रीन" में बदलें और मूल छवि हमारे सफेद ड्राफ्ट रेन के नीचे दिखाई देगी।
4 सम्मिश्रण मोड को "स्क्रीन" पर सेट करें। सम्मिश्रण मोड आइटम परत पैनल में है और "सामान्य" पर सेट है। मान को "स्क्रीन" में बदलें और मूल छवि हमारे सफेद ड्राफ्ट रेन के नीचे दिखाई देगी।  5 बारिश को स्मार्ट ऑब्जेक्ट में बदलें। वर्षा परत चयनित होने के साथ, परत पैनल के ऊपरी दाएं कोने में स्थित क्षैतिज रेखाओं की एक पंक्ति के साथ नीचे की ओर तीर की तरह दिखने वाले आइकन पर क्लिक करें। ड्रॉप-डाउन मेनू से Convert to Smart Object चुनें। तो आप किए गए संपादनों को पूर्ववत करने या बदलने की क्षमता के साथ बारिश की परत को स्वतंत्र रूप से समायोजित कर सकते हैं।
5 बारिश को स्मार्ट ऑब्जेक्ट में बदलें। वर्षा परत चयनित होने के साथ, परत पैनल के ऊपरी दाएं कोने में स्थित क्षैतिज रेखाओं की एक पंक्ति के साथ नीचे की ओर तीर की तरह दिखने वाले आइकन पर क्लिक करें। ड्रॉप-डाउन मेनू से Convert to Smart Object चुनें। तो आप किए गए संपादनों को पूर्ववत करने या बदलने की क्षमता के साथ बारिश की परत को स्वतंत्र रूप से समायोजित कर सकते हैं।  6 मोशन ब्लर जोड़ें। फ़िल्टर → ब्लर → मोशन ब्लर चुनें। दिखाई देने वाले संवाद बॉक्स में, वर्षा का वांछित कोण सेट करें। "दूरी" मान को 50 पिक्सेल पर सेट करें - यह एक शुरुआत के लिए पर्याप्त है, लेकिन यदि परिणाम आपके अनुरूप नहीं है, तो आप रद्द कर सकते हैं और एक नया मान जोड़ सकते हैं। ठीक क्लिक करें और कार्यक्रम के प्रभाव को लागू करने के लिए कुछ सेकंड प्रतीक्षा करें।
6 मोशन ब्लर जोड़ें। फ़िल्टर → ब्लर → मोशन ब्लर चुनें। दिखाई देने वाले संवाद बॉक्स में, वर्षा का वांछित कोण सेट करें। "दूरी" मान को 50 पिक्सेल पर सेट करें - यह एक शुरुआत के लिए पर्याप्त है, लेकिन यदि परिणाम आपके अनुरूप नहीं है, तो आप रद्द कर सकते हैं और एक नया मान जोड़ सकते हैं। ठीक क्लिक करें और कार्यक्रम के प्रभाव को लागू करने के लिए कुछ सेकंड प्रतीक्षा करें। - दूरी का मान निर्धारित करता है कि बारिश की बूंदों में बदलने के लिए सफेद बिंदुओं को कितना बढ़ाया जाता है। बड़ी तस्वीरें बेहतर दिखती हैं।
 7 एक स्तर समायोजन परत जोड़ें। यह आपको बारिश की परत की चमक और कंट्रास्ट को बदलने की अनुमति देता है, जिससे बारिश की दृश्य मात्रा में वृद्धि या कमी भी होगी। शुरू करने के लिए दबाए रखें Alt (मैक: विकल्प) और लेयर्स पैनल के नीचे गोल न्यू एडजस्टमेंट लेयर आइकन पर क्लिक करें। आइकन पर क्लिक करने के बाद एक डायलॉग बॉक्स दिखाई देना चाहिए। समायोजन को केवल वर्षा परत पर लागू करने के लिए "क्लिपिंग मास्क बनाने के लिए पिछली परत का उपयोग करें" बॉक्स को चेक करें, मूल तस्वीर पर नहीं।
7 एक स्तर समायोजन परत जोड़ें। यह आपको बारिश की परत की चमक और कंट्रास्ट को बदलने की अनुमति देता है, जिससे बारिश की दृश्य मात्रा में वृद्धि या कमी भी होगी। शुरू करने के लिए दबाए रखें Alt (मैक: विकल्प) और लेयर्स पैनल के नीचे गोल न्यू एडजस्टमेंट लेयर आइकन पर क्लिक करें। आइकन पर क्लिक करने के बाद एक डायलॉग बॉक्स दिखाई देना चाहिए। समायोजन को केवल वर्षा परत पर लागू करने के लिए "क्लिपिंग मास्क बनाने के लिए पिछली परत का उपयोग करें" बॉक्स को चेक करें, मूल तस्वीर पर नहीं। - आप छवि → समायोजन → स्तर पर भी क्लिक कर सकते हैं, फिर राइट-क्लिक करें (मैक के लिए: Ctrl-माउस बटन) परत पर और "क्लिपिंग मास्क बनाएं" चुनें।
 8 स्तरों को समायोजित करें। यदि गुण पैनल पहले से खुला नहीं है, तो इसे शीर्ष मेनू में विंडोज → गुण का उपयोग करके खोलें। यदि पैनल पर कोई ग्राफ़ नहीं है, तो पैनल के शीर्ष पर समायोजन दृश्य आइकन (एक नुकीले ग्राफ़ वाला आइकन) चुनें। अब बारिश के प्रकार को बदलने के लिए ग्राफ के नीचे के स्लाइडर्स को एडजस्ट करें। बारिश को गहरा बनाने के लिए धीरे-धीरे काले स्लाइडर को दाईं ओर ले जाएं, और कंट्रास्ट जोड़ने के लिए धीरे-धीरे सफेद स्लाइडर को बाईं ओर ले जाएं।
8 स्तरों को समायोजित करें। यदि गुण पैनल पहले से खुला नहीं है, तो इसे शीर्ष मेनू में विंडोज → गुण का उपयोग करके खोलें। यदि पैनल पर कोई ग्राफ़ नहीं है, तो पैनल के शीर्ष पर समायोजन दृश्य आइकन (एक नुकीले ग्राफ़ वाला आइकन) चुनें। अब बारिश के प्रकार को बदलने के लिए ग्राफ के नीचे के स्लाइडर्स को एडजस्ट करें। बारिश को गहरा बनाने के लिए धीरे-धीरे काले स्लाइडर को दाईं ओर ले जाएं, और कंट्रास्ट जोड़ने के लिए धीरे-धीरे सफेद स्लाइडर को बाईं ओर ले जाएं। - काले स्लाइडर को 75 और सफेद स्लाइडर को 115 पर सेट करने का प्रयास करें, या अपने लिए एक बेहतर मूल्य खोजने का प्रयास करें।
- Photoshop CS5 या इससे पहले के संस्करण में, आपको एडजस्टमेंट पैनल की आवश्यकता होती है।
 9 अंतिम समायोजन। अगर बारिश का प्रकार आप पर सूट करता है, तो बस इमेज को सेव करें। अन्यथा, मोशन ब्लर और लेवल एडजस्टमेंट को अपनी पसंद के अनुसार ट्वीक करें।
9 अंतिम समायोजन। अगर बारिश का प्रकार आप पर सूट करता है, तो बस इमेज को सेव करें। अन्यथा, मोशन ब्लर और लेवल एडजस्टमेंट को अपनी पसंद के अनुसार ट्वीक करें। - यदि आपको यह पसंद नहीं है कि सभी वर्षा एक ही कोण से आती है, तो निम्न आदेशों का प्रयास करें: फ़िल्टर → विकृत → तरंग (बड़ा आकार, राशि 10%) और / या फ़िल्टर → धुंधला → गाऊसी ब्लर (त्रिज्या 0.5 पिक्सेल)।
टिप्स
- शोर फ़िल्टर के बजाय, आप फ़िल्टर → पिक्सेललेट → पॉइंटिलाइज़ का उपयोग कर सकते हैं, सेल आकार को 4 या 5 पर सेट कर सकते हैं। छवि → समायोजन → ट्रांसफ़ॉर्म का उपयोग करके, थ्रेशोल्ड को 255 पर समायोजित करें। समायोजन को पूरा करने के लिए मोशन ब्लर को समायोजित करें। यह आपको शोर फिल्टर की तुलना में बड़ी बूंदों और व्यापक प्रसार के साथ बारिश देगा।
चेतावनी
- साफ, धूप वाले आकाश को तूफानी बादलों से बदलना न भूलें।