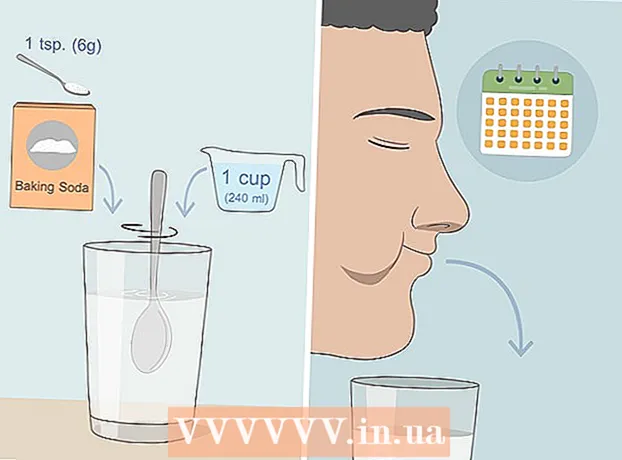लेखक:
Clyde Lopez
निर्माण की तारीख:
17 जुलाई 2021
डेट अपडेट करें:
1 जुलाई 2024

विषय
- कदम
- 4 का भाग 1 : डाटा एंट्री
- भाग 2 का 4: डेटा निकालना
- भाग ३ का ४: एक ग्राफ़ प्रकार चुनना
- भाग ४ का ४: हिस्टोग्राम को संशोधित करना
- आपको किस चीज़ की जरूरत है
पाई चार्ट, बार चार्ट और अन्य ग्राफ बनाना माइक्रोसॉफ्ट एक्सेल के मुख्य कार्यों में से एक है। ऐसे ग्राफिक्स को वर्ड, पॉवरपॉइंट या अन्य प्रोग्राम में डाला जा सकता है। माइक्रोसॉफ्ट एक्सेल 2007 में चार्ट विजार्ड का यूजर इंटरफेस बदल गया है। यह आलेख आपको एक्सेल में बार चार्ट बनाने और रिपोर्ट या प्रस्तुति के लिए इसे संशोधित करने का तरीका दिखाएगा।
कदम
4 का भाग 1 : डाटा एंट्री
 1 माइक्रोसॉफ्ट एक्सेल खोलें।
1 माइक्रोसॉफ्ट एक्सेल खोलें।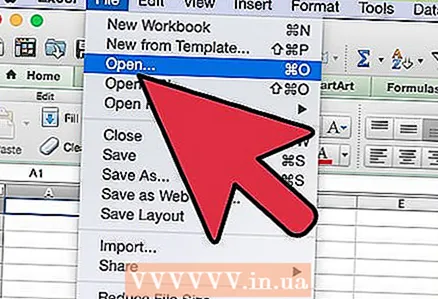 2 फ़ाइल मेनू से खोलें क्लिक करके मौजूदा तालिका खोलें। फ़ाइल मेनू से नया क्लिक करके एक नई तालिका बनाएँ।
2 फ़ाइल मेनू से खोलें क्लिक करके मौजूदा तालिका खोलें। फ़ाइल मेनू से नया क्लिक करके एक नई तालिका बनाएँ। 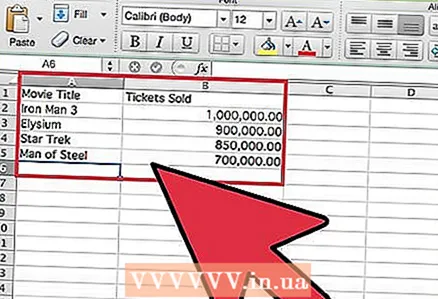 3 एक स्वतंत्र चर के साथ डेटा दर्ज करें। एक हिस्टोग्राम एक चर पर आधारित एक ग्राफ है।
3 एक स्वतंत्र चर के साथ डेटा दर्ज करें। एक हिस्टोग्राम एक चर पर आधारित एक ग्राफ है। - कॉलम हेडिंग जोड़ें। उदाहरण के लिए, यदि आप गर्मियों की शीर्ष 10 फिल्मों में से प्रत्येक के लिए टिकट बिक्री का ग्राफ बनाना चाहते हैं, तो पहले कॉलम के पहले सेल में "मूवी का शीर्षक" और दूसरे कॉलम के पहले सेल में "बिक्री टिकटों की संख्या" दर्ज करें।
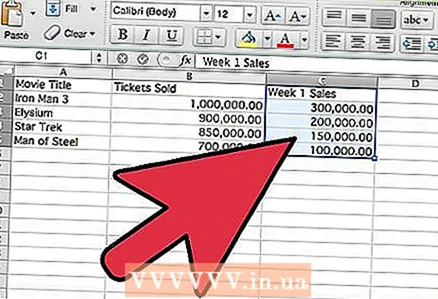 4 तीसरे कॉलम में डेटा की दूसरी पंक्ति जोड़ें। आप एक क्लस्टर या स्टैक्ड बार चार्ट बना सकते हैं जो डेटा की दो श्रृंखला प्रदर्शित करता है जो एक चर पर निर्भर करता है।
4 तीसरे कॉलम में डेटा की दूसरी पंक्ति जोड़ें। आप एक क्लस्टर या स्टैक्ड बार चार्ट बना सकते हैं जो डेटा की दो श्रृंखला प्रदर्शित करता है जो एक चर पर निर्भर करता है। - दूसरी डेटा श्रृंखला के लिए एक कॉलम शीर्षक जोड़ें। सुनिश्चित करें कि डेटा पहली डेटा पंक्ति के समान प्रारूप में है, उदाहरण के लिए, डॉलर में।
भाग 2 का 4: डेटा निकालना
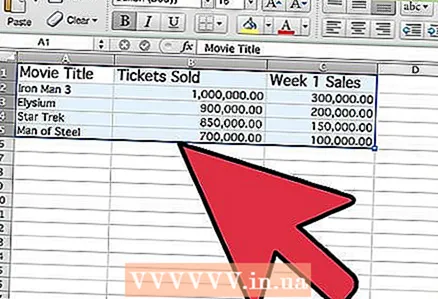 1 कॉलम शीर्षकों सहित सभी दर्ज किए गए डेटा का चयन करें। Microsoft Excel कॉलम में डेटा का उपयोग X और Y अक्षों के साथ प्लॉट करने के लिए करता है।
1 कॉलम शीर्षकों सहित सभी दर्ज किए गए डेटा का चयन करें। Microsoft Excel कॉलम में डेटा का उपयोग X और Y अक्षों के साथ प्लॉट करने के लिए करता है।  2 "सम्मिलित करें" टैब पर जाएं और "चार्ट" समूह ढूंढें।
2 "सम्मिलित करें" टैब पर जाएं और "चार्ट" समूह ढूंढें।- यदि आप Microsoft Excel के पुराने संस्करण का उपयोग कर रहे हैं, तो आपको सम्मिलित करें - बार चार्ट पर क्लिक करना होगा।
भाग ३ का ४: एक ग्राफ़ प्रकार चुनना
 1 चार्ट के प्रकार का चयन करें जिसे आप प्लॉट करना चाहते हैं। चार्ट समूह में, क्षैतिज बार चार्ट बनाने के लिए बार पर क्लिक करें। वैकल्पिक रूप से, लंबवत हिस्टोग्राम बनाने के लिए "हिस्टोग्राम" पर क्लिक करें।
1 चार्ट के प्रकार का चयन करें जिसे आप प्लॉट करना चाहते हैं। चार्ट समूह में, क्षैतिज बार चार्ट बनाने के लिए बार पर क्लिक करें। वैकल्पिक रूप से, लंबवत हिस्टोग्राम बनाने के लिए "हिस्टोग्राम" पर क्लिक करें। 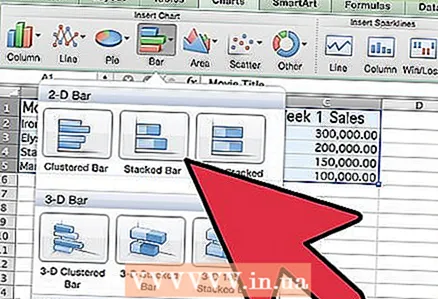 2 हिस्टोग्राम के प्रकार का चयन करें। आप एक फ्लैट, वॉल्यूमेट्रिक, बेलनाकार, शंक्वाकार, या पिरामिड हिस्टोग्राम से चुन सकते हैं।
2 हिस्टोग्राम के प्रकार का चयन करें। आप एक फ्लैट, वॉल्यूमेट्रिक, बेलनाकार, शंक्वाकार, या पिरामिड हिस्टोग्राम से चुन सकते हैं। - डेटा की दूसरी पंक्ति प्रदर्शित करने के लिए आप क्लस्टर या स्टैक्ड बार चार्ट का चयन भी कर सकते हैं।
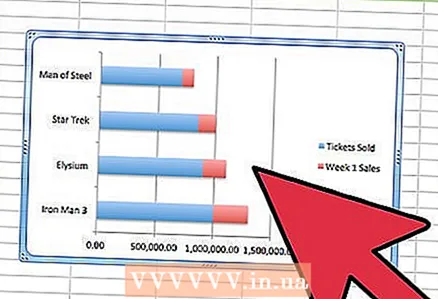 3 ग्राफ एक्सेल शीट के बीच में दिखाई देगा।
3 ग्राफ एक्सेल शीट के बीच में दिखाई देगा।
भाग ४ का ४: हिस्टोग्राम को संशोधित करना
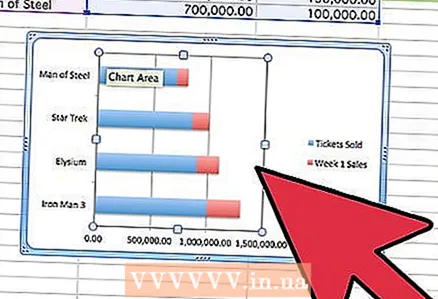 1 हिस्टोग्राम के प्लॉट एरिया पर डबल क्लिक करें।
1 हिस्टोग्राम के प्लॉट एरिया पर डबल क्लिक करें। 2 भरण, छाया, आयतन आदि के विकल्प बदलें।
2 भरण, छाया, आयतन आदि के विकल्प बदलें।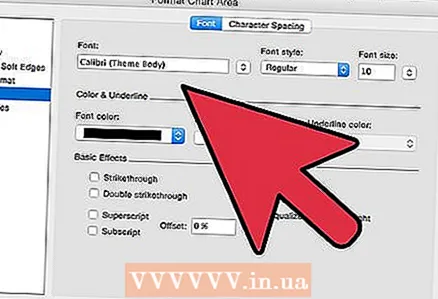 3 हिस्टोग्राम के प्लॉट क्षेत्र के चारों ओर डबल-क्लिक करें। टेक्स्ट विकल्प चुनें।
3 हिस्टोग्राम के प्लॉट क्षेत्र के चारों ओर डबल-क्लिक करें। टेक्स्ट विकल्प चुनें। - डिज़ाइन टैब पर, चार्ट तत्व जोड़ें पर क्लिक करें जहाँ आप चार्ट और अक्ष शीर्षक जोड़ सकते हैं।
 4 प्लॉट किए गए हिस्टोग्राम के साथ तालिका सहेजें ।
4 प्लॉट किए गए हिस्टोग्राम के साथ तालिका सहेजें । 5 हिस्टोग्राम की रूपरेखा पर राइट-क्लिक करें और कॉपी चुनें। अब आप हिस्टोग्राम को रिपोर्ट और प्रस्तुतियों में उपयोग करने के लिए अन्य कार्यक्रमों में सम्मिलित कर सकते हैं।
5 हिस्टोग्राम की रूपरेखा पर राइट-क्लिक करें और कॉपी चुनें। अब आप हिस्टोग्राम को रिपोर्ट और प्रस्तुतियों में उपयोग करने के लिए अन्य कार्यक्रमों में सम्मिलित कर सकते हैं।
आपको किस चीज़ की जरूरत है
- तथ्य
- स्वतंत्र चर
- एक्सेल स्प्रेडशीट