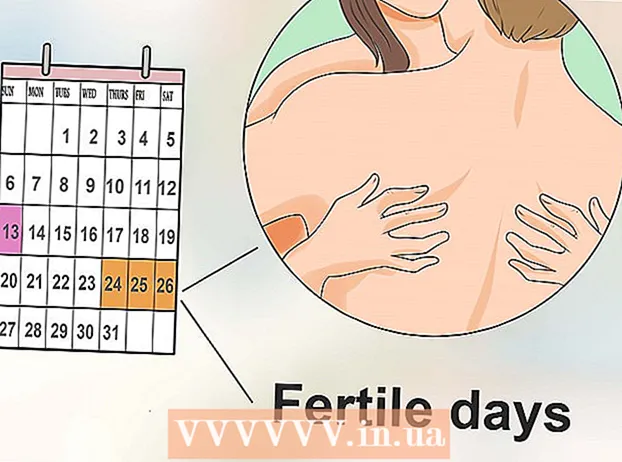लेखक:
Joan Hall
निर्माण की तारीख:
28 फ़रवरी 2021
डेट अपडेट करें:
28 जून 2024

विषय
- कदम
- 3 का भाग 1 : मूल बातें
- 3 का भाग 2: कैलकुलेटर का उपयोग करने के उदाहरण
- भाग ३ का ३: एक समीकरण प्लॉट करना
- टिप्स
- चेतावनी
यह लेख आपको दिखाएगा कि वैज्ञानिक (इंजीनियरिंग) कैलकुलेटर के बुनियादी कार्यों का उपयोग कैसे करें। बीजगणित, ज्यामिति और त्रिकोणमिति का अध्ययन करते समय एक वैज्ञानिक कैलकुलेटर काम आता है।
कदम
3 का भाग 1 : मूल बातें
- 1 मुख्य विशेषताएं खोजें। कैलकुलेटर के कई कार्य हैं जिनकी आपको बीजीय, त्रिकोणमितीय, ज्यामितीय और अन्य समस्याओं को हल करने की आवश्यकता होगी। कैलकुलेटर पर निम्नलिखित कार्य खोजें:
मूलभूत क्रियाएं कार्यवाही ऑपरेशन का वर्णन + योग - घटाव (ऋण चिह्न नहीं) एक्स गुणन (चर के लिए एक अलग बटन है एक्स) ÷ विभाजन ^ घातांक आप "Y" "X" की शक्ति के लिए या वर्ग वर्गमूल इ प्रदर्शक पाप साइनस पाप आर्कसिन क्योंकि कोज्या क्योंकि कोटिकोज्या टैन स्पर्शरेखा टैन आर्कटिक एलएन प्राकृतिक लघुगणक (आधार के साथ इ) लॉग दशमलव लघुगणक (आधार 10) (-) या नकारात्मक ऋण चिह्न" () कोष्ठक (संचालन के क्रम को इंगित करें) π पाई मान तरीका डिग्री और रेडियन के बीच स्विच करें - 2 अतिरिक्त सुविधाओं की जाँच करें। सबसे महत्वपूर्ण कार्य स्वयं बटनों पर इंगित किए जाते हैं (उदाहरण के लिए, पाप साइन के लिए), और अतिरिक्त फ़ंक्शन बटन के ऊपर होते हैं (उदाहरण के लिए, आर्क्सिन के लिए SIN-1 या वर्गमूल के लिए )।
- कुछ कैलकुलेटर में दूसरे बटन के बजाय एक शिफ्ट बटन होता है।
- कई मामलों में, Shift या 2ND बटन का रंग फ़ंक्शन टेक्स्ट के रंग से मेल खाता है।
- 3 हमेशा कोष्ठक बंद करें। यदि आपने बाएं कोष्ठक में प्रवेश किया है, तो दायां (समापन) कोष्ठक दर्ज करना सुनिश्चित करें। यदि, उदाहरण के लिए, आपने पाँच बाएँ कोष्ठक दर्ज किए हैं, तो पाँच दाएँ कोष्ठक दर्ज करें।
- कई ऑपरेशनों के साथ लंबी गणना के लिए यह महत्वपूर्ण है - यदि आप समापन कोष्ठक दर्ज करना भूल जाते हैं, तो परिणाम गलत होगा।
- 4 डिग्री और रेडियन के बीच स्विच करें। आप डिग्री (0 से 360) या रेडियन (pi का उपयोग करके परिकलित) में मानों के साथ काम कर सकते हैं। मोड दबाएं, रेडियंस या डिग्री का चयन करने के लिए तीर कीपैड का उपयोग करें, फिर ENTER दबाएं।
- त्रिकोणमिति में गणना करते समय यह महत्वपूर्ण है। यदि परिणामी मान डिग्री (या इसके विपरीत) के बजाय दशमलव है, तो रेडियन से डिग्री (या इसके विपरीत) पर स्विच करें।
- 5 परिणामों को सहेजना और पुनर्स्थापित करना सीखें। लंबी गणना के लिए यह आवश्यक है। संग्रहीत जानकारी का उपयोग करने के कई तरीके हैं:
- दिखाए गए अंतिम परिणाम को कॉल करने के लिए उत्तर फ़ंक्शन का उपयोग करें। उदाहरण के लिए, यदि आपने अभी प्रवेश किया है 2^4, प्रवेश करना -10 और अंतिम परिणाम से 10 घटाने के लिए "ENTER" दबाएं।
- जब आपको मनचाहा परिणाम मिल जाए, तो STO> ALPHA दबाएँ, एक अक्षर चुनें, फिर ENTER दबाएँ। यह इस परिणाम को आपके द्वारा चुने गए पत्र के तहत स्मृति में संग्रहीत करेगा।
- 6 स्क्रीन साफ़ करें। कैलकुलेटर स्क्रीन से किसी मेनू से बाहर निकलने या अभिव्यक्ति की कई पंक्तियों को हटाने के लिए, कीबोर्ड के शीर्ष पर स्थित CLEAR दबाएं।
- वैकल्पिक रूप से, आप 2ND या Shift दबा सकते हैं और फिर QUIT लेबल वाला कोई भी बटन दबा सकते हैं। ज्यादातर मामलों में, यह बटन "मोड" है।
3 का भाग 2: कैलकुलेटर का उपयोग करने के उदाहरण
- 1 वर्गमूल निकालें। उदाहरण के लिए, 9 का वर्गमूल लें। बेशक, आप जानते हैं कि उत्तर 3 है, इसलिए सही क्रम में बटन दबाने का अभ्यास करने का यह एक अच्छा तरीका है:
- वर्गमूल चिह्न (√) खोजें;
- वर्गमूल बटन दबाएं, या पहले SHIFT या 2ND बटन दबाएं और फिर वर्गमूल बटन दबाएं;
- प्रेस "9";
- उत्तर पाने के लिए "ENTER" दबाएं।
- 2 संख्या को शक्ति तक बढ़ाएँ। ज्यादातर मामलों में, यह इस तरह किया जाता है: पहली संख्या (घातांक का आधार) दर्ज करें, "^" प्रतीक के साथ बटन दबाएं, और फिर दूसरी संख्या (घातांक) दर्ज करें।
- उदाहरण के लिए, 2 की गणना करने के लिए, दर्ज करें 2^2 और "ENTER" दबाएं।
- यह सुनिश्चित करने के लिए कि आप दोनों संख्याओं को दर्ज करने के गलत क्रम में तो नहीं हैं, परिकलित करें 2. यदि आपका उत्तर है 8, संख्याओं को दर्ज करने का क्रम टूटा नहीं है। यदि स्क्रीन एक संख्या प्रदर्शित करती है 9, आपने 3 की गणना की है।
- 3 त्रिकोणमिति कार्यों का प्रयोग करें। साइन, कोसाइन और टेंगेंट के साथ काम करते समय, दो बातों का ध्यान रखें: जिस क्रम में आप बटन दबाते हैं और रेडियन/डिग्री।
- उदाहरण के लिए, 30 ° की ज्या की गणना करें। यह 0.5 के बराबर है।
- पता लगाएँ कि क्या आपको पहले प्रवेश करने की आवश्यकता है 30 या पहले "SIN" बटन दबाएं। यदि आपको पहले "SIN" दबाना है और फिर दर्ज करना है 30, जवाब है 0,5; इस मामले में कैलकुलेटर डिग्री के साथ काम करता है। अगर उत्तर है -0,988, कैलकुलेटर रेडियन के साथ काम करता है।
- 4 एक लंबी अभिव्यक्ति दर्ज करें। यहां कार्य थोड़ा और जटिल हो जाएगा, क्योंकि आपको संचालन के क्रम और दर्ज किए गए कोष्ठकों की संख्या को ध्यान में रखना होगा। ()... उदाहरण के लिए, कैलकुलेटर में निम्नलिखित व्यंजक दर्ज करें: 3^4/(3+(25/3+4*(-(1^2))))
- नोट करें कि इस व्यंजक का सही मूल्यांकन करने के लिए कितने कोष्ठकों की आवश्यकता है। याद रखें कि "(" कोष्ठक बंद करने की संख्या के बराबर होना चाहिए ")" कोष्ठक खोलने की संख्या।
- 5 MATH मेनू में जटिल कार्य सीखें। त्रिकोणमितीय फलन, मूल, घातांक और पाई बटन पर या उनके ऊपर इंगित किए जाते हैं, लेकिन अधिक जटिल कार्य (उदाहरण के लिए, भाज्य) MATH मेनू में पाए जा सकते हैं। इस मेनू का उपयोग करने के लिए, इन चरणों का पालन करें:
- गणित बटन दबाएं;
- समीकरण श्रेणियों को स्क्रॉल (ऊपर / नीचे) करने के लिए तीर बटन का उपयोग करें;
- किसी विशिष्ट श्रेणी के समीकरणों को स्क्रॉल (बाएं / दाएं) करने के लिए तीर बटन का उपयोग करें;
- समीकरण का चयन करने के लिए ENTER दबाएँ, और फिर समीकरण को लागू करने के लिए संख्याएँ या सूत्र दर्ज करें;
- समीकरण की गणना करने के लिए "ENTER" दबाएं।
भाग ३ का ३: एक समीकरण प्लॉट करना
- 1 कृपया ध्यान दें कि सभी वैज्ञानिक कैलकुलेटर ग्राफिकल नहीं होते हैं। यदि आपके कैलकुलेटर में Y बटन नहीं है, तो आप शायद उस पर रैखिक समीकरण "y = mx + b" (या समान) को ग्राफ़ करने में सक्षम नहीं होंगे।
- यह पता लगाने के लिए कि क्या कैलकुलेटर ग्राफ़ बना सकता है, निर्देशों को पढ़ें या कैलकुलेटर के कीबोर्ड के शीर्ष पर "Y =" बटन देखें।
- 2 "वाई =" बटन दबाएं। यह आमतौर पर कैलकुलेटर कीबोर्ड के शीर्ष पर स्थित होता है। Y मानों की एक सूची (उदाहरण के लिए, "Y1", "Y2", और इसी तरह) प्रकट होती है, प्रत्येक एक विशिष्ट ग्राफ़ के अनुरूप होती है।
- 3 अपना समीकरण दर्ज करें। एक समीकरण दर्ज करें (उदाहरण के लिए, 3x + 4), फिर "ENTER" दबाएं। समीकरण "Y1" मान के दाईं ओर दिखाई देता है।
- समीकरण के उस भाग में प्रवेश करने के लिए जिसमें चर है, X, T, , n या समान बटन दबाएं।
- 4 पर क्लिक करें ग्राफ (अनुसूची)। आमतौर पर, यह बटन कैलकुलेटर कीबोर्ड के शीर्ष पर स्थित होता है।
- 5 परिणामों की समीक्षा करें। थोड़ी देर के बाद, स्क्रीन एक ग्राफ प्रदर्शित करेगी - एक सीधी / घुमावदार रेखा और समन्वय अक्ष।
- ग्राफ़ पर अलग-अलग बिंदुओं के निर्देशांक देखने के लिए, तालिका बटन दबाएं (या Shift / 2ND दबाएं और फिर ग्राफ़ बटन दबाएं) और बिंदु निर्देशांक तालिका में स्क्रॉल करें।
टिप्स
- बटनों पर कार्यों का स्थान वैज्ञानिक कैलकुलेटर के मॉडल पर निर्भर करता है। इसलिए कैलकुलेटर से परिचित होने के लिए समय निकालें। यदि आपको कोई विशिष्ट फ़ंक्शन नहीं मिल रहा है, तो निर्देश पढ़ें।
चेतावनी
- शायद पुराने वैज्ञानिक कैलकुलेटर (जैसे कि वे जो ग्राफ़ नहीं कर सकते) में कुछ उन्नत सुविधाओं की कमी है, जैसे कि MATH मेनू।