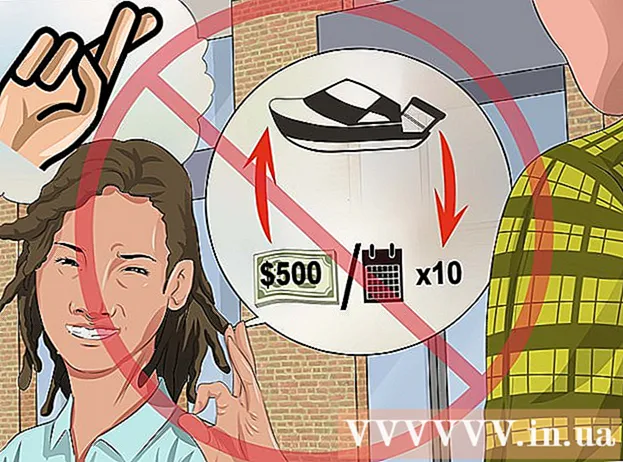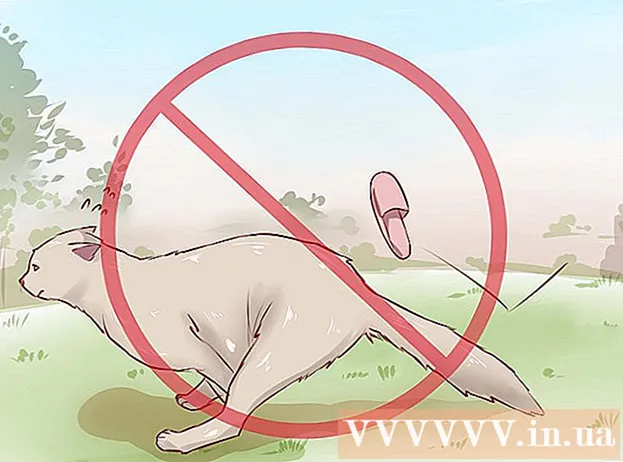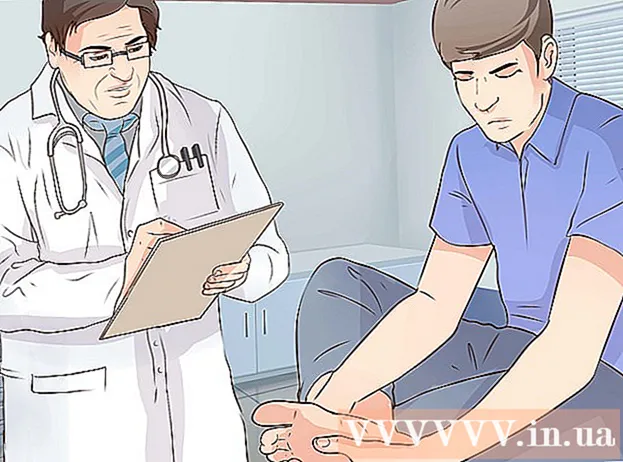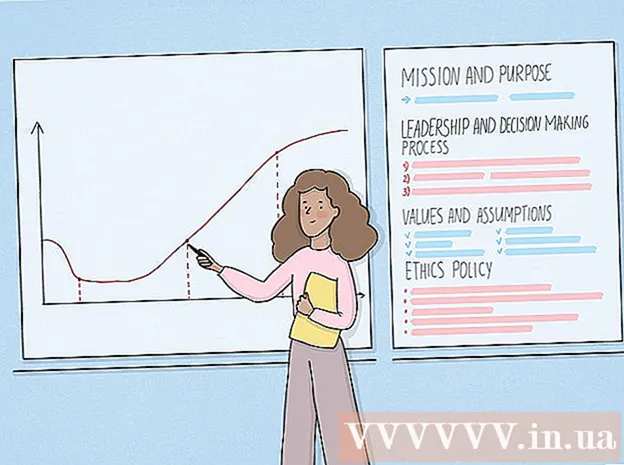लेखक:
Clyde Lopez
निर्माण की तारीख:
24 जुलाई 2021
डेट अपडेट करें:
1 जुलाई 2024
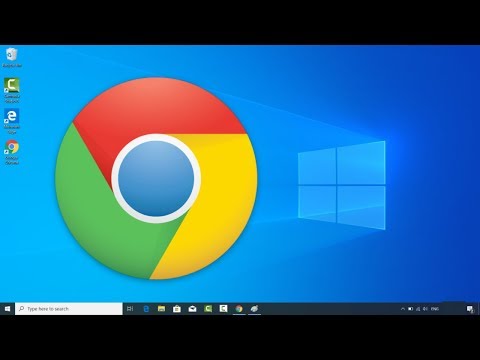
विषय
- कदम
- विधि 1 में से 3: क्रोम में साइन इन करें
- विधि 2 में से 3: उपयोगकर्ताओं को क्रोम पर स्विच करना
- विधि 3 में से 3: Chrome को Chromecast से कनेक्ट करना
Google Chrome का पूरा लाभ उठाने के लिए आपका Google खाता आपका टिकट है। जब आप अपने Google खाते से क्रोम में लॉग इन करते हैं, तो आपके सभी सहेजे गए पासवर्ड और बुकमार्क लोड हो जाएंगे, चाहे आप किसी भी कंप्यूटर का उपयोग कर रहे हों। आप अपनी सभी Google सेवाओं जैसे जीमेल, ड्राइव और यूट्यूब में भी स्वचालित रूप से लॉग इन हो जाएंगे। वैकल्पिक रूप से, आप क्रोम को अपने क्रोमकास्ट से कनेक्ट कर सकते हैं, जो आपकी टीवी स्क्रीन पर वर्तमान टैब प्रदर्शित करेगा।
कदम
विधि 1 में से 3: क्रोम में साइन इन करें
 1 क्रोम मेनू बटन (☰) पर क्लिक करें। आप Google खाते का उपयोग करके क्रोम में साइन इन कर सकते हैं, जो आपके सभी बुकमार्क, एक्सटेंशन और सहेजे गए पासवर्ड को सिंक करता है। यह आपको किसी भी क्रोम ब्राउज़र का उपयोग करने की अनुमति देगा जैसे कि यह आपका अपना था।
1 क्रोम मेनू बटन (☰) पर क्लिक करें। आप Google खाते का उपयोग करके क्रोम में साइन इन कर सकते हैं, जो आपके सभी बुकमार्क, एक्सटेंशन और सहेजे गए पासवर्ड को सिंक करता है। यह आपको किसी भी क्रोम ब्राउज़र का उपयोग करने की अनुमति देगा जैसे कि यह आपका अपना था। - यदि आपने इंस्टॉलेशन के बाद पहली बार क्रोम लॉन्च किया है, तो आपको सेटिंग्स मेनू से गुजरे बिना, क्रोम के शुरू होते ही अपने Google खाते में साइन इन करने के लिए कहा जाएगा।
 2 क्रोम मेनू से "प्राथमिकताएं" चुनें।
2 क्रोम मेनू से "प्राथमिकताएं" चुनें। 3 क्लिक करें।क्रोम में भाग लें बटन।
3 क्लिक करें।क्रोम में भाग लें बटन। 4 अपना Google ईमेल और पासवर्ड दर्ज करें। मुफ़्त Google खाता कैसे बनाएँ, इस बारे में अधिक जानकारी के लिए ऑनलाइन देखें।
4 अपना Google ईमेल और पासवर्ड दर्ज करें। मुफ़्त Google खाता कैसे बनाएँ, इस बारे में अधिक जानकारी के लिए ऑनलाइन देखें।  5 Chrome द्वारा जानकारी को समन्वयित करने के लिए कुछ मिनट प्रतीक्षा करें। आपके सभी बुकमार्क लोड होने में एक मिनट लग सकता है। आपके एक्सटेंशन भी इंस्टॉल हो जाएंगे, जिसमें कुछ मिनट भी लग सकते हैं.
5 Chrome द्वारा जानकारी को समन्वयित करने के लिए कुछ मिनट प्रतीक्षा करें। आपके सभी बुकमार्क लोड होने में एक मिनट लग सकता है। आपके एक्सटेंशन भी इंस्टॉल हो जाएंगे, जिसमें कुछ मिनट भी लग सकते हैं.
विधि 2 में से 3: उपयोगकर्ताओं को क्रोम पर स्विच करना
 1 Chrome विंडो के ऊपरी दाएं कोने में अपने उपयोगकर्ता नाम पर क्लिक करें। क्रोम के नवीनतम संस्करणों ने उपयोगकर्ताओं को स्विच करना बहुत आसान बना दिया है। सक्रिय उपयोगकर्ता के नाम पर क्लिक करने से आप किसी भिन्न Google खाते से साइन इन कर सकते हैं, जो एक नई Chrome विंडो में खाते के सभी बुकमार्क और सहेजे गए पासवर्ड लोड करेगा।
1 Chrome विंडो के ऊपरी दाएं कोने में अपने उपयोगकर्ता नाम पर क्लिक करें। क्रोम के नवीनतम संस्करणों ने उपयोगकर्ताओं को स्विच करना बहुत आसान बना दिया है। सक्रिय उपयोगकर्ता के नाम पर क्लिक करने से आप किसी भिन्न Google खाते से साइन इन कर सकते हैं, जो एक नई Chrome विंडो में खाते के सभी बुकमार्क और सहेजे गए पासवर्ड लोड करेगा। - सबसे पहले, आपको पिछली पद्धति का उपयोग करके अपने मुख्य खाते में लॉग इन करना होगा।
- Chrome को अपडेट करने के तरीके के बारे में अधिक जानकारी के लिए ऑनलाइन देखें।
 2 उपयोगकर्ता स्विच करें पर क्लिक करें। यह सभी उपलब्ध उपयोगकर्ताओं के साथ एक छोटी विंडो खोलेगा।
2 उपयोगकर्ता स्विच करें पर क्लिक करें। यह सभी उपलब्ध उपयोगकर्ताओं के साथ एक छोटी विंडो खोलेगा।  3 "उपयोगकर्ता जोड़ें" पर क्लिक करें। यदि आपको यह विकल्प दिखाई नहीं देता है, तो इन चरणों का पालन करें:
3 "उपयोगकर्ता जोड़ें" पर क्लिक करें। यदि आपको यह विकल्प दिखाई नहीं देता है, तो इन चरणों का पालन करें: - क्रोम मेनू बटन (☰) पर क्लिक करें।
- "सेटिंग" चुनें।
- प्रोफ़ाइल प्रबंधक से नए उपयोगकर्ता बनाने की अनुमति दें के आगे लोगों के अंतर्गत बॉक्स को चेक करें।
 4 उस खाते से साइन इन करें जिसे आप जोड़ना चाहते हैं। आप उस Google खाते से साइन इन कर सकते हैं जिसे आप क्रोम में जोड़ना चाहते हैं। उपयोगकर्ता नाम के साथ ऊपरी दाएं कोने में एक नई क्रोम विंडो दिखाई देगी।
4 उस खाते से साइन इन करें जिसे आप जोड़ना चाहते हैं। आप उस Google खाते से साइन इन कर सकते हैं जिसे आप क्रोम में जोड़ना चाहते हैं। उपयोगकर्ता नाम के साथ ऊपरी दाएं कोने में एक नई क्रोम विंडो दिखाई देगी।  5 सक्रिय खातों के बीच स्विच करने के लिए प्रोफ़ाइल प्रबंधक खोलें। आपके द्वारा एक खाता जोड़ने के बाद, आप ऊपरी दाएं कोने में सक्रिय के नाम पर क्लिक करके उनके बीच शीघ्रता से स्विच कर सकते हैं। प्रत्येक खाता एक अलग विंडो में खुलेगा।
5 सक्रिय खातों के बीच स्विच करने के लिए प्रोफ़ाइल प्रबंधक खोलें। आपके द्वारा एक खाता जोड़ने के बाद, आप ऊपरी दाएं कोने में सक्रिय के नाम पर क्लिक करके उनके बीच शीघ्रता से स्विच कर सकते हैं। प्रत्येक खाता एक अलग विंडो में खुलेगा।
विधि 3 में से 3: Chrome को Chromecast से कनेक्ट करना
 1 अपने Chromecast को उस डिस्प्ले से कनेक्ट करें जिसके साथ आप इसका उपयोग करना चाहते हैं। अपने कंप्यूटर पर Chromecast सॉफ़्टवेयर स्थापित करने से पहले, अपने Chromecast को उस डिवाइस से कनेक्ट करें जो इसका उपयोग करेगा।
1 अपने Chromecast को उस डिस्प्ले से कनेक्ट करें जिसके साथ आप इसका उपयोग करना चाहते हैं। अपने कंप्यूटर पर Chromecast सॉफ़्टवेयर स्थापित करने से पहले, अपने Chromecast को उस डिवाइस से कनेक्ट करें जो इसका उपयोग करेगा। - यदि आपका क्रोमकास्ट आपके टीवी के एचडीएमआई पोर्ट में फिट नहीं बैठता है, तो एचडीएमआई एक्सटेंशन केबल का उपयोग करें।
- सुनिश्चित करें कि आपका Chromecast किसी पावर स्रोत से कनेक्ट है।
 2 अपने टीवी को वांछित एचडीएमआई इनपुट पर चालू करें। एचडीएमआई इनपुट नंबर आमतौर पर टीवी पर पोर्ट के बगल में छपा होता है।
2 अपने टीवी को वांछित एचडीएमआई इनपुट पर चालू करें। एचडीएमआई इनपुट नंबर आमतौर पर टीवी पर पोर्ट के बगल में छपा होता है।  3 अपने कंप्यूटर या मोबाइल डिवाइस के लिए Chromecast ऐप डाउनलोड करें। आप इसे से डाउनलोड कर सकते हैं chromecast.com/setup.
3 अपने कंप्यूटर या मोबाइल डिवाइस के लिए Chromecast ऐप डाउनलोड करें। आप इसे से डाउनलोड कर सकते हैं chromecast.com/setup.  4 ऐप लॉन्च करें और अपना क्रोमकास्ट सेट करने के लिए निर्देशों का पालन करें। ऐसा आपको केवल एक बार करना है और फिर आप किसी भी डिवाइस को कनेक्ट कर सकते हैं।
4 ऐप लॉन्च करें और अपना क्रोमकास्ट सेट करने के लिए निर्देशों का पालन करें। ऐसा आपको केवल एक बार करना है और फिर आप किसी भी डिवाइस को कनेक्ट कर सकते हैं। - ऐप लॉन्च करें और "नया क्रोमकास्ट सेट करें" चुनें।
- ऐप के आपके नए क्रोमकास्ट से कनेक्ट होने की प्रतीक्षा करें।
- सुनिश्चित करें कि टीवी और इंस्टॉलर में कोड समान है।
- अपने Chromecast के लिए वायरलेस सेटिंग्स कॉन्फ़िगर करें।
 5 क्रोमकास्ट का उपयोग शुरू करें बटन पर क्लिक करें। इससे Google Chrome टैब खुल जाएगा जो आपको Google Cast एक्सटेंशन इंस्टॉल करने की अनुमति देगा। क्रोम पर एक्सटेंशन इंस्टॉल करने के लिए निर्देशों का पालन करें।
5 क्रोमकास्ट का उपयोग शुरू करें बटन पर क्लिक करें। इससे Google Chrome टैब खुल जाएगा जो आपको Google Cast एक्सटेंशन इंस्टॉल करने की अनुमति देगा। क्रोम पर एक्सटेंशन इंस्टॉल करने के लिए निर्देशों का पालन करें। - यदि आप अपने फोन या टैबलेट के माध्यम से अपना क्रोमकास्ट सेट करते हैं, तो आपको क्रोम वेब स्टोर पर जाकर अपने कंप्यूटर पर Google कास्ट एक्सटेंशन को मैन्युअल रूप से इंस्टॉल करना होगा। आप क्रोम मेनू बटन पर क्लिक करके, अधिक टूल → एक्सटेंशन चुनकर और फिर सूची के निचले भाग में अधिक एक्सटेंशन बटन पर क्लिक करके क्रोम वेब स्टोर खोल सकते हैं।
 6 क्रोम टैब को क्रोमकास्ट में डाउनलोड करना शुरू करें। अब जब Google Cast एक्सटेंशन इंस्टॉल हो गया है, तो आप अपने Google Chrome टैब को अपने Chromecast पर डाउनलोड कर सकते हैं।
6 क्रोम टैब को क्रोमकास्ट में डाउनलोड करना शुरू करें। अब जब Google Cast एक्सटेंशन इंस्टॉल हो गया है, तो आप अपने Google Chrome टैब को अपने Chromecast पर डाउनलोड कर सकते हैं। - आप Chromecast पर जो डाउनलोड करना चाहते हैं, उस पर नेविगेट करें।
- Chrome विंडो के शीर्ष पर Google Cast एक्सटेंशन बटन पर क्लिक करें। यह क्रोम मेनू बटन के बगल में स्थित है।
- "इस टैब को यहां डाउनलोड करें ..." के अंतर्गत अपना Chromecast चुनें। आपका वर्तमान टैब टीवी स्क्रीन पर दिखाई देता है।