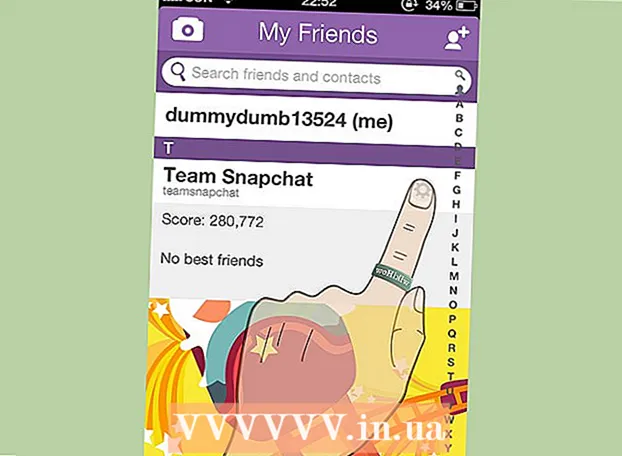लेखक:
Marcus Baldwin
निर्माण की तारीख:
20 जून 2021
डेट अपडेट करें:
1 जुलाई 2024

विषय
यह लेख आपको दिखाएगा कि दो मॉनिटर को एक डेस्कटॉप कंप्यूटर से कैसे जोड़ा जाए। यह विंडोज कंप्यूटर और मैक ओएस एक्स पर किया जा सकता है, लेकिन विंडोज के मामले में, आपको एक वीडियो कार्ड वाले कंप्यूटर की आवश्यकता होगी जो कई मॉनिटरों का समर्थन करता हो।
कदम
विधि 1 में से 2: विंडोज़ पर
 1 सुनिश्चित करें कि आप अपने कंप्यूटर से कई मॉनिटर कनेक्ट कर सकते हैं। कंप्यूटर केस के पीछे (पैनल के निचले भाग में) कम से कम दो क्षैतिज कनेक्टर्स का पता लगाएँ; ये कनेक्टर वीडियो कार्ड पर पाए जाते हैं और दो मॉनिटर को जोड़ने के लिए उपयोग किए जाते हैं।
1 सुनिश्चित करें कि आप अपने कंप्यूटर से कई मॉनिटर कनेक्ट कर सकते हैं। कंप्यूटर केस के पीछे (पैनल के निचले भाग में) कम से कम दो क्षैतिज कनेक्टर्स का पता लगाएँ; ये कनेक्टर वीडियो कार्ड पर पाए जाते हैं और दो मॉनिटर को जोड़ने के लिए उपयोग किए जाते हैं। - ध्यान दें कि दो मॉनिटर आपके मदरबोर्ड पर वीडियो कनेक्टर से कनेक्ट नहीं हो सकते हैं (यह आपके कंप्यूटर केस के पीछे के शीर्ष पर लंबवत कनेक्टर है)।
- याद रखें, लंबवत कनेक्टर मदरबोर्ड से संबंधित हैं, और क्षैतिज कनेक्टर ग्राफिक्स कार्ड से संबंधित हैं।
- यदि मामले के पीछे के पैनल पर कोई वर्णित कनेक्टर नहीं हैं, तो वीडियो कार्ड स्थापित करें।
 2 पता करें कि वीडियो कार्ड और मॉनिटर पर कौन से वीडियो कनेक्टर हैं। ऐसा करने के लिए, वीडियो कार्ड कनेक्टर देखें और उनके प्रकार का निर्धारण करने के लिए कनेक्टर्स की निगरानी करें:
2 पता करें कि वीडियो कार्ड और मॉनिटर पर कौन से वीडियो कनेक्टर हैं। ऐसा करने के लिए, वीडियो कार्ड कनेक्टर देखें और उनके प्रकार का निर्धारण करने के लिए कनेक्टर्स की निगरानी करें: - डीवीआई - कई चौकोर छेदों वाला चौड़ा प्लास्टिक कनेक्टर;
- वीजीए - कई छेदों के साथ समलम्बाकार रंगीन प्लास्टिक कनेक्टर;
- HDMI - पतला हेक्सागोनल कनेक्टर;
- DisplayPort - एचडीएमआई कनेक्टर के समान, लेकिन एक किनारे को दूसरे के सममित के बजाय काट दिया गया। 4K मॉनिटर कनेक्ट करने के लिए आवश्यक;
- वज्र - यह कनेक्टर अधिकांश iMac मॉनिटर के पीछे पाया जाता है। एक बिजली बोल्ट आइकन के साथ चिह्नित। एक एडेप्टर (उदाहरण के लिए, वीजीए-थंडरबोल्ट) को इस कनेक्टर से जोड़ा जा सकता है, जिसके साथ आप उपरोक्त किसी भी कनेक्टर से जुड़ सकते हैं।
 3 आपको आवश्यक केबल खरीदें (यदि उपलब्ध नहीं है)। यदि, उदाहरण के लिए, एक डिस्प्लेपोर्ट केबल वीडियो कार्ड कनेक्टर से जुड़ा है, तो प्रत्येक मॉनिटर के लिए एक खरीदें।
3 आपको आवश्यक केबल खरीदें (यदि उपलब्ध नहीं है)। यदि, उदाहरण के लिए, एक डिस्प्लेपोर्ट केबल वीडियो कार्ड कनेक्टर से जुड़ा है, तो प्रत्येक मॉनिटर के लिए एक खरीदें। - यदि आपके मॉनिटर और ग्राफिक्स कार्ड में अलग-अलग कनेक्टर हैं, तो दो अलग-अलग प्लग के साथ एक एडेप्टर या केबल खरीदें (उदाहरण के लिए, एक छोर पर डिस्प्लेपोर्ट और दूसरे पर एचडीएमआई)।
 4 अपने कंप्यूटर को बंद कर दें। इससे दूसरा मॉनिटर कनेक्ट करना और समस्याओं से बचना आसान हो जाएगा।
4 अपने कंप्यूटर को बंद कर दें। इससे दूसरा मॉनिटर कनेक्ट करना और समस्याओं से बचना आसान हो जाएगा।  5 पहले मॉनिटर को किसी एक वीडियो कार्ड कनेक्टर से कनेक्ट करें। यदि पहला मॉनिटर मदरबोर्ड पर वर्टिकल वीडियो कनेक्टर से जुड़ा है, तो केबल को डिस्कनेक्ट करें और इसे हॉरिजॉन्टल वीडियो कनेक्टर से कनेक्ट करें।
5 पहले मॉनिटर को किसी एक वीडियो कार्ड कनेक्टर से कनेक्ट करें। यदि पहला मॉनिटर मदरबोर्ड पर वर्टिकल वीडियो कनेक्टर से जुड़ा है, तो केबल को डिस्कनेक्ट करें और इसे हॉरिजॉन्टल वीडियो कनेक्टर से कनेक्ट करें। - यदि मदरबोर्ड पर वीडियो कनेक्टर वीडियो कार्ड के कनेक्टर्स से भिन्न है, तो किसी भिन्न केबल का उपयोग करें।
 6 दूसरा मॉनिटर कनेक्ट करें। दूसरे मॉनिटर केबल को वीडियो कार्ड के किसी दूसरे कनेक्टर से कनेक्ट करें।
6 दूसरा मॉनिटर कनेक्ट करें। दूसरे मॉनिटर केबल को वीडियो कार्ड के किसी दूसरे कनेक्टर से कनेक्ट करें।  7 दूसरे मॉनीटर को पावर स्रोत (दीवार आउटलेट) से कनेक्ट करें। इसे आपूर्ति की गई बिजली केबल के साथ करें।
7 दूसरे मॉनीटर को पावर स्रोत (दीवार आउटलेट) से कनेक्ट करें। इसे आपूर्ति की गई बिजली केबल के साथ करें।  8 अपने कंप्यूटर और मॉनिटर को चालू करें। कंप्यूटर पर और प्रत्येक मॉनिटर पर पावर बटन दबाएं।
8 अपने कंप्यूटर और मॉनिटर को चालू करें। कंप्यूटर पर और प्रत्येक मॉनिटर पर पावर बटन दबाएं।  9 स्टार्ट मेन्यू खोलें
9 स्टार्ट मेन्यू खोलें  . पहली मॉनिटर स्क्रीन के निचले बाएँ कोने में Windows लोगो पर क्लिक करें।
. पहली मॉनिटर स्क्रीन के निचले बाएँ कोने में Windows लोगो पर क्लिक करें।  10 "विकल्प" खोलें
10 "विकल्प" खोलें  . स्टार्ट मेन्यू के नीचे बाईं ओर गियर के आकार के आइकन पर क्लिक करें।
. स्टार्ट मेन्यू के नीचे बाईं ओर गियर के आकार के आइकन पर क्लिक करें।  11 पर क्लिक करें प्रणाली. यह विकल्प विंडो में एक मॉनिटर के आकार का आइकन है।
11 पर क्लिक करें प्रणाली. यह विकल्प विंडो में एक मॉनिटर के आकार का आइकन है।  12 टैब पर क्लिक करें स्क्रीन. आप इसे विंडो के ऊपरी बाएँ भाग में पाएंगे।
12 टैब पर क्लिक करें स्क्रीन. आप इसे विंडो के ऊपरी बाएँ भाग में पाएंगे।  13 ड्रॉप-डाउन मेनू "एकाधिक स्क्रीन" खोलें। यह खिड़की के नीचे है।
13 ड्रॉप-डाउन मेनू "एकाधिक स्क्रीन" खोलें। यह खिड़की के नीचे है। - इस मेनू को खोजने के लिए आपको पृष्ठ को नीचे स्क्रॉल करना पड़ सकता है।
 14 आप जो विकल्प चाहते हैं उसे चुनें। ड्रॉप-डाउन मेनू से, निम्न विकल्पों में से एक का चयन करें:
14 आप जो विकल्प चाहते हैं उसे चुनें। ड्रॉप-डाउन मेनू से, निम्न विकल्पों में से एक का चयन करें: - इन स्क्रीन को डुप्लिकेट करें - दोनों मॉनीटरों पर एक ही चित्र प्रदर्शित होगा;
- इन स्क्रीन का विस्तार करें - तस्वीर को दो मॉनिटरों में फैलाया जाएगा;
- डेस्कटॉप को केवल 1 को दिखाएं: चित्र केवल पहले मॉनीटर पर प्रदर्शित होगा;
- केवल डेस्कटॉप दिखाएं 2: चित्र केवल दूसरे मॉनीटर पर प्रदर्शित होगा।
 15 पर क्लिक करें लागू करना. यह बटन विंडो के नीचे है। दूसरा मॉनिटर आपके द्वारा पहले मॉनिटर पर दिखाई देने वाली तस्वीर का आंशिक या पूरा हिस्सा प्रदर्शित करेगा (आपके द्वारा चुने गए विकल्प के आधार पर)।
15 पर क्लिक करें लागू करना. यह बटन विंडो के नीचे है। दूसरा मॉनिटर आपके द्वारा पहले मॉनिटर पर दिखाई देने वाली तस्वीर का आंशिक या पूरा हिस्सा प्रदर्शित करेगा (आपके द्वारा चुने गए विकल्प के आधार पर)।  16 क्लिक परिवर्तनों को सुरक्षित करेंजब नौबत आई। किए गए परिवर्तन सहेजे जाएंगे। अब, पहले मॉनिटर के साथ, आप दूसरे का उपयोग कर सकते हैं।
16 क्लिक परिवर्तनों को सुरक्षित करेंजब नौबत आई। किए गए परिवर्तन सहेजे जाएंगे। अब, पहले मॉनिटर के साथ, आप दूसरे का उपयोग कर सकते हैं।
विधि 2 में से 2: Mac OS X पर
 1 पता करें कि आपको किस केबल की आवश्यकता है। अपने iMac से दूसरा मॉनिटर कनेक्ट करने के लिए, आपको एक केबल चाहिए जो आपके iMac मॉनिटर के पीछे कनेक्टर से मेल खाती हो। अपने iMac के पीछे निम्न में से किसी एक कनेक्टर का पता लगाएँ:
1 पता करें कि आपको किस केबल की आवश्यकता है। अपने iMac से दूसरा मॉनिटर कनेक्ट करने के लिए, आपको एक केबल चाहिए जो आपके iMac मॉनिटर के पीछे कनेक्टर से मेल खाती हो। अपने iMac के पीछे निम्न में से किसी एक कनेक्टर का पता लगाएँ: - वज्र - एक छोटा वर्गाकार कनेक्टर जिसे लाइटनिंग बोल्ट आइकन के साथ चिह्नित किया गया है। एक केबल को दो थंडरबोल्ट कनेक्टर्स से कनेक्ट करना दो मैक मॉनिटर को एक दूसरे से कनेक्ट करने का सबसे आसान तरीका है। यदि आवश्यक हो, तो किसी अन्य वीडियो कनेक्टर (उदाहरण के लिए, थंडरबोल्ट से वीजीए एडेप्टर) के लिए एक एडेप्टर खरीदें।
- HDMI - पतला हेक्सागोनल कनेक्टर। एचडीएमआई ऑडियो और वीडियो उपकरण को जोड़ने के लिए एक सामान्य कनेक्टर है, इसलिए इसे अधिकांश मॉनिटर पर पाया जा सकता है।
 2 आपको आवश्यक केबल खरीदें (यदि उपलब्ध नहीं है)। यदि आपको दूसरा मॉनिटर कनेक्ट करने के लिए एचडीएमआई केबल की आवश्यकता है, उदाहरण के लिए, एक खरीदें।
2 आपको आवश्यक केबल खरीदें (यदि उपलब्ध नहीं है)। यदि आपको दूसरा मॉनिटर कनेक्ट करने के लिए एचडीएमआई केबल की आवश्यकता है, उदाहरण के लिए, एक खरीदें। - यदि आपने पुराने कनेक्टर (जैसे वीजीए कनेक्टर) के साथ एक मॉनिटर खरीदा है, तो कनेक्टर से थंडरबोल्ट या कनेक्टर से एचडीएमआई एडाप्टर (जैसे थंडरबोल्ट से वीजीए) खरीदें।
 3 दूसरे मॉनिटर केबल को अपने iMac के पीछे से कनेक्ट करें। यदि आप एडॉप्टर का उपयोग कर रहे हैं, तो पहले उसे संकेतित कनेक्टर से कनेक्ट करें।
3 दूसरे मॉनिटर केबल को अपने iMac के पीछे से कनेक्ट करें। यदि आप एडॉप्टर का उपयोग कर रहे हैं, तो पहले उसे संकेतित कनेक्टर से कनेक्ट करें।  4 दूसरे मॉनिटर को पावर स्रोत से कनेक्ट करें। आपके मॉनीटर के साथ आए पावर कॉर्ड को पावर स्रोत (दीवार आउटलेट) से कनेक्ट करें।
4 दूसरे मॉनिटर को पावर स्रोत से कनेक्ट करें। आपके मॉनीटर के साथ आए पावर कॉर्ड को पावर स्रोत (दीवार आउटलेट) से कनेक्ट करें।  5 दूसरा मॉनिटर चालू करें। ऐसा करने के लिए, दूसरे मॉनिटर पर पावर बटन दबाएं। डेस्कटॉप स्क्रीन पर दिखना चाहिए।
5 दूसरा मॉनिटर चालू करें। ऐसा करने के लिए, दूसरे मॉनिटर पर पावर बटन दबाएं। डेस्कटॉप स्क्रीन पर दिखना चाहिए।  6 ऐप्पल मेनू खोलें
6 ऐप्पल मेनू खोलें  . मुख्य स्क्रीन के ऊपरी बाएँ कोने में Apple लोगो पर क्लिक करें। एक ड्रॉपडाउन मेनू खुलेगा।
. मुख्य स्क्रीन के ऊपरी बाएँ कोने में Apple लोगो पर क्लिक करें। एक ड्रॉपडाउन मेनू खुलेगा।  7 पर क्लिक करें प्रणाली व्यवस्था. यह ड्रॉप-डाउन मेनू के निचले भाग के पास है।
7 पर क्लिक करें प्रणाली व्यवस्था. यह ड्रॉप-डाउन मेनू के निचले भाग के पास है।  8 पर क्लिक करें पर नज़र रखता है. यह मॉनिटर के आकार का आइकन सिस्टम वरीयताएँ विंडो में स्थित है।
8 पर क्लिक करें पर नज़र रखता है. यह मॉनिटर के आकार का आइकन सिस्टम वरीयताएँ विंडो में स्थित है।  9 टैब पर क्लिक करें स्थान. यह मॉनिटर्स विंडो में सबसे ऊपर है।
9 टैब पर क्लिक करें स्थान. यह मॉनिटर्स विंडो में सबसे ऊपर है।  10 चुनें कि मॉनिटर पर चित्र कैसे प्रदर्शित होगा। यदि आप चाहते हैं कि चित्र दोनों मॉनिटरों पर फैला हो, तो "मॉनिटर की वीडियो मिररिंग सक्षम करें" विकल्प को अनचेक करें; यदि आप चाहते हैं कि प्रत्येक मॉनिटर पर एक ही चित्र प्रदर्शित हो, तो निर्दिष्ट विकल्प के बगल में स्थित चेकबॉक्स को छोड़ दें।
10 चुनें कि मॉनिटर पर चित्र कैसे प्रदर्शित होगा। यदि आप चाहते हैं कि चित्र दोनों मॉनिटरों पर फैला हो, तो "मॉनिटर की वीडियो मिररिंग सक्षम करें" विकल्प को अनचेक करें; यदि आप चाहते हैं कि प्रत्येक मॉनिटर पर एक ही चित्र प्रदर्शित हो, तो निर्दिष्ट विकल्प के बगल में स्थित चेकबॉक्स को छोड़ दें।  11 यदि आवश्यक हो तो मेनू बार को स्थानांतरित करें। दूसरे मॉनिटर पर मेनू बार (स्क्रीन के शीर्ष पर ग्रे बार) प्रदर्शित करने के लिए, दूसरे मॉनिटर पर नीले मॉनिटर के शीर्ष पर सफेद आयत को खींचें।
11 यदि आवश्यक हो तो मेनू बार को स्थानांतरित करें। दूसरे मॉनिटर पर मेनू बार (स्क्रीन के शीर्ष पर ग्रे बार) प्रदर्शित करने के लिए, दूसरे मॉनिटर पर नीले मॉनिटर के शीर्ष पर सफेद आयत को खींचें।  12 सिस्टम वरीयताएँ विंडो बंद करें। मॉनिटर्स विंडो और सिस्टम वरीयताएँ विंडो बंद करें। अब, पहले मॉनिटर के साथ, आप दूसरे का उपयोग कर सकते हैं।
12 सिस्टम वरीयताएँ विंडो बंद करें। मॉनिटर्स विंडो और सिस्टम वरीयताएँ विंडो बंद करें। अब, पहले मॉनिटर के साथ, आप दूसरे का उपयोग कर सकते हैं।
टिप्स
- अधिकांश लैपटॉप में HDMI (Windows, Mac OS X), USB-C (Windows, Mac OS X), और / या Thunderbolt (केवल Mac OS X) होते हैं। दूसरे मॉनिटर को अपने लैपटॉप से कनेक्ट करने के लिए, दूसरे मॉनिटर केबल को अपने लैपटॉप के वीडियो कनेक्टर में प्लग करें, और फिर अपने मॉनिटर को उसी तरह सेट करें जैसे आप डेस्कटॉप कंप्यूटर के लिए करते हैं।
चेतावनी
- यदि दूसरे मॉनिटर का रिज़ॉल्यूशन पहले मॉनिटर के रिज़ॉल्यूशन से काफी अधिक है, तो आप चित्र विरूपण या अन्य समस्याओं का अनुभव कर सकते हैं। इसलिए, पहले मॉनिटर के समान रिज़ॉल्यूशन वाला मॉनिटर खरीदें।