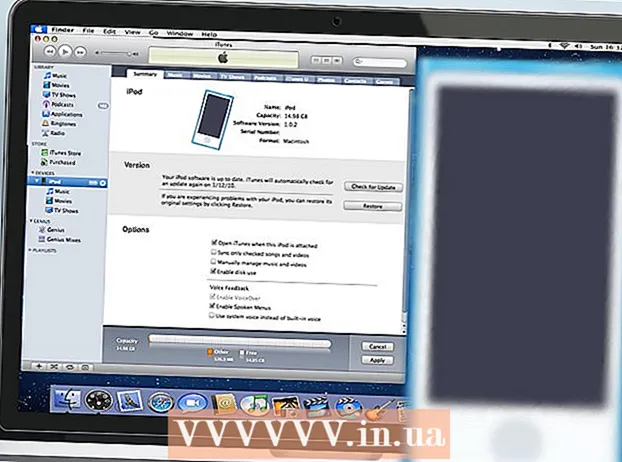लेखक:
Bobbie Johnson
निर्माण की तारीख:
7 अप्रैल 2021
डेट अपडेट करें:
1 जुलाई 2024

विषय
- कदम
- विधि १ में ६: आईट्यून्स
- विधि २ का ६: आईक्लाउड ड्राइव
- विधि 3 का 6: एयरड्रॉप
- विधि ४ का ६: ईमेल
- विधि ५ का ६: माइक्रोसॉफ्ट वनड्राइव
- विधि ६ का ६: गूगल ड्राइव
- टिप्स
- चेतावनी
इस लेख में, हम आपको बताएंगे कि विंडोज़ या मैकोज़ चलाने वाले कंप्यूटर पर स्थित अपने आईपैड पर फ़ाइलों की प्रतिलिपि कैसे बनाएं; ऐसी फ़ाइलों का उपयोग इंटरनेट कनेक्शन के बिना किया जा सकता है। आप आईट्यून्स, आईक्लाउड ड्राइव, माइक्रोसॉफ्ट वनड्राइव और गूगल ड्राइव के जरिए फाइल कॉपी कर सकते हैं।
कदम
विधि १ में ६: आईट्यून्स
 1 आईपैड को अपने कंप्यूटर से कनेक्ट करें। ऐसा करने के लिए, iPad चार्जिंग केबल को iPad चार्जिंग पोर्ट और अपने कंप्यूटर के किसी एक USB पोर्ट से कनेक्ट करें।
1 आईपैड को अपने कंप्यूटर से कनेक्ट करें। ऐसा करने के लिए, iPad चार्जिंग केबल को iPad चार्जिंग पोर्ट और अपने कंप्यूटर के किसी एक USB पोर्ट से कनेक्ट करें।  2 अपने कंप्यूटर पर iTunes लॉन्च करें। एक सफेद पृष्ठभूमि पर एक बहुरंगी संगीत नोट की तरह दिखने वाले आइकन पर क्लिक करें।
2 अपने कंप्यूटर पर iTunes लॉन्च करें। एक सफेद पृष्ठभूमि पर एक बहुरंगी संगीत नोट की तरह दिखने वाले आइकन पर क्लिक करें। - यदि कोई संदेश यह बताते हुए दिखाई देता है कि iTunes को अपडेट की आवश्यकता है, तो iTunes डाउनलोड करें पर क्लिक करें। जब iTunes अपडेट हो जाए, तो अपने कंप्यूटर को रीस्टार्ट करें।
- Apple का इरादा macOS Catalina से शुरू होने वाले iTunes को छोड़ना है (यह प्रणाली 2019 के पतन में सामने आती है)। मैक कंप्यूटर iTunes को Apple Music, Apple TV और Apple Podcast से बदल देंगे। आप अभी भी विंडोज़ पर आईट्यून्स का उपयोग कर सकते हैं (कम से कम थोड़ी देर के लिए)।
 3 "डिवाइस" आइकन पर क्लिक करें। यह एक iPad जैसा दिखता है और iTunes के ऊपर बाईं ओर स्थित होता है। आईपैड पेज खुल जाएगा।
3 "डिवाइस" आइकन पर क्लिक करें। यह एक iPad जैसा दिखता है और iTunes के ऊपर बाईं ओर स्थित होता है। आईपैड पेज खुल जाएगा।  4 पर क्लिक करें फ़ाइल साझा करना. आपको यह विकल्प iTunes के बाएँ फलक में मिलेगा; इसे "ए" आइकन के साथ चिह्नित किया गया है।
4 पर क्लिक करें फ़ाइल साझा करना. आपको यह विकल्प iTunes के बाएँ फलक में मिलेगा; इसे "ए" आइकन के साथ चिह्नित किया गया है।  5 उस एप्लिकेशन पर क्लिक करें जिसमें आप फ़ाइलों की प्रतिलिपि बनाना चाहते हैं। इसे iTunes के मध्य फलक में करें। ध्यान रखें कि एप्लिकेशन और फ़ाइल प्रकार मेल नहीं खा सकते हैं (उदाहरण के लिए, आप किसी Word दस्तावेज़ को iMovie एप्लिकेशन फ़ोल्डर में खींच सकते हैं)।
5 उस एप्लिकेशन पर क्लिक करें जिसमें आप फ़ाइलों की प्रतिलिपि बनाना चाहते हैं। इसे iTunes के मध्य फलक में करें। ध्यान रखें कि एप्लिकेशन और फ़ाइल प्रकार मेल नहीं खा सकते हैं (उदाहरण के लिए, आप किसी Word दस्तावेज़ को iMovie एप्लिकेशन फ़ोल्डर में खींच सकते हैं)। - Pages, Keynote, Numbers, iMovie, और GarageBand सभी में फोल्डर होते हैं जहां प्रोजेक्ट्स स्टोर होते हैं, जिसका मतलब है कि आप लगभग किसी भी फाइल को ऐसे फोल्डर में ड्रैग कर सकते हैं।
 6 नीचे स्क्रॉल करें और क्लिक करें फ़ाइल जोड़ें. यह विकल्प आपको निचले दाएं कोने में मिलेगा। एक एक्सप्लोरर (विंडोज) या फाइंडर (मैक) विंडो खुलती है।
6 नीचे स्क्रॉल करें और क्लिक करें फ़ाइल जोड़ें. यह विकल्प आपको निचले दाएं कोने में मिलेगा। एक एक्सप्लोरर (विंडोज) या फाइंडर (मैक) विंडो खुलती है।  7 आवश्यक फ़ाइल पर क्लिक करें। फ़ाइल के साथ फ़ोल्डर खोलने के लिए, बाएं पैनल में उस पर क्लिक करें।
7 आवश्यक फ़ाइल पर क्लिक करें। फ़ाइल के साथ फ़ोल्डर खोलने के लिए, बाएं पैनल में उस पर क्लिक करें।  8 पर क्लिक करें खोलना. यह विकल्प आपको निचले दाएं कोने में मिलेगा। फ़ाइल का नाम iTunes विंडो में दिखाई देगा।
8 पर क्लिक करें खोलना. यह विकल्प आपको निचले दाएं कोने में मिलेगा। फ़ाइल का नाम iTunes विंडो में दिखाई देगा।  9 पर क्लिक करें तादात्म्य. यह विकल्प आपको निचले दाएं कोने में मिलेगा। फ़ाइल को चयनित iPad ऐप में जोड़ा जाता है। अब से, यह फ़ाइल iPad पर किसी भी समय (बिना इंटरनेट कनेक्शन के भी) खोली जा सकती है।
9 पर क्लिक करें तादात्म्य. यह विकल्प आपको निचले दाएं कोने में मिलेगा। फ़ाइल को चयनित iPad ऐप में जोड़ा जाता है। अब से, यह फ़ाइल iPad पर किसी भी समय (बिना इंटरनेट कनेक्शन के भी) खोली जा सकती है। - जब सिंक्रनाइज़ेशन प्रक्रिया पूरी हो जाए, तो "समाप्त करें" पर क्लिक करें - आपको मुख्य पृष्ठ पर ले जाया जाएगा।
विधि २ का ६: आईक्लाउड ड्राइव
 1 पते पर जाएं https://www.icloud.com/ एक वेब ब्राउज़र में। आईक्लाउड अकाउंट लॉगिन पेज खुल जाएगा।
1 पते पर जाएं https://www.icloud.com/ एक वेब ब्राउज़र में। आईक्लाउड अकाउंट लॉगिन पेज खुल जाएगा।  2 आईक्लाउड में लॉग इन करें। ऐसा करने के लिए, अपना ऐप्पल आईडी ईमेल पता और पासवर्ड दर्ज करें, और फिर पता और पासवर्ड लाइनों के दाईं ओर तीर के आकार के आइकन पर क्लिक करें।
2 आईक्लाउड में लॉग इन करें। ऐसा करने के लिए, अपना ऐप्पल आईडी ईमेल पता और पासवर्ड दर्ज करें, और फिर पता और पासवर्ड लाइनों के दाईं ओर तीर के आकार के आइकन पर क्लिक करें। - यदि आप पहले से ही अपने iCloud खाते में साइन इन हैं, तो इस चरण को छोड़ दें।
- यदि दो-कारक प्रमाणीकरण सक्षम है, तो iPad एक 6-अंकीय कोड प्रदर्शित करता है जिसे आपको अपने कंप्यूटर पर दर्ज करना होगा।
- यदि कोई संदेश आपको यह पुष्टि करने के लिए कहता है कि आप डिवाइस पर भरोसा करते हैं, तो iPad और कंप्यूटर दोनों पर ट्रस्ट पर क्लिक करें।
 3 "आईक्लाउड ड्राइव" पर क्लिक करें
3 "आईक्लाउड ड्राइव" पर क्लिक करें  . यह आइकन सफेद पृष्ठभूमि पर नीले बादलों जैसा दिखता है। आपको आपके iCloud Drive पेज पर ले जाया जाएगा।
. यह आइकन सफेद पृष्ठभूमि पर नीले बादलों जैसा दिखता है। आपको आपके iCloud Drive पेज पर ले जाया जाएगा।  4 "डाउनलोड" पर क्लिक करें। आपको यह आइकन पृष्ठ के शीर्ष पर मिलेगा; यह ऊपर की ओर इशारा करते हुए एक बादल की तरह दिखता है। एक एक्सप्लोरर (विंडोज) या फाइंडर (मैक) विंडो खुलती है।
4 "डाउनलोड" पर क्लिक करें। आपको यह आइकन पृष्ठ के शीर्ष पर मिलेगा; यह ऊपर की ओर इशारा करते हुए एक बादल की तरह दिखता है। एक एक्सप्लोरर (विंडोज) या फाइंडर (मैक) विंडो खुलती है।  5 उस फ़ाइल पर क्लिक करें जिसे आप iCloud ड्राइव पर अपलोड करना चाहते हैं। फ़ाइल ब्राउज़र में अपनी इच्छित फ़ाइल ढूंढें और फिर उस पर क्लिक करें।
5 उस फ़ाइल पर क्लिक करें जिसे आप iCloud ड्राइव पर अपलोड करना चाहते हैं। फ़ाइल ब्राउज़र में अपनी इच्छित फ़ाइल ढूंढें और फिर उस पर क्लिक करें। - एक फोल्डर में सभी फाइलों का चयन करने के लिए, किसी भी फाइल पर क्लिक करें और दबाएं Ctrl+ए (विंडोज) या कमान+ए (मैक)।
- एक ही फ़ोल्डर में एक से अधिक फ़ाइलों का चयन करने के लिए, दबाए रखें Ctrl (विंडोज) या कमान (मैक) और अपनी इच्छित प्रत्येक फ़ाइल पर क्लिक करें।
 6 पर क्लिक करें खोलना. यह विकल्प आपको निचले दाएं कोने में मिलेगा। आईक्लाउड ड्राइव में फाइल कॉपी करने की प्रक्रिया शुरू होती है।
6 पर क्लिक करें खोलना. यह विकल्प आपको निचले दाएं कोने में मिलेगा। आईक्लाउड ड्राइव में फाइल कॉपी करने की प्रक्रिया शुरू होती है।  7 आईक्लाउड ड्राइव पर फाइलों के अपलोड होने की प्रतीक्षा करें। फाइलों के कुल आकार के आधार पर इस प्रक्रिया में कई सेकंड या कई घंटे भी लगेंगे।
7 आईक्लाउड ड्राइव पर फाइलों के अपलोड होने की प्रतीक्षा करें। फाइलों के कुल आकार के आधार पर इस प्रक्रिया में कई सेकंड या कई घंटे भी लगेंगे।  8 फ़ाइलें ऐप लॉन्च करें
8 फ़ाइलें ऐप लॉन्च करें  आईपैड पर। एक सफेद पृष्ठभूमि पर नीले फ़ोल्डर की तरह दिखने वाले आइकन पर टैप करें। आईक्लाउड ड्राइव ऐप के बजाय, आईओएस 11 में एक फाइल ऐप है - इसका इस्तेमाल आईक्लाउड से अपने आईपैड में फाइल डाउनलोड करने के लिए करें।
आईपैड पर। एक सफेद पृष्ठभूमि पर नीले फ़ोल्डर की तरह दिखने वाले आइकन पर टैप करें। आईक्लाउड ड्राइव ऐप के बजाय, आईओएस 11 में एक फाइल ऐप है - इसका इस्तेमाल आईक्लाउड से अपने आईपैड में फाइल डाउनलोड करने के लिए करें।  9 नल अवलोकन. यह टैब आपको निचले दाएं कोने में मिलेगा।
9 नल अवलोकन. यह टैब आपको निचले दाएं कोने में मिलेगा।  10 "आईक्लाउड ड्राइव" पर क्लिक करें
10 "आईक्लाउड ड्राइव" पर क्लिक करें  . यह स्थान अनुभाग में है। स्क्रीन iCloud ड्राइव की सामग्री प्रदर्शित करती है।
. यह स्थान अनुभाग में है। स्क्रीन iCloud ड्राइव की सामग्री प्रदर्शित करती है। - अगर यह ऑप्शन नहीं है तो सबसे पहले लोकेशन पर क्लिक करें।
 11 नल चुनना ऊपरी दाएं कोने में। प्रत्येक फ़ाइल के लिए एक गोल चेकबॉक्स दिखाई देगा।
11 नल चुनना ऊपरी दाएं कोने में। प्रत्येक फ़ाइल के लिए एक गोल चेकबॉक्स दिखाई देगा।  12 प्रत्येक वांछित फ़ाइल को स्पर्श करें। गोल चेकबॉक्स में चेक मार्क दिखाई देंगे।
12 प्रत्येक वांछित फ़ाइल को स्पर्श करें। गोल चेकबॉक्स में चेक मार्क दिखाई देंगे।  13 नल कदम. यह स्क्रीन के नीचे है।
13 नल कदम. यह स्क्रीन के नीचे है।  14 पर क्लिक करें मेरे आईपैड पर. यह विकल्प iPad के आकार के आइकन से चिह्नित है। आईपैड पर मौजूद फ़ोल्डर्स प्रदर्शित होंगे।
14 पर क्लिक करें मेरे आईपैड पर. यह विकल्प iPad के आकार के आइकन से चिह्नित है। आईपैड पर मौजूद फ़ोल्डर्स प्रदर्शित होंगे।  15 उस फ़ोल्डर को टैप करें जहाँ आप फ़ाइलों की प्रतिलिपि बनाना चाहते हैं।
15 उस फ़ोल्डर को टैप करें जहाँ आप फ़ाइलों की प्रतिलिपि बनाना चाहते हैं। 16 नल कदम. यह विकल्प आपको ऊपरी दाएं कोने में मिलेगा। चयनित फ़ाइलों को निर्दिष्ट फ़ोल्डर में कॉपी किया जाएगा - अब उनका उपयोग इंटरनेट कनेक्शन के बिना भी किया जा सकता है।
16 नल कदम. यह विकल्प आपको ऊपरी दाएं कोने में मिलेगा। चयनित फ़ाइलों को निर्दिष्ट फ़ोल्डर में कॉपी किया जाएगा - अब उनका उपयोग इंटरनेट कनेक्शन के बिना भी किया जा सकता है। - कॉपी की गई फाइलें फाइल एप्लीकेशन में खोली जा सकती हैं।
विधि 3 का 6: एयरड्रॉप
 1 खोजक खोलें
1 खोजक खोलें  एक मैक कंप्यूटर पर। अपनी गोदी में नीले और सफेद इमोजी आइकन पर क्लिक करें।
एक मैक कंप्यूटर पर। अपनी गोदी में नीले और सफेद इमोजी आइकन पर क्लिक करें।  2 पर क्लिक करें संक्रमण. यह मेनू स्क्रीन के शीर्ष पर मेनू बार में है। विकल्पों के साथ एक मेनू खुल जाएगा।
2 पर क्लिक करें संक्रमण. यह मेनू स्क्रीन के शीर्ष पर मेनू बार में है। विकल्पों के साथ एक मेनू खुल जाएगा।  3 पर क्लिक करें एयरड्रॉप. यह विकल्प आपको मेन्यू में मिलेगा।
3 पर क्लिक करें एयरड्रॉप. यह विकल्प आपको मेन्यू में मिलेगा।  4 कृपया चुने सम्पर्क मात्र या हर चीज़. इसे "Allow My Discovery" के तहत मेनू से करें। कंप्यूटर अब AirDrop के माध्यम से खोजा जा सकेगा।
4 कृपया चुने सम्पर्क मात्र या हर चीज़. इसे "Allow My Discovery" के तहत मेनू से करें। कंप्यूटर अब AirDrop के माध्यम से खोजा जा सकेगा।  5 फ़ाइलें ऐप लॉन्च करें
5 फ़ाइलें ऐप लॉन्च करें  आईफोन/आईपैड पर। होम स्क्रीन के नीचे नीले रंग के फ़ोल्डर के आकार के आइकन पर क्लिक करें।
आईफोन/आईपैड पर। होम स्क्रीन के नीचे नीले रंग के फ़ोल्डर के आकार के आइकन पर क्लिक करें।  6 नल अवलोकन. यह स्क्रीन के नीचे दूसरा टैब है। बायां पैनल खुल जाएगा।
6 नल अवलोकन. यह स्क्रीन के नीचे दूसरा टैब है। बायां पैनल खुल जाएगा।  7 पर क्लिक करें मेरे आईपैड पर. यह आइकन एक iPad जैसा दिखता है और बाएँ फलक में है।
7 पर क्लिक करें मेरे आईपैड पर. यह आइकन एक iPad जैसा दिखता है और बाएँ फलक में है।  8 अपनी इच्छित फ़ाइलों वाले फ़ोल्डर को टैप करें। फ़ोल्डर नाम संबंधित अनुप्रयोगों के समान हैं। एप्लिकेशन फ़ोल्डर पर क्लिक करें जहां आप चाहते हैं कि फ़ाइलें संग्रहीत हैं। सभी एप्लिकेशन फाइलें स्क्रीन पर प्रदर्शित होती हैं।
8 अपनी इच्छित फ़ाइलों वाले फ़ोल्डर को टैप करें। फ़ोल्डर नाम संबंधित अनुप्रयोगों के समान हैं। एप्लिकेशन फ़ोल्डर पर क्लिक करें जहां आप चाहते हैं कि फ़ाइलें संग्रहीत हैं। सभी एप्लिकेशन फाइलें स्क्रीन पर प्रदर्शित होती हैं। - उदाहरण के लिए, यदि आप Pages दस्तावेज़ों की प्रतिलिपि बनाना चाहते हैं, तो Pages पर क्लिक करें।
 9 पर क्लिक करें चुनना. यह विकल्प आपको फाइल्स ऐप के ऊपरी दाएं कोने में मिलेगा। प्रत्येक फ़ाइल के लिए एक गोल चेकबॉक्स दिखाई देगा।
9 पर क्लिक करें चुनना. यह विकल्प आपको फाइल्स ऐप के ऊपरी दाएं कोने में मिलेगा। प्रत्येक फ़ाइल के लिए एक गोल चेकबॉक्स दिखाई देगा।  10 अपनी इच्छित प्रत्येक फ़ाइल पर क्लिक करें। गोल चेकबॉक्स में चेक मार्क दिखाई देंगे।
10 अपनी इच्छित प्रत्येक फ़ाइल पर क्लिक करें। गोल चेकबॉक्स में चेक मार्क दिखाई देंगे।  11 पर क्लिक करें सामान्य पहुंच. यह Files ऐप के निचले-बाएँ कोने में है। साझाकरण मेनू खुल जाएगा।
11 पर क्लिक करें सामान्य पहुंच. यह Files ऐप के निचले-बाएँ कोने में है। साझाकरण मेनू खुल जाएगा।  12 साझाकरण मेनू में AirDrop आइकन टैप करें। यह एक सेक्टर कट आउट के साथ संकेंद्रित वृत्तों की एक श्रृंखला जैसा दिखता है। मेनू उन संपर्कों को प्रदर्शित करेगा जो एयरड्रॉप के माध्यम से उपलब्ध हैं।
12 साझाकरण मेनू में AirDrop आइकन टैप करें। यह एक सेक्टर कट आउट के साथ संकेंद्रित वृत्तों की एक श्रृंखला जैसा दिखता है। मेनू उन संपर्कों को प्रदर्शित करेगा जो एयरड्रॉप के माध्यम से उपलब्ध हैं। - संपर्क AirDrop के माध्यम से उपलब्ध होने के लिए, उन्हें अपने Apple ID का उपयोग करके डिवाइस पर अधिकृत होना चाहिए। इस मामले में, दोनों उपकरणों को एक ही वायरलेस नेटवर्क से जोड़ा जाना चाहिए और दोनों उपकरणों पर ब्लूटूथ सक्षम होना चाहिए।
- दूसरे उपकरण पर, "मेरी खोज की अनुमति दें" मेनू भी खोलें और "केवल संपर्क" या "सभी" चुनें
- हो सकता है कि कुछ पुराने iPhone, iPad, iMac, या Macbook मॉडल पर AirDrop फ़ाइल स्थानांतरण समर्थित न हों।
 13 AirDrop अनुभाग में संपर्क टैप करें। यह शेयर मेनू पर दूसरा खंड है।इसमें एक प्रोफ़ाइल चित्र और सभी संपर्कों (आप सहित) के उपकरणों की एक सूची है जो एयरड्रॉप के माध्यम से उपलब्ध हैं। आपके Mac पर फ़ाइलें कॉपी करना प्रारंभ हो जाता है; जब प्रक्रिया समाप्त हो जाती है, तो एक बीप सुनाई देगी। फ़ाइलों को डाउनलोड फ़ोल्डर में कॉपी किया जाएगा, जिसे फ़ाइंडर का उपयोग करके पाया जा सकता है।
13 AirDrop अनुभाग में संपर्क टैप करें। यह शेयर मेनू पर दूसरा खंड है।इसमें एक प्रोफ़ाइल चित्र और सभी संपर्कों (आप सहित) के उपकरणों की एक सूची है जो एयरड्रॉप के माध्यम से उपलब्ध हैं। आपके Mac पर फ़ाइलें कॉपी करना प्रारंभ हो जाता है; जब प्रक्रिया समाप्त हो जाती है, तो एक बीप सुनाई देगी। फ़ाइलों को डाउनलोड फ़ोल्डर में कॉपी किया जाएगा, जिसे फ़ाइंडर का उपयोग करके पाया जा सकता है।
विधि ४ का ६: ईमेल
- 1 IPhone / iPad ईमेल एक्सचेंज ऐप लॉन्च करें। ऐसा करने के लिए, संबंधित एप्लिकेशन के आइकन पर टैप करें। यदि आप ऐप्पल के मेल ऐप का उपयोग कर रहे हैं, तो स्क्रीन के निचले भाग में नीले रंग की पृष्ठभूमि पर सफेद लिफाफे के आकार का आइकन टैप करें। यदि आप जीमेल या आउटलुक का उपयोग करते हैं, तो होम स्क्रीन पर इनमें से किसी एक एप्लिकेशन के लिए आइकन पर क्लिक करें।
- 2 नया अक्षर बनाने के लिए आइकन पर क्लिक करें। ऐप्पल के मेल ऐप और आउटलुक में, यह आइकन स्क्रीन के शीर्ष पर कागज के टुकड़े के साथ एक पेंसिल जैसा दिखता है। जीमेल ऐप में, यह आइकन "+" प्रतीक जैसा दिखता है और निचले बाएं कोने में स्थित है।
- 3 कृपया अपना पूरा ईमेल दर्ज करें। इसे नए ईमेल पेज पर "To" या "Recipient" लाइन पर करें।
- 4 अपने ईमेल के लिए एक विषय दर्ज करें। इसे "विषय" लाइन पर करें। यह किसी फ़ाइल का नाम या केवल "फ़ाइलें" शब्द हो सकता है।
- 5 अटैचमेंट आइकन पर टैप करें। आमतौर पर, यह एक पेपरक्लिप की तरह दिखता है और स्क्रीन के शीर्ष पर या ऑन-स्क्रीन कीबोर्ड के ऊपरी-दाएं कोने में स्थित होता है।
- 6 पर क्लिक करें अवलोकन (यदि यह विकल्प उपलब्ध है)। यह स्क्रीन के नीचे दूसरा टैब है।
- जीमेल में, बस उस फ़ाइल पर क्लिक करें जिसे आप फ़ाइल सूची में चाहते हैं।
- 7 नल मेरे आईपैड पर. यह विकल्प iPad के आकार के चिह्न से चिह्नित है और बाएँ फलक में है।
- 8 अपनी इच्छित फ़ाइलों वाले फ़ोल्डर को टैप करें। फ़ोल्डर नाम संबंधित अनुप्रयोगों के समान हैं। एप्लिकेशन फ़ोल्डर पर क्लिक करें जहां आप चाहते हैं कि फ़ाइलें संग्रहीत हैं। सभी एप्लिकेशन फाइलें स्क्रीन पर प्रदर्शित होती हैं।
- 9 उस फ़ाइल को टैप करें जिसे आप कॉपी करना चाहते हैं। फ़ाइल ईमेल से जुड़ी होगी।
- कुछ डाक सेवाएं उस फ़ाइल के आकार को सीमित करती हैं जिसे पत्र के साथ भेजा जा सकता है। यदि फ़ाइल संलग्न नहीं होती है, तो यह बहुत बड़ी हो सकती है।
- 10 "भेजें" आइकन पर क्लिक करें। Apple के मेल ऐप में, यह आइकन ऊपरी-दाएँ कोने में है। आउटलुक और जीमेल में, यह आइकन एक पेपर हवाई जहाज जैसा दिखता है और ऊपरी दाएं कोने में है।
- 11 अपने मैक पर अपना ईमेल ऐप लॉन्च करें। आउटलुक या मेल में, फाइंडर या डॉक में एप्लीकेशन फोल्डर में मिले उपयुक्त आइकन पर क्लिक करें। अगर आप जीमेल का इस्तेमाल कर रहे हैं, तो अपने वेब ब्राउजर में https://mail.google.com पर जाएं।
- यदि आप अभी तक अपने मेलबॉक्स में लॉग इन नहीं हैं, तो अपना ईमेल पता और पासवर्ड दर्ज करें।
- 12 वह पत्र खोलें जो आपने स्वयं को भेजा था। ऐसा करने के लिए, आपके द्वारा दर्ज किए गए विषय के साथ पत्र ढूंढें और उस पर क्लिक करें।
- 13 इसे डाउनलोड करने के लिए संलग्न फ़ाइल पर डबल क्लिक करें। एक नियम के रूप में, अनुलग्नक पत्र के नीचे प्रदर्शित होते हैं। डिफ़ॉल्ट रूप से, फ़ाइलें डाउनलोड फ़ोल्डर में डाउनलोड की जाएंगी, जो फ़ाइंडर के माध्यम से पाई जा सकती हैं।
विधि ५ का ६: माइक्रोसॉफ्ट वनड्राइव
 1 पते पर जाएं https://onedrive.com/ एक वेब ब्राउज़र में। यदि आप पहले से ही अपने Microsoft खाते में साइन इन हैं, तो आपको OneDrive होम पेज पर ले जाया जाएगा।
1 पते पर जाएं https://onedrive.com/ एक वेब ब्राउज़र में। यदि आप पहले से ही अपने Microsoft खाते में साइन इन हैं, तो आपको OneDrive होम पेज पर ले जाया जाएगा। - यदि आपने अभी तक Microsoft में साइन इन नहीं किया है, तो अपना ईमेल पता और पासवर्ड दर्ज करें।
 2 पर क्लिक करें डाउनलोड. यह विकल्प आपको पृष्ठ के शीर्ष पर मिलेगा। एक मेनू खुलेगा।
2 पर क्लिक करें डाउनलोड. यह विकल्प आपको पृष्ठ के शीर्ष पर मिलेगा। एक मेनू खुलेगा। - फ़ाइलों को किसी विशिष्ट फ़ोल्डर में कॉपी करने के लिए, पहले उस पर क्लिक करें।
 3 पर क्लिक करें फ़ाइलें. यह विकल्प आपको मेन्यू में मिलेगा। एक एक्सप्लोरर (विंडोज) या फाइंडर (मैक) विंडो खुलती है।
3 पर क्लिक करें फ़ाइलें. यह विकल्प आपको मेन्यू में मिलेगा। एक एक्सप्लोरर (विंडोज) या फाइंडर (मैक) विंडो खुलती है। - यदि आप फ़ाइलों के साथ एक फ़ोल्डर अपलोड करने जा रहे हैं तो "फ़ोल्डर" पर क्लिक करें।
 4 फ़ाइलों को हाइलाइट करें। ऐसा करने के लिए, वांछित फ़ाइल पर क्लिक करें या होल्ड करें Ctrl (विंडोज) या कमान (मैक), और फिर अपनी इच्छित एकाधिक फ़ाइलों पर क्लिक करें।
4 फ़ाइलों को हाइलाइट करें। ऐसा करने के लिए, वांछित फ़ाइल पर क्लिक करें या होल्ड करें Ctrl (विंडोज) या कमान (मैक), और फिर अपनी इच्छित एकाधिक फ़ाइलों पर क्लिक करें। - एक फोल्डर में सभी फाइलों का चयन करने के लिए, किसी भी फाइल पर क्लिक करें और फिर क्लिक करें Ctrl+ए (विंडोज) या कमान+ए (मैक)।
- अगर आप पूरा फोल्डर डाउनलोड करना चाहते हैं तो उस पर क्लिक करें।
 5 पर क्लिक करें खोलना. यह विकल्प आपको निचले दाएं कोने में मिलेगा। फ़ाइलें OneDrive पर अपलोड होना शुरू हो जाएंगी।
5 पर क्लिक करें खोलना. यह विकल्प आपको निचले दाएं कोने में मिलेगा। फ़ाइलें OneDrive पर अपलोड होना शुरू हो जाएंगी।  6 OneDrive पर फ़ाइलों के अपलोड होने की प्रतीक्षा करें। डाउनलोड का समय फाइलों के कुल आकार पर निर्भर करता है।
6 OneDrive पर फ़ाइलों के अपलोड होने की प्रतीक्षा करें। डाउनलोड का समय फाइलों के कुल आकार पर निर्भर करता है।  7 वनड्राइव ऐप लॉन्च करें
7 वनड्राइव ऐप लॉन्च करें  आईपैड पर। ऐसा करने के लिए, नीले रंग की पृष्ठभूमि पर सफेद बादलों की तरह दिखने वाले आइकन पर टैप करें।यदि आप पहले से ही अपने खाते में साइन इन हैं, तो आपको वनड्राइव होम पेज पर ले जाया जाएगा।
आईपैड पर। ऐसा करने के लिए, नीले रंग की पृष्ठभूमि पर सफेद बादलों की तरह दिखने वाले आइकन पर टैप करें।यदि आप पहले से ही अपने खाते में साइन इन हैं, तो आपको वनड्राइव होम पेज पर ले जाया जाएगा। - यदि आप अभी तक लॉग इन नहीं हैं, तो अपना ईमेल पता और पासवर्ड दर्ज करें।
 8 उन फ़ाइलों को हाइलाइट करें जिन्हें आप iPad पर डाउनलोड करना चाहते हैं। ऐसा करने के लिए, एक वांछित फ़ाइल को स्पर्श करके रखें, और फिर अन्य वांछित फ़ाइलों / फ़ोल्डरों पर टैप करें।
8 उन फ़ाइलों को हाइलाइट करें जिन्हें आप iPad पर डाउनलोड करना चाहते हैं। ऐसा करने के लिए, एक वांछित फ़ाइल को स्पर्श करके रखें, और फिर अन्य वांछित फ़ाइलों / फ़ोल्डरों पर टैप करें।  9 शेयर पर क्लिक करें
9 शेयर पर क्लिक करें  . ऊपर की ओर इशारा करते हुए तीर की तरह दिखने वाला यह आइकन ऊपरी बाएँ कोने में स्थित है। एक मेनू खुलेगा।
. ऊपर की ओर इशारा करते हुए तीर की तरह दिखने वाला यह आइकन ऊपरी बाएँ कोने में स्थित है। एक मेनू खुलेगा।  10 पर क्लिक करें फाइलों में सेव करें. यह आइकन, जो एक फ़ोल्डर की तरह दिखता है, स्क्रीन के निचले भाग में मेनू में स्थित है।
10 पर क्लिक करें फाइलों में सेव करें. यह आइकन, जो एक फ़ोल्डर की तरह दिखता है, स्क्रीन के निचले भाग में मेनू में स्थित है।  11 नल मेरे आईपैड पर. IPad पर फ़ोल्डरों की एक सूची प्रदर्शित की जाएगी।
11 नल मेरे आईपैड पर. IPad पर फ़ोल्डरों की एक सूची प्रदर्शित की जाएगी।  12 उस फ़ोल्डर को टैप करें जहाँ आप OneDrive से फ़ाइलें डाउनलोड करना चाहते हैं। ऑन माई आईपैड के तहत, अपने इच्छित फ़ोल्डर पर क्लिक करें (उदाहरण के लिए, पेज)।
12 उस फ़ोल्डर को टैप करें जहाँ आप OneDrive से फ़ाइलें डाउनलोड करना चाहते हैं। ऑन माई आईपैड के तहत, अपने इच्छित फ़ोल्डर पर क्लिक करें (उदाहरण के लिए, पेज)।  13 नल जोड़ें. यह विकल्प आपको ऊपरी दाएं कोने में मिलेगा। अब से, फ़ाइलें iPad पर किसी भी समय (बिना इंटरनेट कनेक्शन के भी) खोली जा सकती हैं।
13 नल जोड़ें. यह विकल्प आपको ऊपरी दाएं कोने में मिलेगा। अब से, फ़ाइलें iPad पर किसी भी समय (बिना इंटरनेट कनेक्शन के भी) खोली जा सकती हैं।
विधि ६ का ६: गूगल ड्राइव
 1 पते पर जाएं https://www.drive.google.com/ एक वेब ब्राउज़र में। अगर आप पहले से ही अपने Google खाते में साइन इन हैं, तो आपको डिस्क होम पेज पर ले जाया जाएगा।
1 पते पर जाएं https://www.drive.google.com/ एक वेब ब्राउज़र में। अगर आप पहले से ही अपने Google खाते में साइन इन हैं, तो आपको डिस्क होम पेज पर ले जाया जाएगा। - यदि आपने अभी तक Google में साइन इन नहीं किया है, तो Google ड्राइव पर जाएं (यदि उपलब्ध हो) पर क्लिक करें और अपना ईमेल पता और पासवर्ड दर्ज करें।
 2 पर क्लिक करें बनाएं. यह नीला बटन ऊपरी बाएँ कोने में है। एक मेनू खुलेगा।
2 पर क्लिक करें बनाएं. यह नीला बटन ऊपरी बाएँ कोने में है। एक मेनू खुलेगा। - फ़ाइलों को किसी विशिष्ट फ़ोल्डर में कॉपी करने के लिए, पहले उस पर क्लिक करें।
 3 पर क्लिक करें फ़ाइलें डाउनलोड करें. यह विकल्प आपको मेन्यू में मिलेगा।
3 पर क्लिक करें फ़ाइलें डाउनलोड करें. यह विकल्प आपको मेन्यू में मिलेगा।  4 उन फ़ाइलों का चयन करें जिन्हें आप डिस्क पर अपलोड करने जा रहे हैं। ऐसा करने के लिए, वांछित फ़ाइल पर क्लिक करें या होल्ड करें Ctrl (विंडोज) या कमान (मैक) और अपनी इच्छित कुछ फाइलों पर क्लिक करें।
4 उन फ़ाइलों का चयन करें जिन्हें आप डिस्क पर अपलोड करने जा रहे हैं। ऐसा करने के लिए, वांछित फ़ाइल पर क्लिक करें या होल्ड करें Ctrl (विंडोज) या कमान (मैक) और अपनी इच्छित कुछ फाइलों पर क्लिक करें। - एक ही फोल्डर में सभी फाइलों को एक साथ चुनने के लिए, किसी भी फाइल पर क्लिक करें और क्लिक करें Ctrl+ए (विंडोज) या कमान+ए (मैक)।
 5 पर क्लिक करें खोलना. यह विकल्प आपको निचले दाएं कोने में मिलेगा। डिस्क पर फाइल अपलोड करना शुरू हो जाएगा।
5 पर क्लिक करें खोलना. यह विकल्प आपको निचले दाएं कोने में मिलेगा। डिस्क पर फाइल अपलोड करना शुरू हो जाएगा।  6 फ़ाइलों के डिस्क पर अपलोड होने की प्रतीक्षा करें। फाइलों के कुल आकार के आधार पर इस प्रक्रिया में कुछ समय लगेगा।
6 फ़ाइलों के डिस्क पर अपलोड होने की प्रतीक्षा करें। फाइलों के कुल आकार के आधार पर इस प्रक्रिया में कुछ समय लगेगा।  7 iPad पर Google डिस्क ऐप लॉन्च करें। नीले, हरे और पीले पक्षों वाले त्रिभुज के आकार के आइकन पर टैप करें। अगर आप पहले से ही अपने Google खाते में साइन इन हैं, तो आपको डिस्क होम पेज पर ले जाया जाएगा।
7 iPad पर Google डिस्क ऐप लॉन्च करें। नीले, हरे और पीले पक्षों वाले त्रिभुज के आकार के आइकन पर टैप करें। अगर आप पहले से ही अपने Google खाते में साइन इन हैं, तो आपको डिस्क होम पेज पर ले जाया जाएगा। - यदि आपने अभी तक उस खाते में लॉग इन नहीं किया है जहाँ आपने फ़ाइलें डाउनलोड की हैं, तो अपना ईमेल पता और पासवर्ड दर्ज करें।
 8 फ़ाइल को हाइलाइट करें। ऐसा करने के लिए, इसे स्पर्श करके रखें. एकाधिक फ़ाइलों का चयन करने के लिए, एक वांछित फ़ाइल को स्पर्श करके रखें, और फिर अन्य वांछित फ़ाइलों पर टैप करें।
8 फ़ाइल को हाइलाइट करें। ऐसा करने के लिए, इसे स्पर्श करके रखें. एकाधिक फ़ाइलों का चयन करने के लिए, एक वांछित फ़ाइल को स्पर्श करके रखें, और फिर अन्य वांछित फ़ाइलों पर टैप करें।  9 नल ⋯. यह आइकन डिस्क की प्रत्येक फ़ाइल के लिए स्थित होता है.
9 नल ⋯. यह आइकन डिस्क की प्रत्येक फ़ाइल के लिए स्थित होता है.  10 नल ऑफ़लाइन उपलब्ध कराएं. यह विकल्प आपको पॉप-अप मेनू में मिलेगा। अब से, टैबलेट इंटरनेट से कनेक्ट न होने पर भी, Google डिस्क ऐप में फ़ाइलें खोली जा सकती हैं।
10 नल ऑफ़लाइन उपलब्ध कराएं. यह विकल्प आपको पॉप-अप मेनू में मिलेगा। अब से, टैबलेट इंटरनेट से कनेक्ट न होने पर भी, Google डिस्क ऐप में फ़ाइलें खोली जा सकती हैं। - Google डिस्क विकल्प फ़ाइलें ऐप्लिकेशन में पाया जा सकता है, लेकिन आप डिस्क से फ़ाइलें (अन्य क्लाउड संग्रहण ऐप्लिकेशन की तरह) में एकाधिक फ़ाइलें डाउनलोड नहीं कर पाएंगे.
टिप्स
- अधिकांश क्लाउड स्टोरेज एप्लिकेशन में एक "ऑफ़लाइन" सुविधा शामिल होती है जो आपको फ़ाइलों के साथ ऑफ़लाइन काम करने की अनुमति देती है। ऐसा करने के लिए, फ़ाइल को टैप करें, "⋮" आइकन पर क्लिक करें और मेनू से "ऑफ़लाइन" चुनें।
- एक बार जब फ़ाइलें iPad पर फ़ाइलें ऐप पर अपलोड हो जाती हैं, तो आप उन्हें क्लाउड स्टोरेज से हटा सकते हैं (फ़ाइलों को अपने टेबलेट पर छोड़कर)।
चेतावनी
- यदि आपका टैबलेट iOS 11 या उसके बाद का संस्करण चला रहा है, तो उसमें फ़ाइलें ऐप नहीं होगा। इसलिए, फ़ाइलें उपयुक्त अनुप्रयोगों के साथ खोली जानी चाहिए।