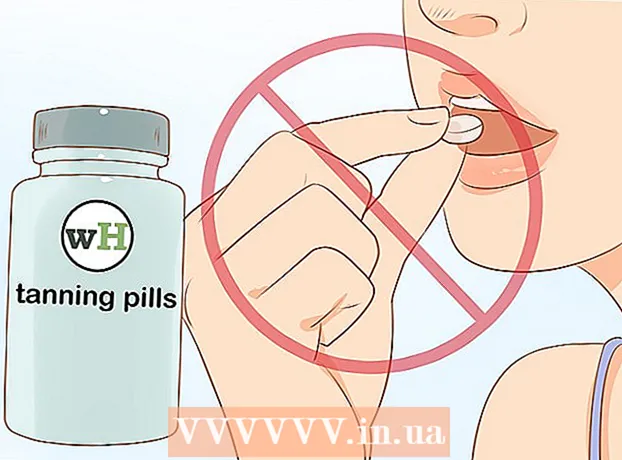लेखक:
Marcus Baldwin
निर्माण की तारीख:
15 जून 2021
डेट अपडेट करें:
23 जून 2024

विषय
- कदम
- 3 का भाग 1 : मेल सेवा खाता जोड़ना
- 3 का भाग 2: फ़ोटो या गैलरी ऐप में मौजूद फ़ोटो अपलोड करें
- 3 का भाग 3: Gmail ऐप या अन्य ईमेल एप्लिकेशन का उपयोग करके फ़ोटो संलग्न करना
- टिप्स
यदि आप अपने Android डिवाइस में कोई मेल सेवा खाता जोड़ते हैं, तो आप डिवाइस से इसके कैमरे से लिए गए फ़ोटो भेज सकते हैं। यदि आपका ईमेल खाता अभी तक आपके डिवाइस में नहीं जोड़ा गया है, तो आप सेटिंग ऐप के माध्यम से ऐसा कर सकते हैं। एक बार जब आप एक खाता जोड़ लेते हैं, तो आप फ़ोटो या गैलरी ऐप में मौजूद फ़ोटो संलग्न और भेज सकते हैं।
ध्यान दें: वर्णित क्रियाएं तभी सकारात्मक परिणाम देंगी जब आप उनका चरण दर चरण अनुसरण करेंगे।.
कदम
3 का भाग 1 : मेल सेवा खाता जोड़ना
 1 अपने मोबाइल डिवाइस पर, सेटिंग ऐप खोलें। ईमेल द्वारा फोटो भेजने के लिए, आपको सबसे पहले अपने ईमेल इनबॉक्स में लॉग इन करना होगा।
1 अपने मोबाइल डिवाइस पर, सेटिंग ऐप खोलें। ईमेल द्वारा फोटो भेजने के लिए, आपको सबसे पहले अपने ईमेल इनबॉक्स में लॉग इन करना होगा। - यदि ईमेल खाता आपके एंड्रॉइड डिवाइस में पहले ही जोड़ा जा चुका है, तो अगले भाग पर जाएं।
 2 अकाउंट्स पर क्लिक करें। यह विकल्प व्यक्तिगत सूचना अनुभाग के अंतर्गत है।
2 अकाउंट्स पर क्लिक करें। यह विकल्प व्यक्तिगत सूचना अनुभाग के अंतर्गत है।  3 "खाता जोड़ें" पर क्लिक करें। आमतौर पर, यह विकल्प स्क्रीन के नीचे होता है।
3 "खाता जोड़ें" पर क्लिक करें। आमतौर पर, यह विकल्प स्क्रीन के नीचे होता है।  4 ईमेल, मेल या Google पर टैप करें। यदि आप जीमेल के अलावा किसी अन्य ईमेल सेवा का उपयोग कर रहे हैं, तो ईमेल विकल्प चुनें। अगर आप जीमेल अकाउंट जोड़ रहे हैं, तो गूगल पर क्लिक करें।
4 ईमेल, मेल या Google पर टैप करें। यदि आप जीमेल के अलावा किसी अन्य ईमेल सेवा का उपयोग कर रहे हैं, तो ईमेल विकल्प चुनें। अगर आप जीमेल अकाउंट जोड़ रहे हैं, तो गूगल पर क्लिक करें। 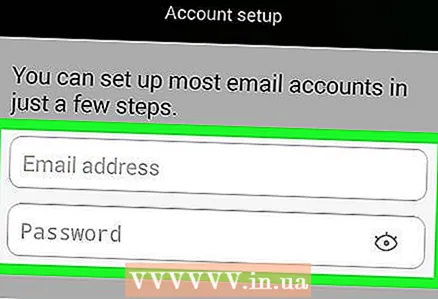 5 अपने खाते की जानकारी दर्ज करें। "ईमेल" पर क्लिक करके, सूची से एक मेल सेवा का चयन करें; यदि आपकी सेवा सूची में नहीं है, तो "अन्य" पर क्लिक करें। यदि आप हॉटमेल का उपयोग कर रहे हैं, तो Outlook.com चुनें। फिर अपना यूजरनेम और पासवर्ड डालें। अपना मेल सेवा खाता जोड़ना पूर्ण करने के लिए स्क्रीन पर दिए गए निर्देशों का पालन करें।
5 अपने खाते की जानकारी दर्ज करें। "ईमेल" पर क्लिक करके, सूची से एक मेल सेवा का चयन करें; यदि आपकी सेवा सूची में नहीं है, तो "अन्य" पर क्लिक करें। यदि आप हॉटमेल का उपयोग कर रहे हैं, तो Outlook.com चुनें। फिर अपना यूजरनेम और पासवर्ड डालें। अपना मेल सेवा खाता जोड़ना पूर्ण करने के लिए स्क्रीन पर दिए गए निर्देशों का पालन करें।
3 का भाग 2: फ़ोटो या गैलरी ऐप में मौजूद फ़ोटो अपलोड करें
 1 तस्वीरें या गैलरी ऐप खोलें। इसमें सभी तस्वीरें शामिल हैं जो डिवाइस की मेमोरी में संग्रहीत हैं।
1 तस्वीरें या गैलरी ऐप खोलें। इसमें सभी तस्वीरें शामिल हैं जो डिवाइस की मेमोरी में संग्रहीत हैं।  2 आप जो पहली फोटो भेजना चाहते हैं उसे दबाकर रखें। यह डिवाइस को चयन मोड में डाल देगा।
2 आप जो पहली फोटो भेजना चाहते हैं उसे दबाकर रखें। यह डिवाइस को चयन मोड में डाल देगा। - यदि आप एक साथ कई फ़ोटो का चयन नहीं कर सकते हैं, तो पहले साझा करें पर क्लिक करें और फिर छवियों का चयन करें। यह प्रक्रिया डिवाइस पर निर्भर है।
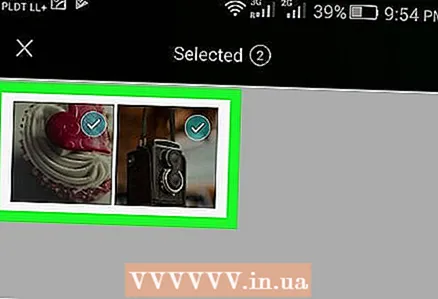 3 उन अतिरिक्त फ़ोटो पर क्लिक करें जिन्हें आप भेजना चाहते हैं। चयन मोड में रहते हुए, प्रत्येक अतिरिक्त फोटो पर क्लिक करें जिसे आप भेजना चाहते हैं।
3 उन अतिरिक्त फ़ोटो पर क्लिक करें जिन्हें आप भेजना चाहते हैं। चयन मोड में रहते हुए, प्रत्येक अतिरिक्त फोटो पर क्लिक करें जिसे आप भेजना चाहते हैं। - प्रत्येक ईमेल में अधिकतम पाँच फ़ोटो संलग्न करें। कई ईमेल सेवाएं आपको बड़े आकार के ईमेल भेजने और प्राप्त करने की अनुमति नहीं देती हैं। अनुलग्नकों की संख्या को सीमित करके, आप यह सुनिश्चित करते हैं कि ईमेल उसी तरह भेजा और प्राप्त किया गया है जिस तरह से उसे होना चाहिए।
 4 एक बार जब आप अपनी तस्वीरें चुन लेते हैं, तो शेयर पर क्लिक करें। एक नियम के रूप में, यह बटन स्क्रीन के शीर्ष पर स्थित है, और इसका आइकन एक बिंदु से शुरू होने वाली दो पंक्तियों जैसा दिखता है।
4 एक बार जब आप अपनी तस्वीरें चुन लेते हैं, तो शेयर पर क्लिक करें। एक नियम के रूप में, यह बटन स्क्रीन के शीर्ष पर स्थित है, और इसका आइकन एक बिंदु से शुरू होने वाली दो पंक्तियों जैसा दिखता है।  5 सूची से अपना ईमेल एप्लिकेशन चुनें। "शेयर" पर क्लिक करने के बाद, एप्लिकेशन की एक सूची खुल जाएगी। सूची में स्क्रॉल करें और ईमेल चुनें। मेल अटैचमेंट एक नए संदेश के साथ खुलेगा।
5 सूची से अपना ईमेल एप्लिकेशन चुनें। "शेयर" पर क्लिक करने के बाद, एप्लिकेशन की एक सूची खुल जाएगी। सूची में स्क्रॉल करें और ईमेल चुनें। मेल अटैचमेंट एक नए संदेश के साथ खुलेगा। - यदि आप जीमेल एप्लिकेशन का उपयोग कर रहे हैं, तो "ईमेल" के बजाय सूची से "जीमेल" चुनें।
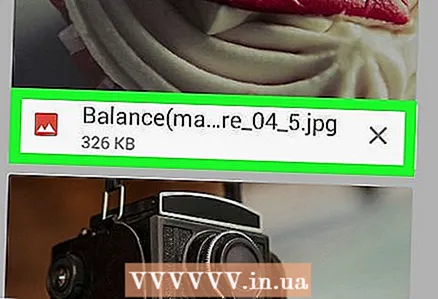 6 एक फोटो आकार चुनें (यदि संकेत दिया जाए)। डिवाइस और ईमेल एप्लिकेशन के आधार पर, आपको छवि का आकार बदलने के लिए कहा जा सकता है। प्रीसेट विकल्पों में से एक का चयन करें। छोटी तस्वीरें धीमी इंटरनेट कनेक्शन वाले प्राप्तकर्ताओं को खुश करेंगी, लेकिन ऐसी छवियों की गुणवत्ता कम है (बड़ी स्क्रीन पर देखे जाने पर यह विशेष रूप से ध्यान देने योग्य है)।
6 एक फोटो आकार चुनें (यदि संकेत दिया जाए)। डिवाइस और ईमेल एप्लिकेशन के आधार पर, आपको छवि का आकार बदलने के लिए कहा जा सकता है। प्रीसेट विकल्पों में से एक का चयन करें। छोटी तस्वीरें धीमी इंटरनेट कनेक्शन वाले प्राप्तकर्ताओं को खुश करेंगी, लेकिन ऐसी छवियों की गुणवत्ता कम है (बड़ी स्क्रीन पर देखे जाने पर यह विशेष रूप से ध्यान देने योग्य है)। - यदि आप Google फ़ोटो ऐप से फ़ोटो साझा करते हैं, तो आपको एक आदमकद छवि भेजने या ईमेल प्राप्तकर्ता को खोलने के लिए एक लिंक बनाने के लिए कहा जाएगा। लिंक तब उपयोगी होता है जब आपको बड़ी संख्या में फोटो भेजने की आवश्यकता होती है।
- छवि आकार बदलने के विकल्प अत्यधिक डिवाइस और एप्लिकेशन निर्भर (गैलरी या फोटो) हैं।
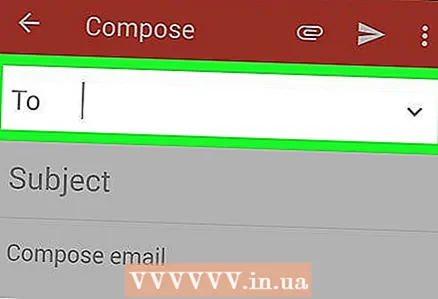 7 प्राप्तकर्ता का पता और पत्र का पाठ दर्ज करें। आपके द्वारा मेल अटैचमेंट का चयन करने के बाद, एक नई (खाली) मेल वाली एक विंडो खुलेगी। चयनित छवियों को ईमेल संलग्नक के रूप में प्रदर्शित किया जाएगा। प्राप्तकर्ता का पता और पत्र का पाठ दर्ज करें।
7 प्राप्तकर्ता का पता और पत्र का पाठ दर्ज करें। आपके द्वारा मेल अटैचमेंट का चयन करने के बाद, एक नई (खाली) मेल वाली एक विंडो खुलेगी। चयनित छवियों को ईमेल संलग्नक के रूप में प्रदर्शित किया जाएगा। प्राप्तकर्ता का पता और पत्र का पाठ दर्ज करें।  8 अपनी तस्वीरें जमा करें। ऐसा करने के लिए, "भेजें" पर क्लिक करें। ईमेल भेजने के लिए आपका डिवाइस वायरलेस या सेलुलर नेटवर्क से जुड़ा होना चाहिए।
8 अपनी तस्वीरें जमा करें। ऐसा करने के लिए, "भेजें" पर क्लिक करें। ईमेल भेजने के लिए आपका डिवाइस वायरलेस या सेलुलर नेटवर्क से जुड़ा होना चाहिए। - ईमेल भेजने में 1-2 मिनट का समय लगेगा, क्योंकि तस्वीरों को अपलोड होने में कुछ समय लगेगा।
3 का भाग 3: Gmail ऐप या अन्य ईमेल एप्लिकेशन का उपयोग करके फ़ोटो संलग्न करना
 1 अपना मेल ऐप खोलें। आप सीधे मेल एप्लिकेशन से एक पत्र में फोटो संलग्न कर सकते हैं। सबसे पहले, जीमेल जैसे ईमेल एप्लिकेशन को खोलें।
1 अपना मेल ऐप खोलें। आप सीधे मेल एप्लिकेशन से एक पत्र में फोटो संलग्न कर सकते हैं। सबसे पहले, जीमेल जैसे ईमेल एप्लिकेशन को खोलें।  2 एक नया पत्र लिखें। ऐसा करने के लिए, "बनाएं" पर क्लिक करें। इस बटन का आइकन पेंसिल या "+" चिह्न जैसा दिखता है।
2 एक नया पत्र लिखें। ऐसा करने के लिए, "बनाएं" पर क्लिक करें। इस बटन का आइकन पेंसिल या "+" चिह्न जैसा दिखता है।  3 "संलग्न करें" पर क्लिक करें। इस बटन में स्क्रीन के शीर्ष पर एक पेपरक्लिप आइकन है। आपको पहले मेनू खोलने की आवश्यकता हो सकती है (लेकिन यह मेल एप्लिकेशन पर निर्भर करता है); ऐसा करने के लिए, "⋮" आइकन पर क्लिक करें।
3 "संलग्न करें" पर क्लिक करें। इस बटन में स्क्रीन के शीर्ष पर एक पेपरक्लिप आइकन है। आपको पहले मेनू खोलने की आवश्यकता हो सकती है (लेकिन यह मेल एप्लिकेशन पर निर्भर करता है); ऐसा करने के लिए, "⋮" आइकन पर क्लिक करें।  4 उन फ़ोटो का चयन करें जिन्हें आप पत्र में संलग्न करना चाहते हैं। "अटैच" पर क्लिक करने के बाद, स्क्रीन के नीचे एक मेनू खुल जाएगा। अपने डिवाइस में संग्रहीत फ़ोटो को खोलने के लिए आपको चित्र या फ़ोटो पर टैप करने की आवश्यकता हो सकती है।
4 उन फ़ोटो का चयन करें जिन्हें आप पत्र में संलग्न करना चाहते हैं। "अटैच" पर क्लिक करने के बाद, स्क्रीन के नीचे एक मेनू खुल जाएगा। अपने डिवाइस में संग्रहीत फ़ोटो को खोलने के लिए आपको चित्र या फ़ोटो पर टैप करने की आवश्यकता हो सकती है। - एक नया फोटो लेने और उसे पत्र में संलग्न करने के लिए, कैमरा टैप करें।
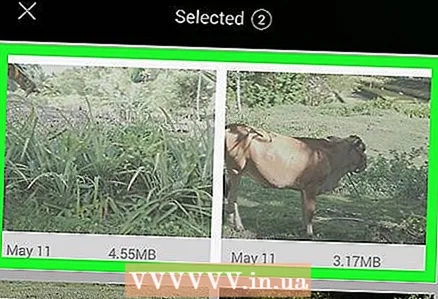 5 उन फ़ोटो का चयन करें जिन्हें आप पत्र में संलग्न करना चाहते हैं। ऐसा करने के लिए, आपको आवश्यक फ़ोटो पर क्लिक करें। कुछ ईमेल एप्लिकेशन आपको एक बार में एक फोटो संलग्न करने की अनुमति देते हैं, जबकि अन्य ईमेल एप्लिकेशन आपको एक साथ कई छवियों को संलग्न करने की अनुमति देते हैं।
5 उन फ़ोटो का चयन करें जिन्हें आप पत्र में संलग्न करना चाहते हैं। ऐसा करने के लिए, आपको आवश्यक फ़ोटो पर क्लिक करें। कुछ ईमेल एप्लिकेशन आपको एक बार में एक फोटो संलग्न करने की अनुमति देते हैं, जबकि अन्य ईमेल एप्लिकेशन आपको एक साथ कई छवियों को संलग्न करने की अनुमति देते हैं। - "ओके" पर क्लिक करें या अपनी इच्छित तस्वीरों का चयन करने के बाद "✓" आइकन पर क्लिक करें।
 6 प्राप्तकर्ता का पता और पत्र का पाठ दर्ज करें। अपनी इच्छित छवियों को संलग्न करने के बाद, प्राप्तकर्ता का पता और पत्र का मुख्य भाग दर्ज करें (जैसा कि आप किसी अन्य ईमेल के साथ करेंगे)।
6 प्राप्तकर्ता का पता और पत्र का पाठ दर्ज करें। अपनी इच्छित छवियों को संलग्न करने के बाद, प्राप्तकर्ता का पता और पत्र का मुख्य भाग दर्ज करें (जैसा कि आप किसी अन्य ईमेल के साथ करेंगे)। 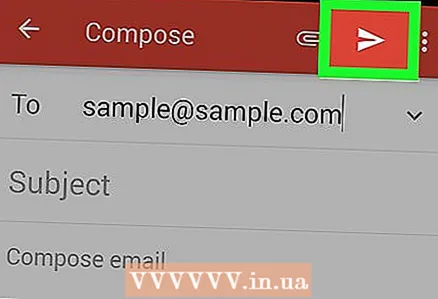 7 पत्र भेजें। ऐसा करने के लिए, "भेजें" पर क्लिक करें; इस बटन का आइकन एक लिफाफे जैसा दिखता है। ईमेल भेजने के लिए आपका डिवाइस वायरलेस या सेलुलर नेटवर्क से जुड़ा होना चाहिए। ईमेल भेजने में कुछ मिनट लगेंगे क्योंकि तस्वीरों को अपलोड होने में कुछ समय लगेगा।
7 पत्र भेजें। ऐसा करने के लिए, "भेजें" पर क्लिक करें; इस बटन का आइकन एक लिफाफे जैसा दिखता है। ईमेल भेजने के लिए आपका डिवाइस वायरलेस या सेलुलर नेटवर्क से जुड़ा होना चाहिए। ईमेल भेजने में कुछ मिनट लगेंगे क्योंकि तस्वीरों को अपलोड होने में कुछ समय लगेगा।
टिप्स
- प्रत्येक ईमेल में अधिकतम पाँच फ़ोटो संलग्न करें। इस मामले में, पत्र को आवश्यकतानुसार भेजा और प्राप्त किया जाएगा।
- प्राप्तकर्ता को कुछ (संभवतः लंबे) समय के लिए पत्र प्राप्त होगा, जो आपकी डाक सेवा और प्राप्तकर्ता की डाक सेवा पर निर्भर करता है।