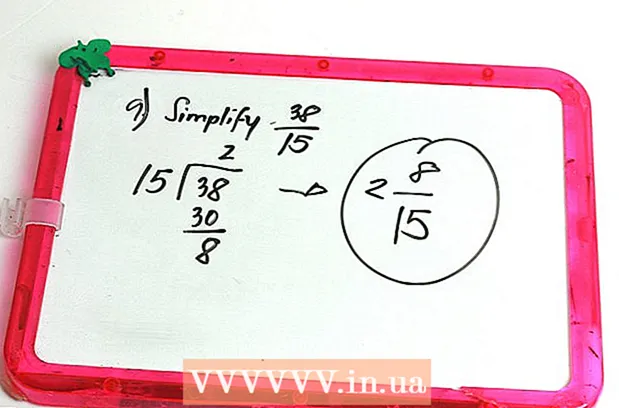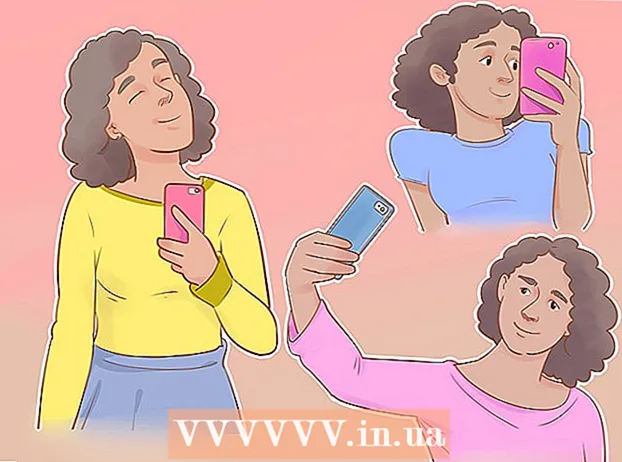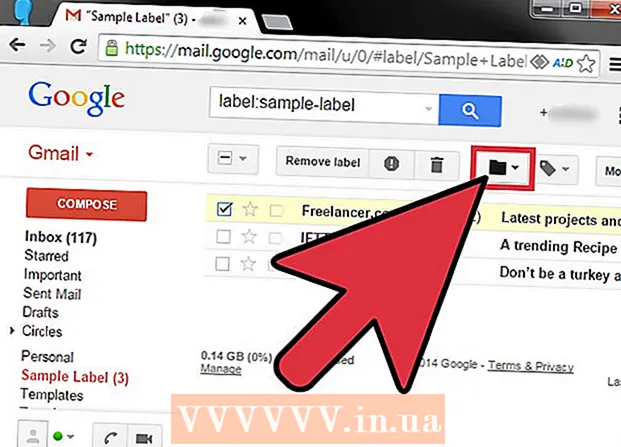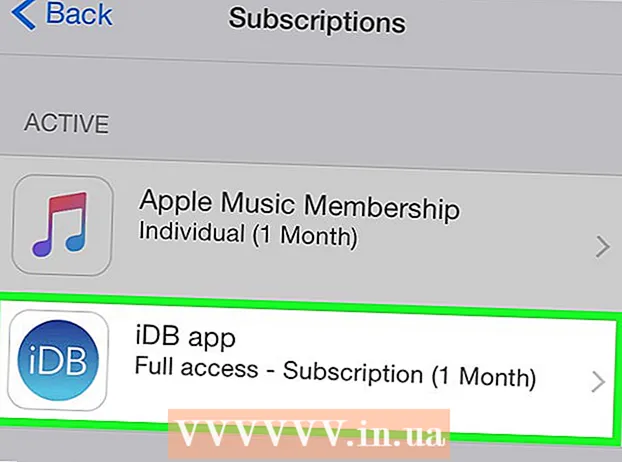लेखक:
Janice Evans
निर्माण की तारीख:
3 जुलाई 2021
डेट अपडेट करें:
1 जुलाई 2024

विषय
- कदम
- विधि १ में ६: फोटोशॉप: द फास्ट वे
- विधि २ का ६: फोटोशॉप: विस्तृत विधि १
- विधि ३ का ६: फोटोशॉप: विस्तृत विधि २
- विधि ४ का ६: पेंट शॉप प्रो: द फास्ट वे
- विधि ५ का ६: पेंट शॉप प्रो: विस्तृत विधि
- विधि ६ का ६: GIMP: द फास्ट वे
- टिप्स
- चेतावनी
- आपको किस चीज़ की जरूरत है
शायद आपने लोगों के समूह का फ़ोटो लिया और अब, आप एक व्यक्ति को टैग करना चाहेंगे? या शायद आपने सोचा था कि आपने एकदम सही तस्वीर ली है, केवल यह कि कुछ पृष्ठभूमि में हस्तक्षेप कर रहा है?
Adobe Photoshop, Paint Shop Pro, या GIMP में बैकग्राउंड ब्लर जोड़ने का तरीका जानने के लिए, नीचे दिए गए तरीकों में से किसी एक को आज़माएं।
कदम
 1 Adobe Photoshop, Paint Shop Pro, या GIMP जैसे ग्राफ़िक्स संपादन अनुप्रयोगों में से किसी एक को आज़माएँ।
1 Adobe Photoshop, Paint Shop Pro, या GIMP जैसे ग्राफ़िक्स संपादन अनुप्रयोगों में से किसी एक को आज़माएँ। 2 छवि खोलें। बैकग्राउंड में ब्लर जोड़ने के लिए, अच्छे रेजोल्यूशन वाली इमेज चुनें।
2 छवि खोलें। बैकग्राउंड में ब्लर जोड़ने के लिए, अच्छे रेजोल्यूशन वाली इमेज चुनें।  3 चयनित छवि की एक प्रति के साथ काम करने के लिए "इस रूप में सहेजें" का उपयोग करें।कभी मत बदलो मूल छवि।
3 चयनित छवि की एक प्रति के साथ काम करने के लिए "इस रूप में सहेजें" का उपयोग करें।कभी मत बदलो मूल छवि।  4 निर्धारित करें कि आप किन क्षेत्रों पर ध्यान केंद्रित करना चाहते हैं (अग्रभूमि) और आप किन क्षेत्रों को धुंधला करना चाहते हैं (पृष्ठभूमि)।
4 निर्धारित करें कि आप किन क्षेत्रों पर ध्यान केंद्रित करना चाहते हैं (अग्रभूमि) और आप किन क्षेत्रों को धुंधला करना चाहते हैं (पृष्ठभूमि)।- इसे अपने मॉनीटर पर बारीकी से देखने के लिए ज़ूम इन करें।
विधि १ में ६: फोटोशॉप: द फास्ट वे
 1 परतें> डुप्लिकेट परत चुनें। यह आपकी मूल छवि के ऊपर एक दूसरी समान परत रखेगा।
1 परतें> डुप्लिकेट परत चुनें। यह आपकी मूल छवि के ऊपर एक दूसरी समान परत रखेगा।  2 फ़िल्टर> ब्लर> गाऊसी ब्लर चुनें। यह छवि को पूरी तरह से धुंधला कर देगा; अब से, आप "उलटी दिशा" में काम करेंगे।
2 फ़िल्टर> ब्लर> गाऊसी ब्लर चुनें। यह छवि को पूरी तरह से धुंधला कर देगा; अब से, आप "उलटी दिशा" में काम करेंगे। - पृष्ठभूमि में वांछित प्रभाव प्राप्त करने के लिए अलग-अलग धुंधला त्रिज्या आज़माएं। त्रिज्या जितनी बड़ी होगी, धुंधला उतना ही मजबूत होगा, इसलिए यदि आप एक छोटा प्रभाव चाहते हैं तो एक छोटे त्रिज्या का उपयोग करें। उदाहरण के लिए, अगर आप बैकग्राउंड को सॉफ्ट बनाना चाहते हैं, तो 10 का रेडियस ट्राई करें। अगर आप बमुश्किल ब्लर बैकग्राउंड चाहते हैं, तो .5 या 1 का रेडियस चुनें।
- सुनिश्चित करें कि आप कलंक जोड़ते समय शीर्ष परत के साथ काम करते हैं।
 3 अपने इच्छित लक्ष्य से कलंक मिटाएं। चूंकि मूल परत धुंधली परत के नीचे है, इलास्टिक टूल का उपयोग करने से एक साफ छवि दिखाई देगी।
3 अपने इच्छित लक्ष्य से कलंक मिटाएं। चूंकि मूल परत धुंधली परत के नीचे है, इलास्टिक टूल का उपयोग करने से एक साफ छवि दिखाई देगी। - बाईं ओर टूलबार से "इरेज़र" उपयोगिता का चयन करें।
- वांछित लोचदार आकार का चयन करें।बड़ी मात्रा के लिए, एक बड़े लोचदार का उपयोग करें; विस्तार से काम और किनारों के लिए, एक छोटे, अधिक सटीक लोचदार का उपयोग करें।
- लोचदार की अस्पष्टता को समायोजित करें। बड़े क्षेत्रों के लिए, आप उच्च अस्पष्टता का उपयोग कर सकते हैं; किनारों के लिए, कम अस्पष्टता एक नरम प्रभाव पैदा करेगी। एक ही स्थान पर कम अस्पष्टता वाले इलास्टिक का पुन: उपयोग करने से प्रभाव की नकल हो जाएगी।
 4 जब आप सब कुछ से खुश हों, तो Layer> Flatten Image का उपयोग करें। यह आपकी परतों को एक में मोड़ देगा।
4 जब आप सब कुछ से खुश हों, तो Layer> Flatten Image का उपयोग करें। यह आपकी परतों को एक में मोड़ देगा।
विधि २ का ६: फोटोशॉप: विस्तृत विधि १
 1 टूलबॉक्स से लैस्सो टूल को चुनें। आप छवि का वह भाग चुनेंगे जिसे आप अपनी धुंधली पृष्ठभूमि से बाहर करना चाहते हैं। नमूना प्रकार का उपयोग करें जो आपको सबसे अच्छा लगता है। उदाहरण के लिए:
1 टूलबॉक्स से लैस्सो टूल को चुनें। आप छवि का वह भाग चुनेंगे जिसे आप अपनी धुंधली पृष्ठभूमि से बाहर करना चाहते हैं। नमूना प्रकार का उपयोग करें जो आपको सबसे अच्छा लगता है। उदाहरण के लिए: - यदि आपकी छवि के हिस्से में सीधे किनारे हैं, तो लैस्सो पर राइट-क्लिक करें और पॉलीगॉन चुनें, जो आपके द्वारा निर्दिष्ट बिंदुओं के बीच सीधी रेखाएं बनाएगा।
- यदि आप छवि के उस भाग और शेष छवि के बीच तेज, साफ किनारों को देखते हैं, तो चुंबकीय लासो का उपयोग करें, यह किनारों को अपने आप चुन लेगा।
 2 पेन को 1 से 3 पिक्सल तक बढ़ाएं। अपने किनारों को पंख लगाने से वे नरम हो जाएंगे।
2 पेन को 1 से 3 पिक्सल तक बढ़ाएं। अपने किनारों को पंख लगाने से वे नरम हो जाएंगे।  3 अपने विषय पर ज़ूम इन करें ताकि आप किनारों को स्पष्ट रूप से देख सकें। यह मैनुअल पद्धति का उपयोग करके सटीक नमूने लेने में मदद करेगा।
3 अपने विषय पर ज़ूम इन करें ताकि आप किनारों को स्पष्ट रूप से देख सकें। यह मैनुअल पद्धति का उपयोग करके सटीक नमूने लेने में मदद करेगा।  4 अपनी वस्तु के किनारों के चारों ओर लैस्सो टूल पर क्लिक करें या ले जाएँ। सुनिश्चित करें कि आप "अपना चयन बंद करें"। आप देखेंगे कि चयन पूरा हो गया है जब आपकी वस्तु के चारों ओर एक बिंदीदार रेखा दिखाई देती है।
4 अपनी वस्तु के किनारों के चारों ओर लैस्सो टूल पर क्लिक करें या ले जाएँ। सुनिश्चित करें कि आप "अपना चयन बंद करें"। आप देखेंगे कि चयन पूरा हो गया है जब आपकी वस्तु के चारों ओर एक बिंदीदार रेखा दिखाई देती है। - लस्सो का उपयोग करते समय शीर्ष कोट के साथ काम करना सुनिश्चित करें।
- पहले से किए गए चयन में जोड़ने के लिए, Shift कुंजी दबाए रखें और चयन करते रहें। यह किए गए चयन को संशोधित करने, या दो अलग-अलग वस्तुओं का चयन करने का एक शानदार तरीका है।
- चयनित चयन के भाग को हटाने के लिए, Alt कुंजी दबाए रखें और उस क्षेत्र का चयन करें जिसे आप हटाना चाहते हैं।
 5 Ctrl-C दबाकर अग्रभूमि चयन की प्रतिलिपि बनाएँ।
5 Ctrl-C दबाकर अग्रभूमि चयन की प्रतिलिपि बनाएँ। 6 मौजूदा छवि पर अग्रभूमि चयन सम्मिलित करें। यह मूल छवि के शीर्ष पर एक नई परत बनाएगा।
6 मौजूदा छवि पर अग्रभूमि चयन सम्मिलित करें। यह मूल छवि के शीर्ष पर एक नई परत बनाएगा। - अधिकतर, कॉपी की गई छवि मूल के शीर्ष पर दिखाई देगी, जिसका अर्थ है कि आपको परिवर्तन दिखाई नहीं देगा। एक नई परत देखने के लिए परत टैब (आमतौर पर निचले दाएं कोने में) देखें।
- यदि आपको Photoshop में Layers टैब नहीं दिखाई देता है, तो यहां जाएं खिड़की और चुनें परतों ड्रॉपडाउन सूची में।
- यदि आवश्यक हो, तो मूव टूल का उपयोग करें, जो कर्सर तीर की तरह दिखता है, सम्मिलित छवि को मूल के संबंधित भाग पर ले जाने के लिए ताकि वे मेल खा सकें।
 7 उस परत का चयन करें जिसमें मूल छवि शामिल है। परत टैब में स्थित है।
7 उस परत का चयन करें जिसमें मूल छवि शामिल है। परत टैब में स्थित है।  8 फ़िल्टर> ब्लर> ब्लर मोर पर जाएं। यह आपकी पृष्ठभूमि को धुंधला कर देगा, डुप्लिकेट छवि को बरकरार रखेगा।
8 फ़िल्टर> ब्लर> ब्लर मोर पर जाएं। यह आपकी पृष्ठभूमि को धुंधला कर देगा, डुप्लिकेट छवि को बरकरार रखेगा। - आदेश फिर से जारी करें अधिक धुंधला करें जब तक आप वांछित परिणाम प्राप्त नहीं कर लेते। फोटोशॉप में कीबोर्ड शॉर्टकट Ctrl F आखिरी कमांड को रिपीट करेगा।
- इसके अलावा, आप उपयोग कर सकते हैं गौस्सियन धुंधलापन और वांछित पृष्ठभूमि प्रभाव बनाने के लिए धुंध के विभिन्न त्रिज्या का प्रयास करें। त्रिज्या जितनी बड़ी होगी, धुंधला उतना ही मजबूत होगा, इसलिए यदि आप एक छोटा प्रभाव चाहते हैं तो एक छोटे त्रिज्या का उपयोग करें। उदाहरण के लिए, अगर आप बैकग्राउंड को सॉफ्ट बनाना चाहते हैं, तो 10 का रेडियस ट्राई करें। अगर आप बमुश्किल ब्लर बैकग्राउंड चाहते हैं, तो .5 या 1 का रेडियस चुनें।
 9 सुनिश्चित करें कि अग्रभूमि विषय बहुत तेज नहीं है। यदि ऐसा है, तो इस स्थिति को ठीक करने का सबसे आसान तरीका टैब को देखना है इतिहास और कुछ कमांड हटा दें अधिक धुंधला करें... साथ ही, अपनी परतों के संयोजन को बदलने से अच्छे परिणाम प्राप्त हो सकते हैं। यह करने के लिए:
9 सुनिश्चित करें कि अग्रभूमि विषय बहुत तेज नहीं है। यदि ऐसा है, तो इस स्थिति को ठीक करने का सबसे आसान तरीका टैब को देखना है इतिहास और कुछ कमांड हटा दें अधिक धुंधला करें... साथ ही, अपनी परतों के संयोजन को बदलने से अच्छे परिणाम प्राप्त हो सकते हैं। यह करने के लिए: - अग्रभूमि वस्तु की पारदर्शिता को बदलने का प्रयास करें अस्पष्टता... यह टूलबार में है परतों... पारदर्शिता का एक अच्छा स्तर ५०% है; वांछित प्रभाव प्राप्त करने के लिए कर्सर को धीरे-धीरे ले जाएं।
- परतों की एक साथ फ़िट होने के तरीके को बदलने का प्रयास करें, टूलबार में भी उनकी सेटिंग बदल कर देखें परतें'... उदाहरण के लिए प्रयास करें गहरा करें, के बजाय साधारण, एक कलात्मक स्केच प्रभाव के लिए।
 10 अग्रभूमि वस्तु के किनारों को नरम करने के लिए ब्लर टूल का उपयोग करें। यह उसी टूलबार में होना चाहिए जिसमें Lasso टूल है।
10 अग्रभूमि वस्तु के किनारों को नरम करने के लिए ब्लर टूल का उपयोग करें। यह उसी टूलबार में होना चाहिए जिसमें Lasso टूल है। - ब्लर टूल की स्ट्रेंथ को लगभग ३३% पर सेट करें।
- अपने ब्रश का आकार 5 और 15 पिक्सेल के बीच एक आरामदायक स्तर पर सेट करें। यदि आपको ब्रश का आकार बदलने का विकल्प दिखाई नहीं देता है, तो चुनें ब्रश मेनू विंडो से खिड़की फोटोशॉप में।
- अग्रभूमि छवि के किनारों के चारों ओर ट्रेस करने के लिए ब्लर टूल का उपयोग करें, खासकर यदि आप दांतेदारपन देखते हैं। इस प्रकार, यह अग्रभूमि छवि से पृष्ठभूमि में एक सहज संक्रमण बनाने में मदद करेगा।
 11 जब आप परिणामों से खुश हों, तो Layer> Flatten Image का उपयोग करें। यह आपकी परतों को एक में मिला देगा।
11 जब आप परिणामों से खुश हों, तो Layer> Flatten Image का उपयोग करें। यह आपकी परतों को एक में मिला देगा।
विधि ३ का ६: फोटोशॉप: विस्तृत विधि २
 1 परतें> डुप्लिकेट परत चुनें। यह आपकी मूल छवि के ऊपर एक दूसरी समान परत रखेगा।
1 परतें> डुप्लिकेट परत चुनें। यह आपकी मूल छवि के ऊपर एक दूसरी समान परत रखेगा।  2 टूलबॉक्स से लैस्सो टूल को चुनें। आप छवि का वह भाग चुनेंगे जिसे आप अपनी धुंधली पृष्ठभूमि से बाहर करना चाहते हैं। नमूना प्रकार का उपयोग करें जो आपको सबसे अच्छा लगता है। उदाहरण के लिए:
2 टूलबॉक्स से लैस्सो टूल को चुनें। आप छवि का वह भाग चुनेंगे जिसे आप अपनी धुंधली पृष्ठभूमि से बाहर करना चाहते हैं। नमूना प्रकार का उपयोग करें जो आपको सबसे अच्छा लगता है। उदाहरण के लिए: - यदि आपकी छवि के हिस्से में सीधे किनारे हैं, तो लैस्सो पर राइट-क्लिक करें और पॉलीगॉन चुनें, जो आपके द्वारा निर्दिष्ट बिंदुओं के बीच सीधी रेखाएं बनाएगा।
- यदि आप छवि के उस भाग और शेष छवि के बीच तेज, साफ किनारों को देखते हैं, तो चुंबकीय लासो का उपयोग करें, यह किनारों को अपने आप चुन लेगा।
 3 पेन को 1 से 3 पिक्सल तक बढ़ाएं। अपने किनारों को पंख लगाने से वे नरम हो जाएंगे।
3 पेन को 1 से 3 पिक्सल तक बढ़ाएं। अपने किनारों को पंख लगाने से वे नरम हो जाएंगे।  4 अपने विषय पर ज़ूम इन करें ताकि आप किनारों को स्पष्ट रूप से देख सकें। यह मैनुअल पद्धति का उपयोग करके सटीक नमूने लेने में मदद करेगा।
4 अपने विषय पर ज़ूम इन करें ताकि आप किनारों को स्पष्ट रूप से देख सकें। यह मैनुअल पद्धति का उपयोग करके सटीक नमूने लेने में मदद करेगा।  5 अपनी वस्तु के किनारों के चारों ओर लैस्सो टूल पर क्लिक करें या ले जाएँ। सुनिश्चित करें कि आप "अपना चयन बंद करें"। आप देखेंगे कि चयन पूरा हो गया है जब आपकी वस्तु के चारों ओर एक बिंदीदार रेखा दिखाई देती है।
5 अपनी वस्तु के किनारों के चारों ओर लैस्सो टूल पर क्लिक करें या ले जाएँ। सुनिश्चित करें कि आप "अपना चयन बंद करें"। आप देखेंगे कि चयन पूरा हो गया है जब आपकी वस्तु के चारों ओर एक बिंदीदार रेखा दिखाई देती है। - लसो का उपयोग करते समय शीर्ष परत के साथ काम करना सुनिश्चित करें।
- पहले से किए गए चयन में जोड़ने के लिए, Shift कुंजी दबाए रखें और चयन करते रहें। यह किए गए चयन को संशोधित करने, या दो अलग-अलग वस्तुओं का चयन करने का एक शानदार तरीका है।
- चयनित चयन के भाग को हटाने के लिए, Alt कुंजी दबाए रखें और उस क्षेत्र का चयन करें जिसे आप हटाना चाहते हैं।
- शुरुआत में ही सही नमूना लेने के बारे में चिंता न करें; आप इसे बाद में सुधारेंगे।
 6 चयन करें> उलटा क्लिक करें। इस तरह, आप अपने विषय के बजाय एक पृष्ठभूमि चुनते हैं।
6 चयन करें> उलटा क्लिक करें। इस तरह, आप अपने विषय के बजाय एक पृष्ठभूमि चुनते हैं।  7 फ़िल्टर> ब्लर> गाऊसी ब्लर पर क्लिक करें। यह आपकी पृष्ठभूमि छवि में एक धुंधलापन जोड़ देगा।
7 फ़िल्टर> ब्लर> गाऊसी ब्लर पर क्लिक करें। यह आपकी पृष्ठभूमि छवि में एक धुंधलापन जोड़ देगा। - पृष्ठभूमि में वांछित प्रभाव प्राप्त करने के लिए अलग-अलग धुंधला त्रिज्या आज़माएं। त्रिज्या जितनी बड़ी होगी, धुंधला उतना ही मजबूत होगा, इसलिए यदि आप एक छोटा प्रभाव चाहते हैं तो एक छोटे त्रिज्या का उपयोग करें। उदाहरण के लिए, अगर आप बैकग्राउंड को सॉफ्ट बनाना चाहते हैं, तो 10 का रेडियस ट्राई करें। अगर आप बमुश्किल ब्लर बैकग्राउंड चाहते हैं, तो .5 या 1 का रेडियस चुनें।
 8 चयन करें> उलटा क्लिक करें। इस तरह आप बैकग्राउंड इमेज के बजाय ऑब्जेक्ट का चयन करेंगे।
8 चयन करें> उलटा क्लिक करें। इस तरह आप बैकग्राउंड इमेज के बजाय ऑब्जेक्ट का चयन करेंगे।  9 लेयर> ऐड लेयर मास्क> हाइड सेलेक्शन पर क्लिक करें। आपकी तस्वीर की यह वस्तु नीचे की छवि को प्रकट करते हुए, शीर्ष परत से गायब हो जाएगी।
9 लेयर> ऐड लेयर मास्क> हाइड सेलेक्शन पर क्लिक करें। आपकी तस्वीर की यह वस्तु नीचे की छवि को प्रकट करते हुए, शीर्ष परत से गायब हो जाएगी।  10 अपने चयन को संशोधित करने के लिए ब्रश टूल का उपयोग करें। यह आपकी तस्वीर को "पेंट" करने की गलती की तरह लग सकता है, लेकिन वास्तव में, आप ऊपर और नीचे की परतों के बीच "छेद" का आकार और आकार बदल रहे हैं। दूसरे शब्दों में, यह लासो के नमूने को फिट करने का एक अच्छा तरीका है।
10 अपने चयन को संशोधित करने के लिए ब्रश टूल का उपयोग करें। यह आपकी तस्वीर को "पेंट" करने की गलती की तरह लग सकता है, लेकिन वास्तव में, आप ऊपर और नीचे की परतों के बीच "छेद" का आकार और आकार बदल रहे हैं। दूसरे शब्दों में, यह लासो के नमूने को फिट करने का एक अच्छा तरीका है। - अधिकांश ऊपरी परत को छिपाने के लिए काले रंग का प्रयोग करें। उदाहरण के लिए, यदि धुंधला आपके विषय को कुछ स्थानों पर ढक रहा है, तो शीर्ष परत के कुछ धुंधले क्षेत्रों को छिपाने के लिए काले रंग का उपयोग करें।
- अधिकांश ऊपरी परत दिखाने के लिए सफेद रंग का प्रयोग करें। उदाहरण के लिए, यदि धुंधला आपके विषय के किनारों से बहुत दूर है, तो बस रिक्त स्थान को एक सफेद ब्रश से भरें।
- भूरे रंग के रंगों का प्रयोग करें। विशेष रूप से किनारों के लिए, एक कोमलता बनाए रखना महत्वपूर्ण है जो कि की गई गलतियों (यदि कोई हो) को छिपाएगा।
 11 जब आप परिणामों से खुश हों, तो Layer> Flatten Image का उपयोग करें। यह आपकी परतों को एक में मिला देगा।
11 जब आप परिणामों से खुश हों, तो Layer> Flatten Image का उपयोग करें। यह आपकी परतों को एक में मिला देगा।
विधि ४ का ६: पेंट शॉप प्रो: द फास्ट वे
 1 परतें> डुप्लिकेट चुनें। यह आपकी मूल छवि के ऊपर एक दूसरी समान परत रखेगा।
1 परतें> डुप्लिकेट चुनें। यह आपकी मूल छवि के ऊपर एक दूसरी समान परत रखेगा।  2 फ़िल्टर> ब्लर> गाऊसी ब्लर चुनें। यह छवि को पूरी तरह से धुंधला कर देगा; अब से, आप "उलटी दिशा" में काम करेंगे।
2 फ़िल्टर> ब्लर> गाऊसी ब्लर चुनें। यह छवि को पूरी तरह से धुंधला कर देगा; अब से, आप "उलटी दिशा" में काम करेंगे। - पृष्ठभूमि में वांछित प्रभाव प्राप्त करने के लिए अलग-अलग धुंधला त्रिज्या आज़माएं। त्रिज्या जितनी बड़ी होगी, धुंधला उतना ही मजबूत होगा, इसलिए यदि आप एक छोटा प्रभाव चाहते हैं तो एक छोटे त्रिज्या का उपयोग करें। उदाहरण के लिए, अगर आप बैकग्राउंड को सॉफ्ट बनाना चाहते हैं, तो 10 का रेडियस ट्राई करें। अगर आप बमुश्किल ब्लर बैकग्राउंड चाहते हैं, तो .5 या 1 का रेडियस चुनें।
- कलंक जोड़ते समय शीर्ष परत के साथ काम करना सुनिश्चित करें।
 3 अपने विषय को फोकस में लाएं। चूंकि मूल छवि धुंधली छवि के नीचे है, इसलिए इलास्टिक का उपयोग करने से अछूती छवि प्रकट होगी।
3 अपने विषय को फोकस में लाएं। चूंकि मूल छवि धुंधली छवि के नीचे है, इसलिए इलास्टिक का उपयोग करने से अछूती छवि प्रकट होगी। - बाईं ओर टूलबार से "इरेज़र" टूल चुनें।
- वांछित लोचदार आकार का चयन करें। बड़ी मात्रा के लिए, एक बड़े लोचदार का उपयोग करें; विस्तार से काम और किनारों के लिए, एक छोटे, अधिक सटीक लोचदार का उपयोग करें।
- लोचदार की अस्पष्टता को समायोजित करें। बड़े क्षेत्रों के लिए, आप उच्च अस्पष्टता का उपयोग कर सकते हैं; किनारों के लिए, कम अस्पष्टता एक नरम प्रभाव पैदा करेगी। एक ही स्थान पर कम अस्पष्टता वाले इलास्टिक का पुन: उपयोग करने से प्रभाव की नकल हो जाएगी।
 4 जब आप परिणाम से खुश हों, तो Layers> Merge> Merge All पर क्लिक करें। यह आपकी परतों को एक में मिला देगा।
4 जब आप परिणाम से खुश हों, तो Layers> Merge> Merge All पर क्लिक करें। यह आपकी परतों को एक में मिला देगा।
विधि ५ का ६: पेंट शॉप प्रो: विस्तृत विधि
 1 परतें> डुप्लिकेट चुनें। यह आपकी मूल छवि के ऊपर एक दूसरी समान परत रखेगा।
1 परतें> डुप्लिकेट चुनें। यह आपकी मूल छवि के ऊपर एक दूसरी समान परत रखेगा।  2 टूलबार से मैन्युअल नमूनाकरण विधि (जो एक लासो की तरह दिखती है) का चयन करें। आप छवि का वह भाग चुनेंगे जिसे आप अपनी धुंधली पृष्ठभूमि से बाहर करना चाहते हैं। नमूना प्रकार का उपयोग करें जो आपको सबसे अच्छा लगता है। उदाहरण के लिए:
2 टूलबार से मैन्युअल नमूनाकरण विधि (जो एक लासो की तरह दिखती है) का चयन करें। आप छवि का वह भाग चुनेंगे जिसे आप अपनी धुंधली पृष्ठभूमि से बाहर करना चाहते हैं। नमूना प्रकार का उपयोग करें जो आपको सबसे अच्छा लगता है। उदाहरण के लिए: - अगर आपकी छवि के हिस्से में सीधे किनारे हैं, तो लैस्सो पर राइट-क्लिक करें और चुनें बिंदु से बिंदुजो आपके द्वारा निर्दिष्ट बिंदुओं के बीच सीधी रेखाएं बनाएगा।
- यदि आप छवि के उस भाग और शेष छवि के बीच तेज, साफ किनारों को देखते हैं, तो विकल्प का उपयोग करें स्मार्ट एज, वह किनारों को स्वयं चुनेगी।
 3 पेन को 1 से 3 पिक्सल तक बढ़ाएं। अपने किनारों को पंख लगाने से वे नरम हो जाएंगे।
3 पेन को 1 से 3 पिक्सल तक बढ़ाएं। अपने किनारों को पंख लगाने से वे नरम हो जाएंगे।  4 अपने विषय पर ज़ूम इन करें ताकि आप किनारों को स्पष्ट रूप से देख सकें। यह मैनुअल पद्धति का उपयोग करके सटीक नमूने लेने में मदद करेगा।
4 अपने विषय पर ज़ूम इन करें ताकि आप किनारों को स्पष्ट रूप से देख सकें। यह मैनुअल पद्धति का उपयोग करके सटीक नमूने लेने में मदद करेगा।  5 मैन्युअल चयन टूल को क्लिक करें या अपने ऑब्जेक्ट के किनारों के चारों ओर ले जाएं। सुनिश्चित करें कि आप "अपना चयन बंद करें"। आप देखेंगे कि चयन पूरा हो गया है जब आपकी वस्तु के चारों ओर एक बिंदीदार रेखा दिखाई देती है।
5 मैन्युअल चयन टूल को क्लिक करें या अपने ऑब्जेक्ट के किनारों के चारों ओर ले जाएं। सुनिश्चित करें कि आप "अपना चयन बंद करें"। आप देखेंगे कि चयन पूरा हो गया है जब आपकी वस्तु के चारों ओर एक बिंदीदार रेखा दिखाई देती है। - मैनुअल सैंपलिंग के साथ काम करते समय शीर्ष परत के साथ काम करना सुनिश्चित करें।
- पहले से किए गए चयन में चयन जोड़ने के लिए, Shift कुंजी दबाए रखें और चयन करते रहें। यह किए गए चयन को संशोधित करने, या दो अलग-अलग वस्तुओं का चयन करने का एक शानदार तरीका है।
- चयनित चयन का हिस्सा हटाने के लिए, बटन दबाए रखें नियंत्रण और उस क्षेत्र का चयन करें जिसे आप हटाना चाहते हैं।
- शुरुआत में ही सही नमूना लेने के बारे में चिंता न करें; आप इसे बाद में सुधारेंगे।
 6 चयन करें> उलटा क्लिक करें। इस तरह, आप अपने विषय के बजाय एक पृष्ठभूमि चुनते हैं।
6 चयन करें> उलटा क्लिक करें। इस तरह, आप अपने विषय के बजाय एक पृष्ठभूमि चुनते हैं।  7 फ़िल्टर> ब्लर> गाऊसी ब्लर पर क्लिक करें। यह आपकी पृष्ठभूमि छवि में एक धुंधलापन जोड़ देगा।
7 फ़िल्टर> ब्लर> गाऊसी ब्लर पर क्लिक करें। यह आपकी पृष्ठभूमि छवि में एक धुंधलापन जोड़ देगा। - पृष्ठभूमि में वांछित प्रभाव प्राप्त करने के लिए अलग-अलग धुंधला त्रिज्या आज़माएं। त्रिज्या जितनी बड़ी होगी, धुंधला उतना ही मजबूत होगा, इसलिए यदि आप एक छोटा प्रभाव चाहते हैं तो एक छोटे त्रिज्या का उपयोग करें। उदाहरण के लिए, अगर आप बैकग्राउंड को सॉफ्ट बनाना चाहते हैं, तो 10 का रेडियस ट्राई करें। अगर आप बमुश्किल ब्लर बैकग्राउंड चाहते हैं, तो .5 या 1 का रेडियस चुनें।
 8 चयन करें> उलटा क्लिक करें। इस तरह आप बैकग्राउंड इमेज के बजाय अपना ऑब्जेक्ट चुनेंगे।
8 चयन करें> उलटा क्लिक करें। इस तरह आप बैकग्राउंड इमेज के बजाय अपना ऑब्जेक्ट चुनेंगे।  9 मास्क> नया> चयन छुपाएं पर क्लिक करें। आपकी तस्वीर की यह वस्तु नीचे की छवि को प्रकट करते हुए, शीर्ष परत से गायब हो जाएगी।
9 मास्क> नया> चयन छुपाएं पर क्लिक करें। आपकी तस्वीर की यह वस्तु नीचे की छवि को प्रकट करते हुए, शीर्ष परत से गायब हो जाएगी।  10 अपने चयन को संशोधित करने के लिए ब्रश टूल का उपयोग करें। यह आपकी तस्वीर को "पेंट" करने की गलती की तरह लग सकता है, लेकिन वास्तव में, आप ऊपर और नीचे की परतों के बीच "छेद" का आकार और आकार बदल रहे हैं। दूसरे शब्दों में, यह लासो के नमूने को फिट करने का एक अच्छा तरीका है।
10 अपने चयन को संशोधित करने के लिए ब्रश टूल का उपयोग करें। यह आपकी तस्वीर को "पेंट" करने की गलती की तरह लग सकता है, लेकिन वास्तव में, आप ऊपर और नीचे की परतों के बीच "छेद" का आकार और आकार बदल रहे हैं। दूसरे शब्दों में, यह लासो के नमूने को फिट करने का एक अच्छा तरीका है। - अपनी अधिकांश ऊपरी परत को छिपाने के लिए काले रंग का प्रयोग करें। उदाहरण के लिए, यदि धुंधला आपके विषय को कुछ स्थानों पर ढक रहा है, तो शीर्ष परत के कुछ धुंधले क्षेत्रों को छिपाने के लिए काले रंग का उपयोग करें।
- अपनी अधिकांश ऊपरी परत दिखाने के लिए सफेद रंग का प्रयोग करें। उदाहरण के लिए, यदि धुंधला आपके विषय के किनारों से बहुत दूर है, तो बस रिक्त स्थान को एक सफेद ब्रश से भरें।
- भूरे रंग के रंगों का प्रयोग करें। विशेष रूप से किनारों के लिए, एक कोमलता बनाए रखना महत्वपूर्ण है जो कि की गई गलतियों (यदि कोई हो) को छिपाएगा।
 11 जब आप परिणाम से खुश हों, तो Layers> Merge> Merge All पर क्लिक करें। यह आपकी परतों को एक में मिला देगा।
11 जब आप परिणाम से खुश हों, तो Layers> Merge> Merge All पर क्लिक करें। यह आपकी परतों को एक में मिला देगा।
विधि ६ का ६: GIMP: द फास्ट वे
 1 टूलबार से मैन्युअल नमूनाकरण विधि (जो एक लासो की तरह दिखती है) का चयन करें। आप छवि के उस भाग का चयन करेंगे जिसे आप धुंधली पृष्ठभूमि से बाहर करना चाहते हैं।
1 टूलबार से मैन्युअल नमूनाकरण विधि (जो एक लासो की तरह दिखती है) का चयन करें। आप छवि के उस भाग का चयन करेंगे जिसे आप धुंधली पृष्ठभूमि से बाहर करना चाहते हैं।  2 अपने विषय पर ज़ूम इन करें ताकि आप किनारों को स्पष्ट रूप से देख सकें। यह मैनुअल पद्धति का उपयोग करके सटीक नमूने लेने में मदद करेगा।
2 अपने विषय पर ज़ूम इन करें ताकि आप किनारों को स्पष्ट रूप से देख सकें। यह मैनुअल पद्धति का उपयोग करके सटीक नमूने लेने में मदद करेगा।  3 मैन्युअल चयन टूल को क्लिक करें या अपने ऑब्जेक्ट के किनारों के चारों ओर ले जाएं। सुनिश्चित करें कि आप "अपना चयन बंद करें"। आप देखेंगे कि चयन पूरा हो गया है जब आपकी वस्तु के चारों ओर एक बिंदीदार रेखा दिखाई देती है।
3 मैन्युअल चयन टूल को क्लिक करें या अपने ऑब्जेक्ट के किनारों के चारों ओर ले जाएं। सुनिश्चित करें कि आप "अपना चयन बंद करें"। आप देखेंगे कि चयन पूरा हो गया है जब आपकी वस्तु के चारों ओर एक बिंदीदार रेखा दिखाई देती है।  4 अपने चयन को नरम करने के लिए चयन> पंख दबाएं। आप 1 से 3 पिक्सल से शुरू कर सकते हैं। संख्या जितनी अधिक होगी, किनारे उतने ही नरम होंगे।
4 अपने चयन को नरम करने के लिए चयन> पंख दबाएं। आप 1 से 3 पिक्सल से शुरू कर सकते हैं। संख्या जितनी अधिक होगी, किनारे उतने ही नरम होंगे।  5 चुनें> पलटें पर क्लिक करें। इस तरह, आप अपने विषय के बजाय एक पृष्ठभूमि चुनते हैं।
5 चुनें> पलटें पर क्लिक करें। इस तरह, आप अपने विषय के बजाय एक पृष्ठभूमि चुनते हैं।  6 फ़िल्टर> ब्लर> गाऊसी ब्लर पर क्लिक करें। इससे बैकग्राउंड इमेज में धुंधलापन आ जाएगा।
6 फ़िल्टर> ब्लर> गाऊसी ब्लर पर क्लिक करें। इससे बैकग्राउंड इमेज में धुंधलापन आ जाएगा। - पृष्ठभूमि में वांछित प्रभाव प्राप्त करने के लिए अलग-अलग धुंधला त्रिज्या आज़माएं। त्रिज्या जितनी बड़ी होगी, धुंधला उतना ही मजबूत होगा, इसलिए यदि आप एक छोटा प्रभाव चाहते हैं तो एक छोटे त्रिज्या का उपयोग करें। उदाहरण के लिए, अगर आप बैकग्राउंड को सॉफ्ट बनाना चाहते हैं, तो 10 का रेडियस ट्राई करें। अगर आप बमुश्किल ब्लर बैकग्राउंड चाहते हैं, तो .5 या 1 का रेडियस चुनें।
 7 अपने चयन को "छोड़ने" के लिए चयन करें> कोई नहीं दबाएं।
7 अपने चयन को "छोड़ने" के लिए चयन करें> कोई नहीं दबाएं।
टिप्स
- आपका कैमरा जितना अधिक मेगा पिक्सल कैप्चर करेगा, इमेज रेजोल्यूशन उतना ही बेहतर होगा। कम-रिज़ॉल्यूशन वाली छवियों को बढ़ाना चुनौतीपूर्ण है।
- अपने विषय का चयन करते समय सावधान रहें; अन्यथा, यह असमान होगा।
- आपकी पृष्ठभूमि को धुंधला करने के लिए डिजिटल संपादन - वस्तुओं से दूरी में भेदभाव नहीं करता है, और पृष्ठभूमि को समान शक्ति के साथ धुंधला करता है। यदि आप फोटोशॉप CS2 का उपयोग कर रहे हैं, तो आपके पास ब्लर के तहत फिल्टर सेक्शन में 'स्मार्ट ब्लर' विकल्प उपलब्ध है। फिल्टर वस्तुओं से दूरी को अलग करता है और अलग-अलग धुंधली ताकत का उपयोग करता है। इसके अलावा, फ़िल्टर सेटिंग्स को बदला जा सकता है, दूसरे शब्दों में, धीरे-धीरे प्रभाव जोड़ना आपके लक्ष्य को प्राप्त करने का सबसे अच्छा समाधान होगा।
- यह तकनीक आपकी छवियों को एक कृत्रिम रूप देती है। अगर आप ज्यादा नेचुरल लुक चाहती हैं तो स्मार्ट ब्लर का इस्तेमाल करें। उदाहरण के लिए, यदि बच्चे के बगल में घास तेज दिखती है, तो उस हिस्से का धुंधलापन सूक्ष्म और अधिक प्राकृतिक होगा।
- कुछ डिजिटल प्रोग्रामों में ज़ूम ब्लर नामक एक विशेषता होती है जो आपको अपनी छवि में एक बिंदु का चयन करने और उसकी स्थिति के अनुसार उसे धुंधला करने की अनुमति देती है।
- इससे पहले कि आप अपनी तस्वीर को संशोधित करना शुरू करें, एक प्रतिलिपि बनाएं, फिर उस प्रति को 16 मिलियन रंगों में परिवर्तित करें यदि इसे पहले से ही इस मोड में परिवर्तित नहीं किया गया है। इन कंप्यूटर प्रोग्रामों में एल्गोरिदम अन्य सेटिंग्स की तुलना में 16 मिलियन रंगों में बेहतर प्रदर्शन करते हैं।
चेतावनी
- सुनिश्चित करें कि अपनी मूल फ़ाइल को अधिलेखित न करें! एक बार जब आप अपनी तस्वीर को ओवरराइट कर देते हैं, तो आप इसे तब तक वापस नहीं पा सकते जब तक आपके पास अन्य प्रतियां न हों।
- अपने काम को अक्सर सहेजना सुनिश्चित करें! यदि आपका कंप्यूटर किसी इमेज पर काम करते समय फ्रीज हो जाता है, तो आप अपनी प्रगति के सभी परिणाम खो देंगे।
आपको किस चीज़ की जरूरत है
- एडोब फोटोशॉप, पेंट शॉप प्रो, या जीआईएमपी
- उच्च संकल्प डिजिटल फोटोग्राफी
- ग्राफिक्स टैबलेट - सटीक नमूने के लिए अनुशंसित