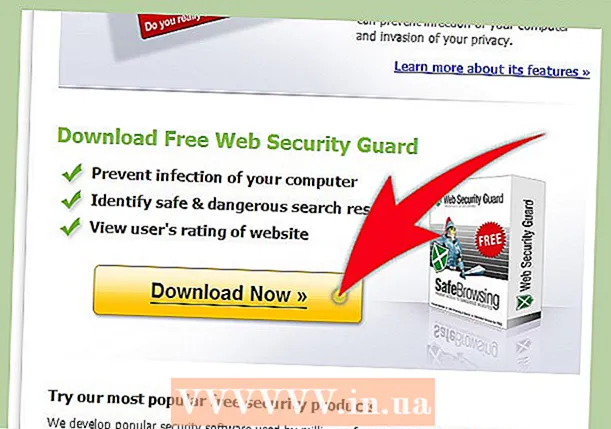लेखक:
Janice Evans
निर्माण की तारीख:
25 जुलाई 2021
डेट अपडेट करें:
1 जुलाई 2024

विषय
- कदम
- विधि 1: 4: 7-ज़िप (विंडोज़)
- विधि 2: 4 में से: विनज़िप (विंडोज़)
- विधि 3 का 4: अनारकलीवर (Mac OS X)
- विधि 4 का 4: iZip (मोबाइल)
- टिप्स
यदि आपके सामने ".7z" एक्सटेंशन वाली कोई फ़ाइल आती है और आप उसे खोलना नहीं जानते हैं, तो यह लेख आपके लिए मददगार होगा। "7z" या "7-ज़िप" एक संपीड़ित रूप में एक या अधिक फ़ाइलों के संग्रह हैं। इन फ़ाइलों को संग्रह से निकालने के लिए, आपको संग्रहकर्ता प्रोग्राम को स्थापित करने की आवश्यकता है। ये प्रोग्राम आमतौर पर किसी भी ऑपरेटिंग सिस्टम (आईओएस और एंड्रॉइड सहित) पर मुफ्त में इंस्टॉल किए जा सकते हैं। यह लेख आपको दिखाएगा कि मोबाइल डिवाइस पर iZip का उपयोग करके, विंडोज कंप्यूटर पर 7-ज़िप या विनज़िप का उपयोग करके और मैक ओएस एक्स पर अनारकलीवर का उपयोग करके 7z फाइलें कैसे खोलें।
कदम
विधि 1: 4: 7-ज़िप (विंडोज़)
 1 के लिए जाओ 7-ज़िप वेबसाइट. चूंकि 7z फ़ाइलें संपीड़ित संग्रह हैं, इसलिए उनकी सामग्री तब तक नहीं देखी जा सकती जब तक कि फ़ाइलों को एक संग्रह कार्यक्रम द्वारा निकाला नहीं जाता है। 7-ज़िप प्रोग्राम की मदद से, विंडोज उपयोगकर्ता संग्रह की सामग्री को बिल्कुल मुफ्त में निकाल सकते हैं।
1 के लिए जाओ 7-ज़िप वेबसाइट. चूंकि 7z फ़ाइलें संपीड़ित संग्रह हैं, इसलिए उनकी सामग्री तब तक नहीं देखी जा सकती जब तक कि फ़ाइलों को एक संग्रह कार्यक्रम द्वारा निकाला नहीं जाता है। 7-ज़िप प्रोग्राम की मदद से, विंडोज उपयोगकर्ता संग्रह की सामग्री को बिल्कुल मुफ्त में निकाल सकते हैं। - WinZip एक और लोकप्रिय प्रोग्राम है जिसका नि:शुल्क परीक्षण है। यदि 7-ज़िप आपके लिए काम नहीं करता है, तो WinZip को स्थापित करने का प्रयास करें।
 2 अपने विंडोज के संस्करण (32-बिट या 64-बिट) के लिए फ़ाइल के आगे "डाउनलोड" पर क्लिक करें।
2 अपने विंडोज के संस्करण (32-बिट या 64-बिट) के लिए फ़ाइल के आगे "डाउनलोड" पर क्लिक करें।- यदि आप अपने कंप्यूटर की क्षमता नहीं जानते हैं, तो क्लिक करें जीत+एसखोज शुरू करने के लिए, और फिर "सिस्टम" टाइप करें। खोज परिणाम विंडो में "सिस्टम" पर क्लिक करें और फिर "सिस्टम प्रकार" ढूंढें।
 3 सहेजें फ़ोल्डर निर्दिष्ट करें (उदाहरण के लिए, डेस्कटॉप) और "सहेजें" पर क्लिक करें।
3 सहेजें फ़ोल्डर निर्दिष्ट करें (उदाहरण के लिए, डेस्कटॉप) और "सहेजें" पर क्लिक करें। 4 7-Zip.exe फ़ाइल पर डबल क्लिक करें और "ओपन" चुनें। 7-ज़िप स्थापित करने के लिए संकेतों का पालन करें।
4 7-Zip.exe फ़ाइल पर डबल क्लिक करें और "ओपन" चुनें। 7-ज़िप स्थापित करने के लिए संकेतों का पालन करें। - जब इंस्टॉलेशन पूरा हो जाए, तो फिनिश पर क्लिक करें।
 5 उस 7z फ़ाइल पर डबल क्लिक करें जिसे आप खोलना चाहते हैं। संग्रह की सामग्री 7-ज़िप विंडो में प्रदर्शित की जाएगी।
5 उस 7z फ़ाइल पर डबल क्लिक करें जिसे आप खोलना चाहते हैं। संग्रह की सामग्री 7-ज़िप विंडो में प्रदर्शित की जाएगी।  6 पर क्लिक करें Ctrl+एसंग्रह में सभी फ़ाइलों का चयन करने के लिए, और फिर निकालें क्लिक करें।
6 पर क्लिक करें Ctrl+एसंग्रह में सभी फ़ाइलों का चयन करने के लिए, और फिर निकालें क्लिक करें। 7 फ़ाइलों को निकालने के लिए एक फ़ोल्डर का चयन करने के लिए "..." बटन पर क्लिक करें। 7z संग्रह से निकाली गई फ़ाइलों को निर्दिष्ट फ़ोल्डर में रखा जाएगा।
7 फ़ाइलों को निकालने के लिए एक फ़ोल्डर का चयन करने के लिए "..." बटन पर क्लिक करें। 7z संग्रह से निकाली गई फ़ाइलों को निर्दिष्ट फ़ोल्डर में रखा जाएगा। - डिफ़ॉल्ट रूप से, वर्तमान निर्देशिका में 7z फ़ाइल के समान नाम से एक फ़ोल्डर बनाया जाएगा।
- उदाहरण के लिए, यदि फ़ाइल का नाम Blue.7z है और यह डेस्कटॉप पर है, तो यहां नीला नाम का एक नया फ़ोल्डर बनाया जाएगा।
 8 फ़ाइलों को किसी फ़ोल्डर में निकालने के लिए ठीक क्लिक करें। आपको एक अनज़िप प्रोग्रेस बार दिखाई देगा। जब फ़ाइलें निकाली जाती हैं, तो संकेतक गायब हो जाएगा। उसके बाद, फ़ाइलों तक पहुँचने के लिए फ़ोल्डर पर डबल क्लिक करें।
8 फ़ाइलों को किसी फ़ोल्डर में निकालने के लिए ठीक क्लिक करें। आपको एक अनज़िप प्रोग्रेस बार दिखाई देगा। जब फ़ाइलें निकाली जाती हैं, तो संकेतक गायब हो जाएगा। उसके बाद, फ़ाइलों तक पहुँचने के लिए फ़ोल्डर पर डबल क्लिक करें।
विधि 2: 4 में से: विनज़िप (विंडोज़)
 1 7z फ़ाइल पर डबल क्लिक करें। एक 7z फ़ाइल एक संग्रह है जिसमें एक या अधिक फ़ाइलें छोटे आकार में संपीड़ित होती हैं। उन तक पहुँचने के लिए, आपको पहले उन्हें निकालने की आवश्यकता है। कुछ विंडोज़ उपयोगकर्ताओं के पास पहले से ही WinZip स्थापित हो सकता है, जो 7z फ़ाइलों को अनज़िप करने में सक्षम है।
1 7z फ़ाइल पर डबल क्लिक करें। एक 7z फ़ाइल एक संग्रह है जिसमें एक या अधिक फ़ाइलें छोटे आकार में संपीड़ित होती हैं। उन तक पहुँचने के लिए, आपको पहले उन्हें निकालने की आवश्यकता है। कुछ विंडोज़ उपयोगकर्ताओं के पास पहले से ही WinZip स्थापित हो सकता है, जो 7z फ़ाइलों को अनज़िप करने में सक्षम है। - यदि 7z फ़ाइल पर डबल-क्लिक करने से संग्रह नहीं खुलेगा, तो WinZip का परीक्षण संस्करण डाउनलोड करने के लिए अगले चरणों को जारी रखें।
- विंडोज उपयोगकर्ताओं के लिए एक मुफ्त विकल्प 7-ज़िप है।
 2 पेज खोलें http://www.winzip.com/win/ru/. कार्यक्रम की लागत 2,251 से 3,755 रूबल (कीमत संस्करण पर निर्भर करती है) है, लेकिन उपयोगकर्ता प्रोग्राम को स्थापित कर सकते हैं और 30-दिवसीय परीक्षण अवधि के दौरान इसका उपयोग कर सकते हैं।
2 पेज खोलें http://www.winzip.com/win/ru/. कार्यक्रम की लागत 2,251 से 3,755 रूबल (कीमत संस्करण पर निर्भर करती है) है, लेकिन उपयोगकर्ता प्रोग्राम को स्थापित कर सकते हैं और 30-दिवसीय परीक्षण अवधि के दौरान इसका उपयोग कर सकते हैं।  3 "इसे मुफ्त में आज़माएं" पर क्लिक करें और फिर इंस्टॉलेशन फ़ाइल को "डाउनलोड" फ़ोल्डर में सहेजें।
3 "इसे मुफ्त में आज़माएं" पर क्लिक करें और फिर इंस्टॉलेशन फ़ाइल को "डाउनलोड" फ़ोल्डर में सहेजें। 4 स्थापना फ़ाइल पर डबल क्लिक करें और फिर "हां" पर क्लिक करें। प्रोग्राम आपके कंप्यूटर पर इंस्टॉल हो जाएगा।
4 स्थापना फ़ाइल पर डबल क्लिक करें और फिर "हां" पर क्लिक करें। प्रोग्राम आपके कंप्यूटर पर इंस्टॉल हो जाएगा।  5 .7z फ़ाइल पर डबल क्लिक करें। संग्रह की सामग्री WinZip विंडो में दिखाई देगी।
5 .7z फ़ाइल पर डबल क्लिक करें। संग्रह की सामग्री WinZip विंडो में दिखाई देगी।  6 पर क्लिक करें Ctrl+एसंग्रह में निहित सभी फाइलों और फ़ोल्डरों को उजागर करने के लिए।
6 पर क्लिक करें Ctrl+एसंग्रह में निहित सभी फाइलों और फ़ोल्डरों को उजागर करने के लिए। 7 "अनज़िप टू:" बटन पर क्लिक करें।».
7 "अनज़िप टू:" बटन पर क्लिक करें।».  8 अपने कंप्यूटर या क्लाउड पर फ़ाइलों को अनज़िप करने का स्थान चुनें, और फिर गंतव्य फ़ोल्डर निर्दिष्ट करें। डिफ़ॉल्ट रूप से, प्रोग्राम संग्रह के समान नाम के साथ एक नया फ़ोल्डर बनाएगा।
8 अपने कंप्यूटर या क्लाउड पर फ़ाइलों को अनज़िप करने का स्थान चुनें, और फिर गंतव्य फ़ोल्डर निर्दिष्ट करें। डिफ़ॉल्ट रूप से, प्रोग्राम संग्रह के समान नाम के साथ एक नया फ़ोल्डर बनाएगा।  9 7z फ़ाइल की सामग्री को किसी फ़ोल्डर में निकालने के लिए अनज़िप पर क्लिक करें। अब आप उन फ़ाइलों को खोल सकते हैं जिन्हें 7z संग्रह में संपीड़ित किया गया था।
9 7z फ़ाइल की सामग्री को किसी फ़ोल्डर में निकालने के लिए अनज़िप पर क्लिक करें। अब आप उन फ़ाइलों को खोल सकते हैं जिन्हें 7z संग्रह में संपीड़ित किया गया था।
विधि 3 का 4: अनारकलीवर (Mac OS X)
 1 अपने मैक पर ऐप स्टोर लॉन्च करें। 7z संग्रह में मौजूद फ़ाइलों तक पहुँचने के लिए, आपको उन्हें निकालने के लिए एक प्रोग्राम इंस्टॉल करना होगा। अनारकलीवर मैक उपयोगकर्ताओं के लिए एक लोकप्रिय कार्यक्रम है जिसे ऐप स्टोर से डाउनलोड और इंस्टॉल किया जा सकता है।
1 अपने मैक पर ऐप स्टोर लॉन्च करें। 7z संग्रह में मौजूद फ़ाइलों तक पहुँचने के लिए, आपको उन्हें निकालने के लिए एक प्रोग्राम इंस्टॉल करना होगा। अनारकलीवर मैक उपयोगकर्ताओं के लिए एक लोकप्रिय कार्यक्रम है जिसे ऐप स्टोर से डाउनलोड और इंस्टॉल किया जा सकता है।  2 ऐप स्टोर के शीर्ष पर खोज बॉक्स में "अनआर्काइवर" दर्ज करें, और फिर खोज परिणामों में दिखाई देने पर प्रोग्राम का चयन करें।
2 ऐप स्टोर के शीर्ष पर खोज बॉक्स में "अनआर्काइवर" दर्ज करें, और फिर खोज परिणामों में दिखाई देने पर प्रोग्राम का चयन करें। 3 डाउनलोड पर क्लिक करें और फिर इंस्टॉल करें।
3 डाउनलोड पर क्लिक करें और फिर इंस्टॉल करें। 4 अपने कंप्यूटर पर "अनआर्काइवर" स्थापित करने के लिए स्क्रीन पर दिए गए निर्देशों का पालन करें।
4 अपने कंप्यूटर पर "अनआर्काइवर" स्थापित करने के लिए स्क्रीन पर दिए गए निर्देशों का पालन करें। 5 जब यह स्थापित हो जाए तो प्रोग्राम चलाएँ। फ़ाइल संघों की एक सूची स्क्रीन पर दिखाई देगी।
5 जब यह स्थापित हो जाए तो प्रोग्राम चलाएँ। फ़ाइल संघों की एक सूची स्क्रीन पर दिखाई देगी।  6 "फ़ाइल प्रारूप" सूची से "7-ज़िप संग्रह" चुनें। यह प्रोग्राम को भविष्य में .7z एक्सटेंशन वाली फाइलों को पहचानने और खोलने के लिए कहेगा।
6 "फ़ाइल प्रारूप" सूची से "7-ज़िप संग्रह" चुनें। यह प्रोग्राम को भविष्य में .7z एक्सटेंशन वाली फाइलों को पहचानने और खोलने के लिए कहेगा।  7 निष्कर्षण टैब पर जाएं।
7 निष्कर्षण टैब पर जाएं। 8 ड्रॉप-डाउन मेनू से "एक गंतव्य फ़ोल्डर के लिए पूछें" चुनें। यह विकल्प आपको उस स्थान को चुनने की अनुमति देगा जहां फ़ाइलें निकाली जाएंगी।
8 ड्रॉप-डाउन मेनू से "एक गंतव्य फ़ोल्डर के लिए पूछें" चुनें। यह विकल्प आपको उस स्थान को चुनने की अनुमति देगा जहां फ़ाइलें निकाली जाएंगी।  9 उस 7z फ़ाइल पर डबल क्लिक करें जिसे आप खोलना चाहते हैं। आपको उस फ़ोल्डर को निर्दिष्ट करने के लिए कहा जाएगा जहां फाइलें निकाली जाएंगी।
9 उस 7z फ़ाइल पर डबल क्लिक करें जिसे आप खोलना चाहते हैं। आपको उस फ़ोल्डर को निर्दिष्ट करने के लिए कहा जाएगा जहां फाइलें निकाली जाएंगी।  10 उस फ़ोल्डर को निर्दिष्ट करें जहां संग्रहीत फ़ाइलें सहेजी जाएंगी, और फिर "निकालें" पर क्लिक करें। प्रोग्राम फ़ाइलों को अनज़िप करेगा और उन्हें निर्दिष्ट फ़ोल्डर में कॉपी करेगा। जब प्रगति पट्टी गायब हो जाती है, तो फ़ाइलें खोलें।
10 उस फ़ोल्डर को निर्दिष्ट करें जहां संग्रहीत फ़ाइलें सहेजी जाएंगी, और फिर "निकालें" पर क्लिक करें। प्रोग्राम फ़ाइलों को अनज़िप करेगा और उन्हें निर्दिष्ट फ़ोल्डर में कॉपी करेगा। जब प्रगति पट्टी गायब हो जाती है, तो फ़ाइलें खोलें।
विधि 4 का 4: iZip (मोबाइल)
 1 ऐप स्टोर या प्ले स्टोर में iZip ऐप खोजें। एक 7z फ़ाइल एक संपीड़ित संग्रह है जिसमें एक या अधिक फ़ाइलें होती हैं। संग्रह के अंदर फ़ाइलों तक पहुँचने के लिए, आपको एक प्रोग्राम की आवश्यकता होती है जो उन्हें निकाल सके। इस विशेष फ़ाइल प्रकार के साथ काम करने के लिए अनुशंसित मुफ्त कार्यक्रम iZip एप्लिकेशन है।
1 ऐप स्टोर या प्ले स्टोर में iZip ऐप खोजें। एक 7z फ़ाइल एक संपीड़ित संग्रह है जिसमें एक या अधिक फ़ाइलें होती हैं। संग्रह के अंदर फ़ाइलों तक पहुँचने के लिए, आपको एक प्रोग्राम की आवश्यकता होती है जो उन्हें निकाल सके। इस विशेष फ़ाइल प्रकार के साथ काम करने के लिए अनुशंसित मुफ्त कार्यक्रम iZip एप्लिकेशन है।  2 डाउनलोड या इंस्टॉल पर क्लिक करें। ऐप आपके डिवाइस पर डाउनलोड और इंस्टॉल हो जाएगा।
2 डाउनलोड या इंस्टॉल पर क्लिक करें। ऐप आपके डिवाइस पर डाउनलोड और इंस्टॉल हो जाएगा।  3 एप्लिकेशन लॉन्च करने के लिए iZip आइकन पर क्लिक करें।
3 एप्लिकेशन लॉन्च करने के लिए iZip आइकन पर क्लिक करें। 4 .7z फ़ाइल का पता लगाने के लिए स्थानीय फ़ाइलें पर क्लिक करें। यदि 7z फ़ाइल क्लाउड में है, तो "iCloud Drive" या "Google Drive" विकल्प चुनें।
4 .7z फ़ाइल का पता लगाने के लिए स्थानीय फ़ाइलें पर क्लिक करें। यदि 7z फ़ाइल क्लाउड में है, तो "iCloud Drive" या "Google Drive" विकल्प चुनें।  5 फ़ाइल नाम 7z दबाए रखें। फ़ाइल पर क्लिक करें और तब तक रिलीज़ न करें जब तक आपको टेक्स्ट के साथ एक फ़ील्ड दिखाई न दे: "क्या आप सभी फ़ाइलों को अनज़िप करना चाहेंगे?" (क्या आप सभी फाइलों को निकालना चाहते हैं?)
5 फ़ाइल नाम 7z दबाए रखें। फ़ाइल पर क्लिक करें और तब तक रिलीज़ न करें जब तक आपको टेक्स्ट के साथ एक फ़ील्ड दिखाई न दे: "क्या आप सभी फ़ाइलों को अनज़िप करना चाहेंगे?" (क्या आप सभी फाइलों को निकालना चाहते हैं?)  6 ओके पर क्लिक करें। 7z फ़ाइल की सामग्री को उसी नाम के फ़ोल्डर में निकाला जाएगा।
6 ओके पर क्लिक करें। 7z फ़ाइल की सामग्री को उसी नाम के फ़ोल्डर में निकाला जाएगा। - जब प्रगति पट्टी गायब हो जाती है, तो एप्लिकेशन के अंदर की फाइलों पर क्लिक करें या उस फ़ोल्डर में नेविगेट करें जहां वे स्थित हैं।
टिप्स
- 7z फ़ाइल निष्कर्षण प्रक्रिया के बाद बनाए गए फ़ोल्डर से छोटी हो सकती है। ऐसा होना चाहिए। लोग एक छोटी फ़ाइल बनाने के लिए इस प्रारूप में फ़ाइलों को संपीड़ित करते हैं, जो आसानी से इधर-उधर हो जाती हैं।
- अधिकांश प्रोग्राम जो 7z फ़ाइलों को अनज़िप कर सकते हैं, उन्हें बना सकते हैं।