लेखक:
Virginia Floyd
निर्माण की तारीख:
6 अगस्त 2021
डेट अपडेट करें:
1 जुलाई 2024
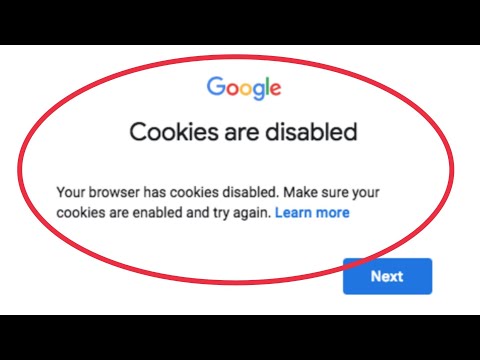
विषय
- कदम
- विधि 1: 4 में से: क्रोम (विंडोज़ पर)
- विधि 2 का 4: सफारी (मोबाइल पर)
- विधि 3: 4 में से: माइक्रोसॉफ्ट एज
- विधि 4 में से 4: फ़ायरफ़ॉक्स (डेस्कटॉप)
- टिप्स
- चेतावनी
यह लेख आपको दिखाएगा कि कुछ ब्राउज़रों में गुप्त या निजी मोड को कैसे अक्षम किया जाए। अप्रैल 2017 तक, सफारी आईओएस एकमात्र ऐसा ब्राउज़र है जिसे गुप्त मोड को अक्षम करने के लिए कॉन्फ़िगर किया जा सकता है; फ़ायरफ़ॉक्स के लिए एक विशेष प्लगइन है जिसके साथ आप निजी मोड को अक्षम कर सकते हैं; समूह नीति संपादक का उपयोग करके, आप क्रमशः क्रोम और माइक्रोसॉफ्ट एज में गुप्त और निजी मोड को बंद कर सकते हैं।
कदम
विधि 1: 4 में से: क्रोम (विंडोज़ पर)
- 1 बनाएं अपने कंप्यूटर पर संग्रहीत डेटा का बैकअप लें. इस पद्धति में कंप्यूटर के ऑपरेटिंग सिस्टम के संवेदनशील घटकों को संपादित करना शामिल है, इसलिए कुछ गलत होने पर महत्वपूर्ण जानकारी का बैकअप लें।
- 2 Chrome नियम सेटिंग पृष्ठ पर जाएं। यह https://support.google.com/chrome/a/answer/187202?hl=hi पर स्थित है। इस पृष्ठ पर, आप उन फ़ाइलों को डाउनलोड कर सकते हैं जो आपको समूह नीति संपादक की सेटिंग्स को कॉन्फ़िगर करने की अनुमति देंगी।
- यदि आपका कंप्यूटर विंडोज होम चला रहा है, तो आप इस पद्धति का उपयोग नहीं कर पाएंगे क्योंकि सिस्टम समूह नीति संपादक का समर्थन नहीं करता है।
- 3 विंडोज और लिनक्स विकल्पों पर क्लिक करें। आप इसे पृष्ठ के शीर्ष पर देखेंगे।
- 4 आर्काइव के लिंक पर क्लिक करें। इस लिंक का पूरा टेक्स्ट: "टेम्पलेट्स और Google क्रोम दस्तावेज़ों के साथ ज़िप फ़ाइल"; आपको टेक्स्ट के नीचे विंडोज और लिनक्स विंडो के शीर्ष पर लिंक मिलेगा। जैसे ही आप लिंक पर क्लिक करेंगे, आर्काइव आपके कंप्यूटर पर डाउनलोड होना शुरू हो जाएगा।
- आपको पहले डाउनलोड फ़ोल्डर निर्दिष्ट करने और ठीक क्लिक करने की आवश्यकता हो सकती है।
- 5 पॉलिसी_टेम्प्लेट पर डबल क्लिक करें। आप इसे अपने डाउनलोड फ़ोल्डर में पाएंगे (आपके द्वारा निर्दिष्ट या डिफ़ॉल्ट रूप से उपयोग किया जाता है)।
- 6 विंडोज फोल्डर पर डबल क्लिक करें। यह आपके द्वारा अभी खोले गए फ़ोल्डर में है ("सामान्य" फ़ोल्डर के अंतर्गत)।
- 7 एडीएमएक्स पर डबल क्लिक करें। यह फ़ोल्डर विंडो के शीर्ष पर है।
- 8 नीचे स्क्रॉल करें और "chrome.admx" फ़ाइल पर राइट क्लिक करें। यह खिड़की के नीचे है। एक पॉप-अप मेनू खुलेगा।
- 9 कॉपी पर क्लिक करें। फ़ाइल की प्रतिलिपि बनाई जाएगी; अब आपको इसे उपयुक्त फ़ोल्डर में पेस्ट करना होगा।
- 10 यह पीसी विंडो खोलें। ऐसा करने के लिए, प्रारंभ मेनू के खोज बार में, "यह कंप्यूटर" (बिना उद्धरण के) दर्ज करें; आप अपने डेस्कटॉप पर इस पीसी आइकन पर डबल-क्लिक भी कर सकते हैं।
- कुछ कंप्यूटरों पर, इस पीसी विकल्प को माई कंप्यूटर या कंप्यूटर कहा जाता है।
- 11 अपने हार्ड ड्राइव आइकन पर डबल क्लिक करें। यह इस पीसी विंडो में सबसे नीचे है; आमतौर पर हार्ड डिस्क ड्राइव को "C:" अक्षर से पहचाना जाता है।
- 12 विंडोज पर डबल क्लिक करें। यह फोल्डर विंडो के बीच में है।
- 13 नीचे स्क्रॉल करें और पॉलिसी डेफिनिशन पर डबल क्लिक करें। फ़ोल्डरों को वर्णानुक्रम में क्रमबद्ध किया जाता है, इसलिए "P" के अंतर्गत फ़ोल्डर ढूंढें।
- 14 इस फोल्डर में खाली जगह पर राइट-क्लिक करें और फिर पेस्ट पर क्लिक करें। chrome.admx फ़ाइल को PolicyDefinitions फ़ोल्डर में चिपकाया जाएगा।
- 15 संग्रह policy_templates पर जाएं। एक और फाइल है जिसे कॉपी करने और एक विशिष्ट फ़ोल्डर में पेस्ट करने की आवश्यकता है।
- 16 ऊपर स्क्रॉल करें और chromeos पर डबल क्लिक करें। फिर "admx" और "ru" फ़ोल्डर खोलें।
- 17 "chrome.adml" फ़ाइल को कॉपी करें। यह पृष्ठ के शीर्ष पर है।
- 18 इस पीसी विंडो पर जाएं। इसमें पॉलिसीडिफिनिशन फ़ोल्डर होना चाहिए जहां आपने chrome.admx फ़ाइल की प्रतिलिपि बनाई थी।
- 19 आरयू-आरयू पर डबल क्लिक करें। यह फ़ोल्डर पृष्ठ के शीर्ष पर है।
- 20 फ़ाइल "chrome.adml" को ru-RU फ़ोल्डर में पेस्ट करें। अब आप Google Chrome में गुप्त मोड को बंद कर सकते हैं।
- 21 पर क्लिक करें जीत+आर. रन विंडो खुल जाएगी।
- वैकल्पिक रूप से, आप अपनी स्क्रीन के निचले-बाएँ कोने में स्टार्ट मेनू पर राइट-क्लिक कर सकते हैं और फिर रन का चयन कर सकते हैं।
- 22 रन विंडो में, दर्ज करें gpedit.msc. यह कमांड ग्रुप पॉलिसी एडिटर को खोलेगा।
- 23 पर क्लिक करें दर्ज करें या ठीक है। अगर आपके कंप्यूटर में Group Policy Editor इंस्टाल है तो उसकी विंडो खुल जाएगी।
- 24 कंप्यूटर कॉन्फ़िगरेशन के बाईं ओर स्थित तीर पर क्लिक करें। यह पृष्ठ के बाईं ओर है।
- 25 प्रशासनिक टेम्प्लेट के बाईं ओर स्थित तीर पर क्लिक करें। यह पृष्ठ के बाईं ओर कंप्यूटर कॉन्फ़िगरेशन के अंतर्गत है।
- 26 गूगल क्रोम पर क्लिक करें। यह पृष्ठ के बाईं ओर "प्रशासनिक टेम्पलेट" अनुभाग के अंतर्गत है। इस स्थिति में, "Google Chrome" मान पृष्ठ के दाईं ओर प्रदर्शित होंगे।
- 27 गुप्त मोड उपलब्धता पर डबल क्लिक करें। यह विकल्प पृष्ठ के मध्य में स्थित है। विभिन्न विकल्पों के साथ एक नई विंडो खुलेगी।
- 28 विकल्प के अंतर्गत ड्रॉप-डाउन मेनू पर क्लिक करें और गुप्त मोड अक्षम का चयन करें।
- विकल्प अनुभाग के ऊपर सक्षम चेकबॉक्स को चेक करना सुनिश्चित करें।
- 29 ओके पर क्लिक करें। गुप्त मोड अब क्रोम के डेस्कटॉप संस्करण में अक्षम कर दिया जाएगा।
- परिवर्तनों को प्रभावी करने के लिए आपको Chrome को पुनरारंभ करने की आवश्यकता हो सकती है। अगर वह काम नहीं करता है, तो अपने कंप्यूटर को पुनरारंभ करने और क्रोम खोलने का प्रयास करें।
विधि 2 का 4: सफारी (मोबाइल पर)
- 1 सेटिंग ऐप खोलें। इस एप्लिकेशन का आइकन गियर की तरह दिखता है और आमतौर पर होम स्क्रीन पर स्थित होता है।
- 2 नीचे स्क्रॉल करें और सामान्य पर टैप करें। इस विकल्प का आइकन एक गियर जैसा दिखता है।
- 3 नीचे स्क्रॉल करें और प्रतिबंध टैप करें। यदि आपके iPhone या iPad पर प्रतिबंध पहले से ही सेट हैं, तो पासकोड दर्ज करें।
- यदि अभी तक कोई प्रतिबंध नहीं हैं, तो प्रतिबंध सक्षम करें पर क्लिक करें, एक पासकोड बनाएं और फिर अगले चरण को छोड़ दें।
- 4 प्रतिबंध एक्सेस कोड दर्ज करें। यह कोड उस कोड से भिन्न हो सकता है जिसका उपयोग आप अपने iPhone या iPad को लॉक करने के लिए करते हैं।
- 5 नीचे स्क्रॉल करें और साइट्स पर क्लिक करें। यह सामग्री अनुभाग (रेडियो बटन के नीचे) में है।
- 6 वयस्क सामग्री सीमित करें पर क्लिक करें. यह पृष्ठ के शीर्ष के पास है। जब आप इस विकल्प पर क्लिक करते हैं, तो इसके दाईं ओर एक नीला चेकमार्क दिखाई देगा।
- 7 वापस क्लिक करें। यह स्क्रीन के ऊपरी-बाएँ कोने में है। किए गए परिवर्तन सहेजे जाएंगे; अब आप Safari में निजी ब्राउज़िंग सक्षम नहीं कर सकते।
- यदि आप किसी अन्य उपयोगकर्ता की पहुंच को गुप्त मोड तक सीमित करने का प्रयास कर रहे हैं, तो ऐप्स इंस्टॉल करें स्विच को बंद स्थिति में स्लाइड करें। यह विकल्प "प्रतिबंध" पृष्ठ पर विकल्पों के दूसरे समूह का हिस्सा है और अन्य उपयोगकर्ताओं को अलग-अलग ब्राउज़र (किसी भी अन्य एप्लिकेशन की तरह) स्थापित करने से रोकेगा।
विधि 3: 4 में से: माइक्रोसॉफ्ट एज
- 1 पर क्लिक करें जीत+आर. एक रन विंडो खुलती है, जिससे आप एक प्रोग्राम लॉन्च कर सकते हैं जो माइक्रोसॉफ्ट एज में इनप्राइवेट मोड को बंद कर देता है।
- आप Windows 10 Home में InPrivate Mode को बंद नहीं कर सकते।
- वैकल्पिक रूप से, आप अपनी स्क्रीन के निचले-बाएँ कोने में स्टार्ट मेनू पर राइट-क्लिक कर सकते हैं और पॉप-अप मेनू से रन चुन सकते हैं।
- 2 प्रवेश करना gpedit.msc खोज पट्टी में। त्रुटियों या रिक्त स्थान के बिना आदेश दर्ज करें।
- 3 ओके पर क्लिक करें। स्थानीय समूह नीति संपादक खुल जाएगा।
- यदि आप अतिथि के रूप में लॉग इन हैं और व्यवस्थापक नहीं हैं, तो समूह नीति संपादक नहीं खुलेगा।
- 4 कंप्यूटर कॉन्फ़िगरेशन के बाईं ओर स्थित तीर पर क्लिक करें। यह पृष्ठ के बाईं ओर है।
- 5 प्रशासनिक टेम्प्लेट के बाईं ओर स्थित तीर पर क्लिक करें। यह पृष्ठ के बाईं ओर कंप्यूटर कॉन्फ़िगरेशन के अंतर्गत है।
- 6 Windows घटक फ़ोल्डर के बाईं ओर स्थित तीर पर क्लिक करें। अगर आपको यह फोल्डर नहीं दिखता है तो नीचे स्क्रॉल करें।
- 7 माइक्रोसॉफ्ट एज फोल्डर पर क्लिक करें। फ़ोल्डर की सामग्री विंडो के दाईं ओर प्रदर्शित होगी।
- 8Microsoft एज फ़ोल्डर (दाईं ओर) को खोलने के लिए उस पर डबल-क्लिक करें।
- 9 निजी ब्राउज़िंग बंद करें पर क्लिक करें। यह फ़ोल्डर सामग्री के शीर्ष के पास है।
- 10 सक्षम के आगे रेडियो बटन पर क्लिक करें। यह डिसेबल इनप्राइवेट मोड विकल्प को सक्षम करेगा।
- 11 ओके पर क्लिक करें। परिवर्तन सहेजे जाएंगे। जो कोई भी इस कंप्यूटर या स्थानीय नेटवर्क पर किसी कंप्यूटर पर Microsoft Edge का उपयोग कर रहा है, वह अब InPrivate मोड को सक्रिय करने में असमर्थ होगा।
विधि 4 में से 4: फ़ायरफ़ॉक्स (डेस्कटॉप)
- 1 फ़ायरफ़ॉक्स ब्राउज़र खोलें। इस ब्राउज़र का आइकन नीली गेंद पर नारंगी लोमड़ी जैसा दिखता है।
- 2 प्लगइन पेज खोलें "निजी ब्राउज़िंग प्लस अक्षम करें"। https://addons.mozilla.org/en/firefox/addon/disable-private-browsing-pl/ पर जाएं।
- 3 फ़ायरफ़ॉक्स में जोड़ें पर क्लिक करें। पेज के ऊपरी बाएँ कोने में एक पॉप-अप मेनू खुलेगा।
- 4 इंस्टॉल पर क्लिक करें। यह बटन पॉप-अप मेनू पर है।
- 5 अभी पुनरारंभ करें पर क्लिक करें। फ़ायरफ़ॉक्स प्लगइन स्थापित करेगा, बंद करें और फिर से खोलें; अब आप प्राइवेट मोड में नहीं जा सकते।
- यदि आवश्यक हो, तो सुरक्षित मोड में चलाएँ क्लिक करें।
- यह प्लगइन इतिहास को हटाए जाने से रोकता है।
- साथ ही यदि यह प्लगइन सक्षम है तो आप बुकमार्क नहीं हटा पाएंगे।
टिप्स
- फ़ायरफ़ॉक्स प्लग इन को अनइंस्टॉल करने के लिए, अपने कंप्यूटर पर फ़ायरफ़ॉक्स को अनइंस्टॉल और रीइंस्टॉल करें।
चेतावनी
- अधिकांश ब्राउज़र निजी या गुप्त मोड को बंद नहीं कर सकते। इसलिए, गुप्त मोड में संदिग्ध साइटों तक पहुंच को रोकने के लिए, फ़ंक्शन को सक्रिय करें या माता-पिता का नियंत्रण एप्लिकेशन इंस्टॉल करें, जिसके साथ आप गुप्त मोड में इंटरनेट के उपयोग को नियंत्रित कर सकते हैं।



