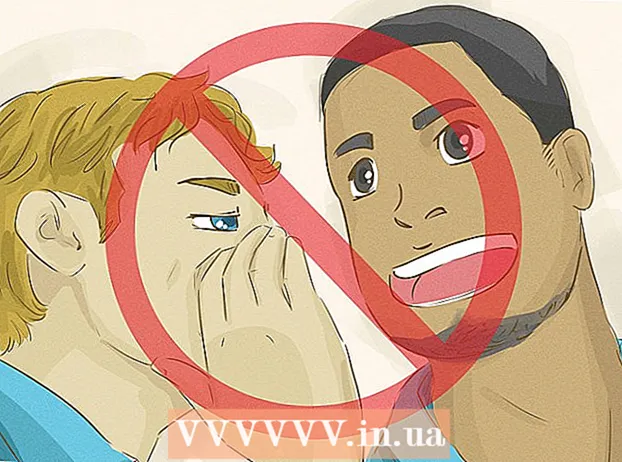लेखक:
Sara Rhodes
निर्माण की तारीख:
9 फ़रवरी 2021
डेट अपडेट करें:
1 जुलाई 2024
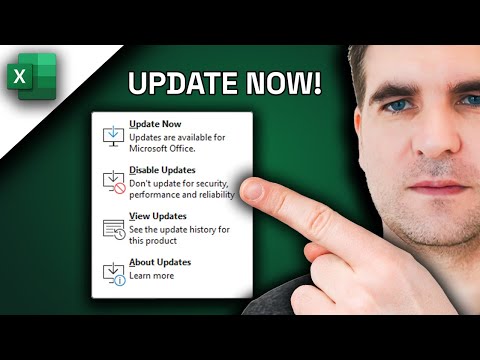
विषय
इस लेख में, हम आपको दिखाएंगे कि विंडोज या मैकओएस कंप्यूटर पर एक्सेल को कैसे अपडेट किया जाए। यदि अपडेट उपलब्ध हैं, तो एक्सेल उन्हें डाउनलोड और इंस्टॉल करेगा। ध्यान रखें कि एक्सेल आमतौर पर अपने आप अपडेट होता है।
कदम
विधि 1: 2 में से: विंडोज़
 1 एक्सेल शुरू करें। इसका आइकन हरे रंग की पृष्ठभूमि पर सफेद X जैसा दिखता है। एक्सेल स्टार्ट पेज खुल जाएगा।
1 एक्सेल शुरू करें। इसका आइकन हरे रंग की पृष्ठभूमि पर सफेद X जैसा दिखता है। एक्सेल स्टार्ट पेज खुल जाएगा। - यदि एक्सेल पहले से चल रहा है, तो उसमें ओपन फाइल को सेव करें - ऐसा करने के लिए, क्लिक करें Ctrl+एसऔर फिर अगले चरण को छोड़ दें।
 2 पर क्लिक करें खाली किताब. यह विकल्प आपको ऊपरी बाएँ कोने में मिलेगा।
2 पर क्लिक करें खाली किताब. यह विकल्प आपको ऊपरी बाएँ कोने में मिलेगा।  3 पर क्लिक करें फ़ाइल. यह विकल्प आपको ऊपरी बाएँ कोने में मिलेगा। एक मेनू खुलेगा।
3 पर क्लिक करें फ़ाइल. यह विकल्प आपको ऊपरी बाएँ कोने में मिलेगा। एक मेनू खुलेगा।  4 पर क्लिक करें हेतु. यह बाएँ फलक में है।
4 पर क्लिक करें हेतु. यह बाएँ फलक में है।  5 पर क्लिक करें अपडेट विकल्प. यह विकल्प विंडो के बीच में है। एक मेनू खुलेगा।
5 पर क्लिक करें अपडेट विकल्प. यह विकल्प विंडो के बीच में है। एक मेनू खुलेगा।  6 पर क्लिक करें अभी अद्यतन करें. यह विकल्प आपको मेन्यू में मिलेगा।
6 पर क्लिक करें अभी अद्यतन करें. यह विकल्प आपको मेन्यू में मिलेगा। - यदि यह विकल्प मौजूद नहीं है, तो पहले मेनू से "अपडेट सक्षम करें" चुनें, और फिर "अभी अपडेट करें" पर क्लिक करें।
 7 अद्यतनों को स्थापित करें। ऐसा करने के लिए, आपको स्क्रीन पर दिखाई जाने वाली क्रियाओं की एक श्रृंखला करनी पड़ सकती है (उदाहरण के लिए, एक्सेल को बंद करें)। जब अद्यतन प्रक्रिया पूरी हो जाती है, तो एक्सेल फिर से शुरू हो जाएगा।
7 अद्यतनों को स्थापित करें। ऐसा करने के लिए, आपको स्क्रीन पर दिखाई जाने वाली क्रियाओं की एक श्रृंखला करनी पड़ सकती है (उदाहरण के लिए, एक्सेल को बंद करें)। जब अद्यतन प्रक्रिया पूरी हो जाती है, तो एक्सेल फिर से शुरू हो जाएगा। - अगर कोई अपडेट नहीं है, तो कुछ भी नहीं होगा।
विधि २ का २: macOS
 1 एक्सेल शुरू करें। इसका आइकन हरे रंग की पृष्ठभूमि पर सफेद X जैसा दिखता है। एक्सेल स्टार्ट पेज खुल जाएगा।
1 एक्सेल शुरू करें। इसका आइकन हरे रंग की पृष्ठभूमि पर सफेद X जैसा दिखता है। एक्सेल स्टार्ट पेज खुल जाएगा। - यदि एक्सेल पहले से चल रहा है, तो उसमें ओपन फाइल को सेव करें - ऐसा करने के लिए, क्लिक करें कमान+एसऔर फिर अगले चरण को छोड़ दें।
 2 पर क्लिक करें संदर्भ. यह स्क्रीन के शीर्ष पर मेनू बार पर है। एक मेनू खुलेगा।
2 पर क्लिक करें संदर्भ. यह स्क्रीन के शीर्ष पर मेनू बार पर है। एक मेनू खुलेगा।  3 पर क्लिक करें अद्यतन के लिए जाँच. यह विकल्प आपको मेन्यू में मिलेगा। "अपडेट" विंडो खुल जाएगी।
3 पर क्लिक करें अद्यतन के लिए जाँच. यह विकल्प आपको मेन्यू में मिलेगा। "अपडेट" विंडो खुल जाएगी।  4 "स्वचालित रूप से डाउनलोड और इंस्टॉल करें" विकल्प के बगल में स्थित बॉक्स को चेक करें। आप इसे अपडेट विंडो के केंद्र में पाएंगे।
4 "स्वचालित रूप से डाउनलोड और इंस्टॉल करें" विकल्प के बगल में स्थित बॉक्स को चेक करें। आप इसे अपडेट विंडो के केंद्र में पाएंगे।  5 पर क्लिक करें अद्यतन के लिए जाँच. यह विकल्प आपको निचले दाएं कोने में मिलेगा।
5 पर क्लिक करें अद्यतन के लिए जाँच. यह विकल्प आपको निचले दाएं कोने में मिलेगा।  6 अद्यतनों को स्थापित करें। ऐसा करने के लिए, आपको स्क्रीन पर दिखाई जाने वाली क्रियाओं की एक श्रृंखला करनी पड़ सकती है (उदाहरण के लिए, एक्सेल को बंद करें)। जब अद्यतन प्रक्रिया पूरी हो जाती है, तो एक्सेल फिर से शुरू हो जाएगा।
6 अद्यतनों को स्थापित करें। ऐसा करने के लिए, आपको स्क्रीन पर दिखाई जाने वाली क्रियाओं की एक श्रृंखला करनी पड़ सकती है (उदाहरण के लिए, एक्सेल को बंद करें)। जब अद्यतन प्रक्रिया पूरी हो जाती है, तो एक्सेल फिर से शुरू हो जाएगा। - अगर कोई अपडेट नहीं है, तो कुछ भी नहीं होगा।
टिप्स
- Excel को अद्यतन करना उन सभी प्रोग्रामों को अद्यतन कर सकता है जो Office 365 सुइट में शामिल हैं (लेकिन केवल तभी जब स्वचालित अद्यतन सक्षम हों)।
चेतावनी
- एक नियम के रूप में, एक्सेल अपडेट करने से पहले बंद हो जाता है, इसलिए एक्सेल में खुली हुई फाइल को सेव करें। यदि आप ऐसा नहीं करते हैं, तो एक्सेल आपको अपडेट के बाद आपकी फ़ाइल के अंतिम सहेजे गए संस्करण को खोलने के लिए कहेगा।