लेखक:
William Ramirez
निर्माण की तारीख:
23 सितंबर 2021
डेट अपडेट करें:
1 जुलाई 2024

विषय
- कदम
- विधि 1 में से 3: ध्वनि सेटिंग (Windows)
- विधि 2 का 3: तुल्यकारक APO (Windows)
- विधि 3 में से 3: eqMac (Mac OS X)
- टिप्स
- चेतावनी
यह आलेख वर्णन करता है कि आपके कंप्यूटर पर बास को कैसे समायोजित किया जाए। कुछ विंडोज़ कंप्यूटरों में एक प्रीइंस्टॉल्ड साउंड मैनेजर होता है जिसका उपयोग आप इक्वलाइज़र को सक्षम और समायोजित करने के लिए कर सकते हैं। हालाँकि, अधिकांश विंडोज़ और मैक ओएस एक्स कंप्यूटरों पर, आपको बास को ट्वीक करने के लिए एक तृतीय-पक्ष प्रोग्राम स्थापित करने की आवश्यकता होती है।
कदम
विधि 1 में से 3: ध्वनि सेटिंग (Windows)
 1 स्टार्ट मेन्यू खोलें
1 स्टार्ट मेन्यू खोलें  . स्क्रीन के निचले बाएँ कोने में Windows लोगो पर क्लिक करें।
. स्क्रीन के निचले बाएँ कोने में Windows लोगो पर क्लिक करें।  2 ध्वनि विंडो खोलें। प्रवेश करना ध्वनि प्रारंभ मेनू में, और फिर प्रारंभ मेनू के शीर्ष पर ध्वनि क्लिक करें।
2 ध्वनि विंडो खोलें। प्रवेश करना ध्वनि प्रारंभ मेनू में, और फिर प्रारंभ मेनू के शीर्ष पर ध्वनि क्लिक करें।  3 डबल क्लिक करें लाउडस्पीकरों. यह विकल्प एक आइकन के साथ चिह्नित है जो एक हरे और सफेद चेकमार्क वाले स्पीकर की तरह दिखता है।
3 डबल क्लिक करें लाउडस्पीकरों. यह विकल्प एक आइकन के साथ चिह्नित है जो एक हरे और सफेद चेकमार्क वाले स्पीकर की तरह दिखता है। - यदि आपको यह विकल्प दिखाई नहीं देता है, तो ध्वनि विंडो के ऊपर बाईं ओर प्लेबैक टैब पर क्लिक करें।
 4 टैब पर जाएं सुधार. आप इसे स्पीकर्स प्रॉपर्टीज विंडो में सबसे ऊपर पाएंगे।
4 टैब पर जाएं सुधार. आप इसे स्पीकर्स प्रॉपर्टीज विंडो में सबसे ऊपर पाएंगे। - यदि ऐसा कोई टैब नहीं है, तो आप ध्वनि विंडो में बास को समायोजित नहीं कर पाएंगे। इस मामले में, उन्हें एक तुल्यकारक के साथ समायोजित करें।
 5 इक्वलाइज़र के बगल में स्थित बॉक्स को चेक करें। यह विकल्प स्पीकर गुण विंडो के केंद्र में सूचीबद्ध है। इस विकल्प को खोजने के लिए आपको सूची में स्क्रॉल करना पड़ सकता है।
5 इक्वलाइज़र के बगल में स्थित बॉक्स को चेक करें। यह विकल्प स्पीकर गुण विंडो के केंद्र में सूचीबद्ध है। इस विकल्प को खोजने के लिए आपको सूची में स्क्रॉल करना पड़ सकता है। - विकल्प वर्णानुक्रम में क्रमबद्ध हैं।
- यदि आपको इक्वलाइज़र विकल्प नहीं मिल रहा है, तो आपका ऑडियो कार्ड बास समायोजन का समर्थन नहीं करता है। फिर एक तृतीय-पक्ष बास ट्यूनिंग सॉफ़्टवेयर स्थापित करें।
- यदि आपको इक्वलाइज़र विकल्प दिखाई नहीं देता है, तो बास बूस्ट विकल्प देखें। यदि आपको ऐसा कोई विकल्प मिलता है, तो बास को बढ़ावा देने के लिए उसके बगल में स्थित बॉक्स को चेक करें।
 6 पर क्लिक करें ⋯. यह विकल्प विंडो के निचले भाग में कस्टमाइज़ के दाईं ओर स्थित है।
6 पर क्लिक करें ⋯. यह विकल्प विंडो के निचले भाग में कस्टमाइज़ के दाईं ओर स्थित है। 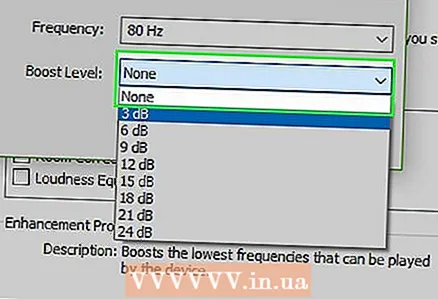 7 "कोई नहीं" पर क्लिक करें। यह विकल्प आपको EQ विंडो में सबसे ऊपर मिलेगा। एक मेनू खुलेगा।
7 "कोई नहीं" पर क्लिक करें। यह विकल्प आपको EQ विंडो में सबसे ऊपर मिलेगा। एक मेनू खुलेगा।  8 पर क्लिक करें बास. बास अपने आप बूस्ट हो जाएगा।
8 पर क्लिक करें बास. बास अपने आप बूस्ट हो जाएगा। - बास को टोन करने के लिए स्लाइडर्स को मिड-रेंज के करीब ले जाएं।
 9 पर क्लिक करें सहेजें. यह नई सेटिंग्स को बचाएगा।
9 पर क्लिक करें सहेजें. यह नई सेटिंग्स को बचाएगा।  10 पर क्लिक करें ठीक है. यह बटन आपको विंडो के नीचे मिलेगा। नई ध्वनि सेटिंग्स प्रभावी होंगी।
10 पर क्लिक करें ठीक है. यह बटन आपको विंडो के नीचे मिलेगा। नई ध्वनि सेटिंग्स प्रभावी होंगी।
विधि 2 का 3: तुल्यकारक APO (Windows)
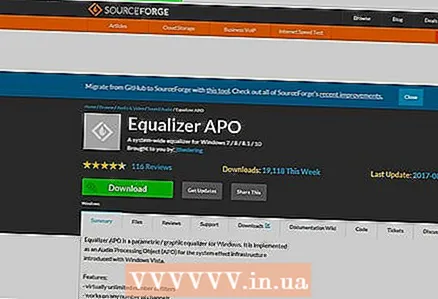 1 वह पेज खोलें जहां आप इक्वलाइज़र एपीओ सॉफ्टवेयर डाउनलोड करेंगे। अपने वेब ब्राउजर के एड्रेस बार में एंटर करें https://sourceforge.net/projects/equalizerapo/.
1 वह पेज खोलें जहां आप इक्वलाइज़र एपीओ सॉफ्टवेयर डाउनलोड करेंगे। अपने वेब ब्राउजर के एड्रेस बार में एंटर करें https://sourceforge.net/projects/equalizerapo/.  2 पर क्लिक करें डाउनलोड (डाउनलोड)। आपको यह गहरा हरा बटन पेज के बीच में मिलेगा। इक्वलाइज़र एपीओ इंस्टॉलेशन फ़ाइल आपके कंप्यूटर पर डाउनलोड हो जाएगी।
2 पर क्लिक करें डाउनलोड (डाउनलोड)। आपको यह गहरा हरा बटन पेज के बीच में मिलेगा। इक्वलाइज़र एपीओ इंस्टॉलेशन फ़ाइल आपके कंप्यूटर पर डाउनलोड हो जाएगी। - आपको पहले एक डाउनलोड फ़ोल्डर का चयन करना होगा और सहेजें पर क्लिक करना होगा।
- स्थापना फ़ाइल, जो निर्दिष्ट साइट पर संग्रहीत है, में दुर्भावनापूर्ण कोड नहीं हैं, लेकिन ब्राउज़र निष्पादन योग्य फ़ाइल को डाउनलोड करने के लिए पुष्टि के लिए कह सकता है।
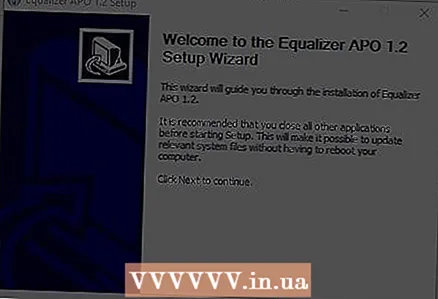 3 प्रोग्राम इंस्टॉल करें और इसकी प्रारंभिक कॉन्फ़िगरेशन करें। डाउनलोड किए गए इक्वलाइज़र एपीओ इंस्टॉलर पर डबल क्लिक करें और फिर:
3 प्रोग्राम इंस्टॉल करें और इसकी प्रारंभिक कॉन्फ़िगरेशन करें। डाउनलोड किए गए इक्वलाइज़र एपीओ इंस्टॉलर पर डबल क्लिक करें और फिर: - संकेत मिलने पर "हां" पर क्लिक करें;
- "अगला" पर क्लिक करें;
- "मैं सहमत हूं" पर क्लिक करें;
- "अगला" पर क्लिक करें;
- "इंस्टॉल करें" पर क्लिक करें।
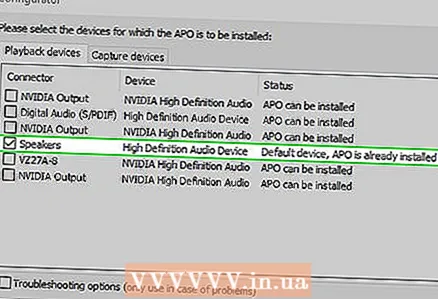 4 ध्वनियाँ बजाने के लिए उपयुक्त उपकरण का चयन करें। विन्यासकर्ता विंडो ध्वनि चलाने के लिए सभी उपलब्ध उपकरणों को प्रदर्शित करेगी। इक्वलाइज़र एपीओ में इसे प्राथमिक स्पीकर के रूप में सेट करने के लिए अपने कंप्यूटर के स्पीकर के बगल में स्थित बॉक्स को चेक करें।
4 ध्वनियाँ बजाने के लिए उपयुक्त उपकरण का चयन करें। विन्यासकर्ता विंडो ध्वनि चलाने के लिए सभी उपलब्ध उपकरणों को प्रदर्शित करेगी। इक्वलाइज़र एपीओ में इसे प्राथमिक स्पीकर के रूप में सेट करने के लिए अपने कंप्यूटर के स्पीकर के बगल में स्थित बॉक्स को चेक करें। 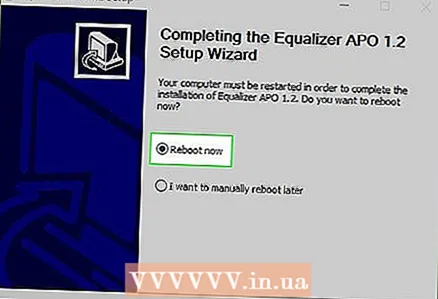 5 सेटिंग्स सहेजें। ऐसा करने के लिए, OK पर डबल क्लिक करें।
5 सेटिंग्स सहेजें। ऐसा करने के लिए, OK पर डबल क्लिक करें।  6 "अभी रीबूट करें" के बगल में स्थित बॉक्स को चेक करें। यह विकल्प विंडो के बीच में स्थित है।
6 "अभी रीबूट करें" के बगल में स्थित बॉक्स को चेक करें। यह विकल्प विंडो के बीच में स्थित है।  7 पर क्लिक करें खत्म हो (पूरा करना)। यह खिड़की के नीचे है। कंप्यूटर फिर से चालू हो जाएगा और इक्वलाइज़र एपीओ आपके कंप्यूटर की आवाज़ों को चलाने के लिए डिवाइस की निगरानी करना शुरू कर देगा।
7 पर क्लिक करें खत्म हो (पूरा करना)। यह खिड़की के नीचे है। कंप्यूटर फिर से चालू हो जाएगा और इक्वलाइज़र एपीओ आपके कंप्यूटर की आवाज़ों को चलाने के लिए डिवाइस की निगरानी करना शुरू कर देगा।  8 कॉन्फ़िगरेशन संपादक खोलें। जब कंप्यूटर पुनरारंभ होता है, तो "प्रारंभ" पर क्लिक करें
8 कॉन्फ़िगरेशन संपादक खोलें। जब कंप्यूटर पुनरारंभ होता है, तो "प्रारंभ" पर क्लिक करें  , प्रवेश करना विन्यास संपादक, और फिर प्रारंभ मेनू के शीर्ष पर कॉन्फ़िगरेशन संपादक पर क्लिक करें।
, प्रवेश करना विन्यास संपादक, और फिर प्रारंभ मेनू के शीर्ष पर कॉन्फ़िगरेशन संपादक पर क्लिक करें।  9 बास को बढ़ावा दें। इसे कॉन्फ़िगरेशन संपादक के केंद्र में स्थित अनुभाग में करें: कॉलम "25" - "160" के स्लाइडर को "0" मान पर रखें; कॉलम के लिए स्लाइडर को "0" मान के तहत "250" कॉलम के दाईं ओर रखें।
9 बास को बढ़ावा दें। इसे कॉन्फ़िगरेशन संपादक के केंद्र में स्थित अनुभाग में करें: कॉलम "25" - "160" के स्लाइडर को "0" मान पर रखें; कॉलम के लिए स्लाइडर को "0" मान के तहत "250" कॉलम के दाईं ओर रखें। - "250" कॉलम के स्लाइडर को "0" पर सेट करें।
- बास को मफल करने के लिए, स्लाइडर को "25" - "160" कॉलम में "0" के करीब ले जाएं।
- ध्वनि को समायोजित करते समय, यह देखने के लिए परीक्षण करें कि स्लाइडर्स को किस दिशा (ऊपर या नीचे) में ले जाना है।
 10 सेटिंग्स सहेजें। विंडो के शीर्ष पर स्थित फ़ाइल पर क्लिक करें और फिर मेनू से सहेजें चुनें। बास सेटिंग्स प्रभावी होंगी।
10 सेटिंग्स सहेजें। विंडो के शीर्ष पर स्थित फ़ाइल पर क्लिक करें और फिर मेनू से सहेजें चुनें। बास सेटिंग्स प्रभावी होंगी। - संगीत की विभिन्न शैलियों को सुनते समय आपको कॉन्फ़िगरेशन संपादक में ध्वनि को पुन: कॉन्फ़िगर करने की आवश्यकता हो सकती है।
विधि 3 में से 3: eqMac (Mac OS X)
 1 वह पृष्ठ खोलें जहाँ आप eqMac प्रोग्राम डाउनलोड करेंगे। अपने वेब ब्राउजर के एड्रेस बार में एंटर करें https://www.bitgapp.com/eqmac/.
1 वह पृष्ठ खोलें जहाँ आप eqMac प्रोग्राम डाउनलोड करेंगे। अपने वेब ब्राउजर के एड्रेस बार में एंटर करें https://www.bitgapp.com/eqmac/. 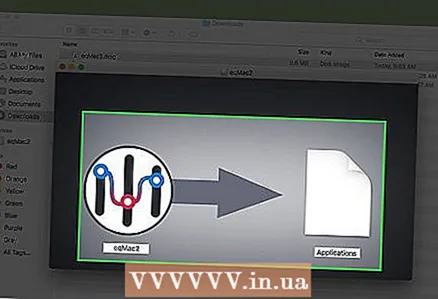 2 पर क्लिक करें डाउनलोड. यह ग्रे बटन पेज के दाईं ओर है।
2 पर क्लिक करें डाउनलोड. यह ग्रे बटन पेज के दाईं ओर है।  3 eqMac सॉफ़्टवेयर स्थापित करें। इसके लिए:
3 eqMac सॉफ़्टवेयर स्थापित करें। इसके लिए: - डाउनलोड की गई डीएमजी फ़ाइल पर डबल क्लिक करें;
- eqMac आइकन को एप्लिकेशन फ़ोल्डर में खींचें;
- संकेत मिलने पर अज्ञात डेवलपर्स से प्रोग्राम इंस्टॉल करने की अनुमति दें;
- स्क्रीन पर दिए गए निर्देशों का अनुपालन करें।
 4 लॉन्चपैड खोलें। उस आइकन पर क्लिक करें जो रॉकेट जैसा दिखता है और गोदी में है।
4 लॉन्चपैड खोलें। उस आइकन पर क्लिक करें जो रॉकेट जैसा दिखता है और गोदी में है।  5 eqMac आइकन पर क्लिक करें। यह लंबवत स्लाइडर की एक श्रृंखला की तरह दिखता है। eqMac आइकन आपके कंप्यूटर के मेनू बार में दिखाई देता है।
5 eqMac आइकन पर क्लिक करें। यह लंबवत स्लाइडर की एक श्रृंखला की तरह दिखता है। eqMac आइकन आपके कंप्यूटर के मेनू बार में दिखाई देता है। - eqMac आइकन खोजने के लिए दाएं या बाएं स्क्रॉल करें।
- जब आप आइकन पर क्लिक करते हैं तो आपको "ओपन" पर क्लिक करना पड़ सकता है।
 6 मेनू बार में eqMac आइकन पर क्लिक करें। यह लंबवत स्लाइडर्स की एक श्रृंखला की तरह दिखता है और मेनू बार के दाईं ओर स्थित है। एक मेनू खुलेगा।
6 मेनू बार में eqMac आइकन पर क्लिक करें। यह लंबवत स्लाइडर्स की एक श्रृंखला की तरह दिखता है और मेनू बार के दाईं ओर स्थित है। एक मेनू खुलेगा। 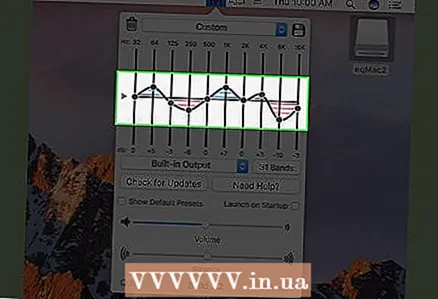 7 पता लगाएं कि बास को समायोजित करने के लिए कौन से स्लाइडर जिम्मेदार हैं। मेनू क्रमांकित स्लाइडर की एक श्रृंखला प्रदर्शित करता है:
7 पता लगाएं कि बास को समायोजित करने के लिए कौन से स्लाइडर जिम्मेदार हैं। मेनू क्रमांकित स्लाइडर की एक श्रृंखला प्रदर्शित करता है: - बास - स्लाइडर 32, 64, और 125 बास को समायोजित करते हैं;
- तिहरा - स्लाइडर "500", "1K", "2K", "4K", "8K" और "16K" उच्च आवृत्तियों को समायोजित करते हैं;
- तटस्थ - "250" स्लाइडर को "0" के मान के साथ क्षैतिज रेखा पर छोड़ा जाना चाहिए।
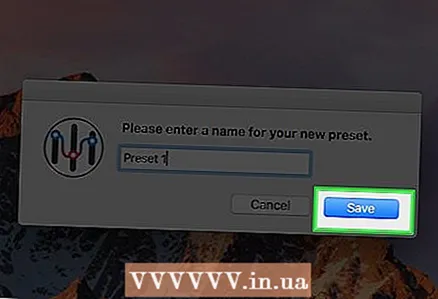 8 बास समायोजित करें।
8 बास समायोजित करें।- बास को बढ़ावा देने के लिए, बास स्लाइडर्स को क्षैतिज रेखा से ऊपर "0" पर और ट्रेबल स्लाइडर्स को इस रेखा के नीचे ले जाएं।
- बास को गीला करने के लिए, बास स्लाइडर्स को क्षैतिज रेखा के करीब (या नीचे) कम करें, और तिहरा स्लाइडर्स को उस रेखा तक (नीचे या ऊपर) उठाएं।
- ध्वनि को समायोजित करते समय, यह देखने के लिए परीक्षण करें कि स्लाइडर्स को किस दिशा (ऊपर या नीचे) में ले जाना है।
- 9 अपनी बास सेटिंग्स सहेजें। मेनू के ऊपरी दाएं कोने में फ़्लॉपी डिस्क आइकन पर क्लिक करें, सेटिंग्स के लिए एक नाम दर्ज करें, और फिर संकेतित आइकन पर फिर से क्लिक करें। इन सेटिंग्स को अब किसी भी समय लोड किया जा सकता है।
टिप्स
- उच्च गुणवत्ता वाले ध्वनि ट्यूनिंग कार्यक्रम काफी महंगे हैं, लेकिन उनका उपयोग ध्वनि को ठीक करने के लिए किया जा सकता है। ये प्रोग्राम ग्राफिक इक्वलाइज़र स्टूडियो (विंडोज़ पर) और बूम 2 फॉर (मैक ओएस एक्स पर) हैं।
चेतावनी
- बास को समायोजित करना परीक्षण और त्रुटि का मामला है। इसलिए, ट्यूनिंग प्रक्रिया के दौरान, लगातार ध्वनि का परीक्षण करें।



