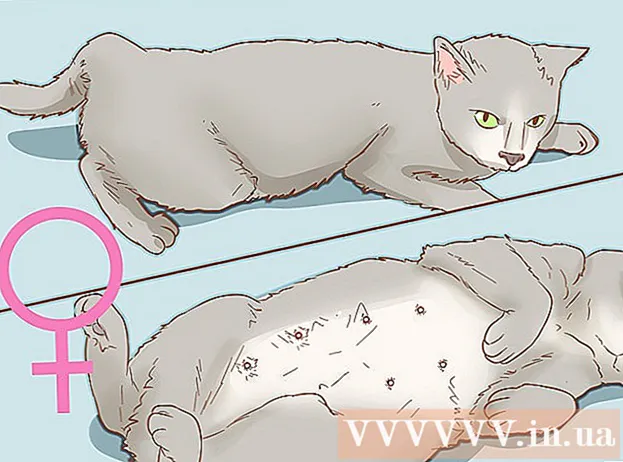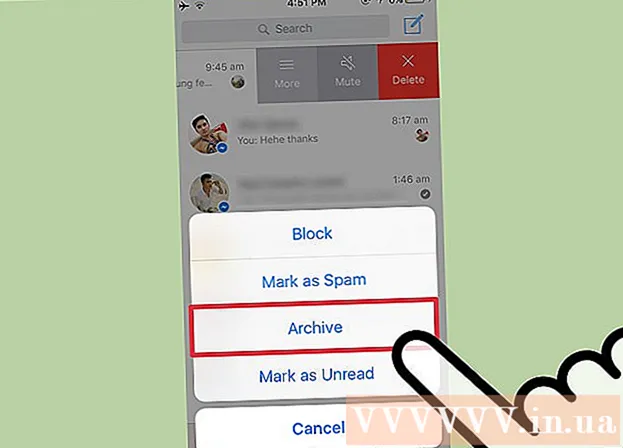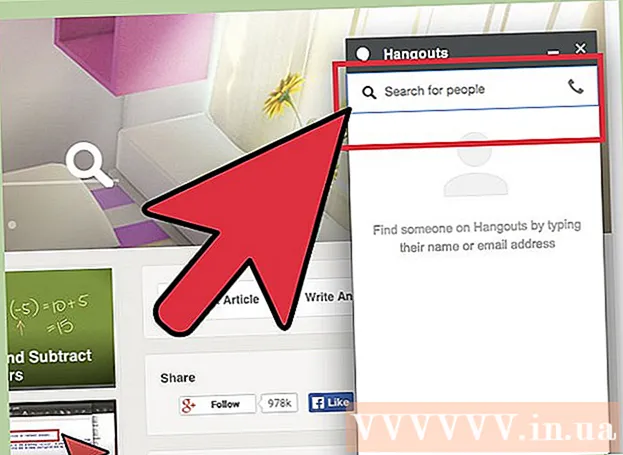लेखक:
Carl Weaver
निर्माण की तारीख:
28 फ़रवरी 2021
डेट अपडेट करें:
1 जुलाई 2024
![How to Find All EFS Encrypted Files in Windows 10 [Tutorial]](https://i.ytimg.com/vi/0IjouUgZIKI/hqdefault.jpg)
विषय
- कदम
- 2 का भाग 1 : छिपे हुए फ़ोल्डर और फ़ाइलें कैसे दिखाएं
- भाग २ का २: छिपे हुए फ़ोल्डरों और फ़ाइलों को कैसे खोजें
- टिप्स
- चेतावनी
यह आलेख आपको दिखाएगा कि विंडोज़ में छिपी हुई फाइलों और फ़ोल्डरों को कैसे प्रदर्शित और ढूंढें।
कदम
2 का भाग 1 : छिपे हुए फ़ोल्डर और फ़ाइलें कैसे दिखाएं
 1 स्टार्ट मेन्यू खोलें। ऐसा करने के लिए, स्क्रीन के निचले बाएँ कोने में Windows लोगो पर क्लिक करें या कुंजी दबाएँ जीत कीबोर्ड पर।
1 स्टार्ट मेन्यू खोलें। ऐसा करने के लिए, स्क्रीन के निचले बाएँ कोने में Windows लोगो पर क्लिक करें या कुंजी दबाएँ जीत कीबोर्ड पर। - विंडोज 8 में, अपने माउस को स्क्रीन के ऊपरी-दाएँ कोने में ले जाएँ और दिखाई देने वाले आवर्धक ग्लास पर क्लिक करें।
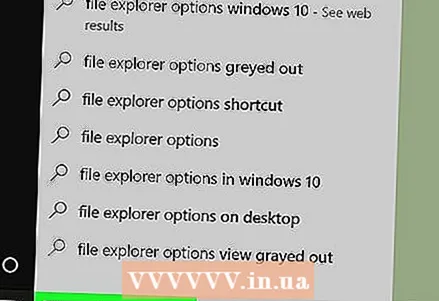 2 सर्च बार में एंटर करें फ़ोल्डर सेटिंग्स. फ़ोल्डर विकल्प उपयोगिता चिह्न प्रारंभ मेनू के शीर्ष पर दिखाई देता है।
2 सर्च बार में एंटर करें फ़ोल्डर सेटिंग्स. फ़ोल्डर विकल्प उपयोगिता चिह्न प्रारंभ मेनू के शीर्ष पर दिखाई देता है।  3 उपयोगिता आइकन पर क्लिक करें फ़ोल्डर सेटिंग्स. यह स्टार्ट मेन्यू के शीर्ष पर एक फ़ोल्डर के आकार का आइकन है।
3 उपयोगिता आइकन पर क्लिक करें फ़ोल्डर सेटिंग्स. यह स्टार्ट मेन्यू के शीर्ष पर एक फ़ोल्डर के आकार का आइकन है।  4 टैब पर क्लिक करें राय. आप इसे फ़ोल्डर विकल्प विंडो के शीर्ष पर पाएंगे।
4 टैब पर क्लिक करें राय. आप इसे फ़ोल्डर विकल्प विंडो के शीर्ष पर पाएंगे। 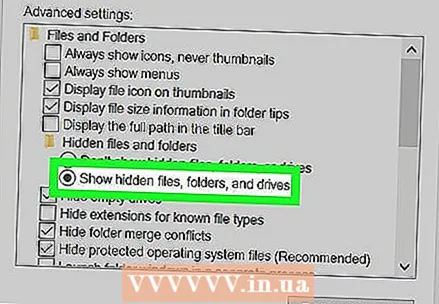 5 पर क्लिक करें छिपी हुई फ़ाइलें, फ़ोल्डर और ड्राइव दिखाएं. यह उन्नत विकल्प अनुभाग के अंतर्गत है।
5 पर क्लिक करें छिपी हुई फ़ाइलें, फ़ोल्डर और ड्राइव दिखाएं. यह उन्नत विकल्प अनुभाग के अंतर्गत है। - यदि निर्दिष्ट विकल्प प्रदर्शित नहीं होता है, तो "हिडन फाइल्स एंड फोल्डर्स" लाइन पर डबल-क्लिक करें। यदि यह पंक्ति छिपी हुई है, तो "उन्नत विकल्प" अनुभाग के शीर्ष पर "फ़ाइलें और फ़ोल्डर" पर डबल-क्लिक करें।
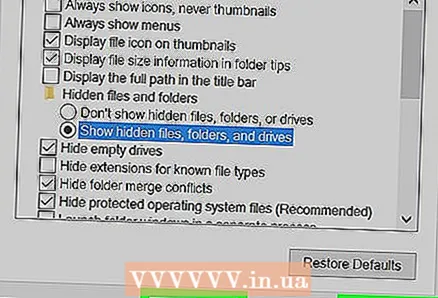 6 पर क्लिक करें लागू करनाऔर फिर दबाएं ठीक है. ये बटन विंडो के नीचे हैं। यह आपके कंप्यूटर पर सभी छिपी हुई फ़ाइलें, फ़ोल्डर, ड्राइव और अन्य आइटम दिखाएगा।
6 पर क्लिक करें लागू करनाऔर फिर दबाएं ठीक है. ये बटन विंडो के नीचे हैं। यह आपके कंप्यूटर पर सभी छिपी हुई फ़ाइलें, फ़ोल्डर, ड्राइव और अन्य आइटम दिखाएगा।
भाग २ का २: छिपे हुए फ़ोल्डरों और फ़ाइलों को कैसे खोजें
 1 विंडोज एक्सप्लोरर खोलें। इस उपयोगिता के लिए आइकन एक फ़ोल्डर है और टास्कबार पर स्थित है।
1 विंडोज एक्सप्लोरर खोलें। इस उपयोगिता के लिए आइकन एक फ़ोल्डर है और टास्कबार पर स्थित है। - या स्टार्ट मेन्यू खोलें, सर्च बार में टाइप करें कंडक्टर और दबाएं दर्ज करें.
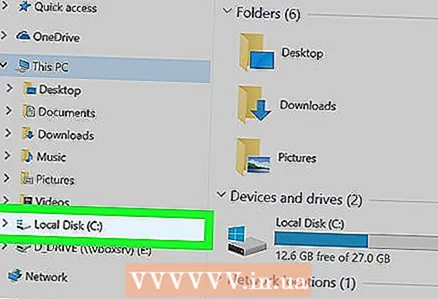 2 सिस्टम ड्राइव के अक्षर पर क्लिक करें। ड्राइव अक्षर बाएं कॉलम में प्रदर्शित होते हैं। ज्यादातर मामलों में, आपको "सी:" पर क्लिक करना होगा।
2 सिस्टम ड्राइव के अक्षर पर क्लिक करें। ड्राइव अक्षर बाएं कॉलम में प्रदर्शित होते हैं। ज्यादातर मामलों में, आपको "सी:" पर क्लिक करना होगा। 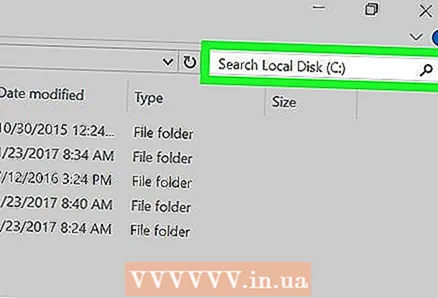 3 सर्च बार पर क्लिक करें। यह एक्सप्लोरर विंडो के ऊपरी दाएं कोने में है।
3 सर्च बार पर क्लिक करें। यह एक्सप्लोरर विंडो के ऊपरी दाएं कोने में है।  4 छिपी हुई वस्तु के लिए एक नाम दर्ज करें। यदि आप आइटम का नाम नहीं जानते हैं, तो तारांकन दर्ज करें और फिर फ़ाइल एक्सटेंशन दर्ज करें (उदाहरण के लिए, " *. Jpg" दर्ज करने से सभी JPG छवियां मिल जाएंगी)।
4 छिपी हुई वस्तु के लिए एक नाम दर्ज करें। यदि आप आइटम का नाम नहीं जानते हैं, तो तारांकन दर्ज करें और फिर फ़ाइल एक्सटेंशन दर्ज करें (उदाहरण के लिए, " *. Jpg" दर्ज करने से सभी JPG छवियां मिल जाएंगी)।  5 खोज परिणामों की समीक्षा करें। आपको कई छिपे हुए फ़ोल्डर और फ़ाइलें दिखाई देंगी।
5 खोज परिणामों की समीक्षा करें। आपको कई छिपे हुए फ़ोल्डर और फ़ाइलें दिखाई देंगी। - ऐसी फाइलें और फोल्डर स्टार्ट मेन्यू के सर्च बार से नहीं मिल सकते।
- यदि आपको छिपी हुई फ़ाइल, फ़ोल्डर, या अन्य वांछित वस्तु दिखाई नहीं देती है, तो यह पीसी (बाएं कॉलम में) पर क्लिक करें और फिर से खोजें।
टिप्स
- यदि आप किसी छिपी हुई फ़ाइल या फ़ोल्डर का नाम नहीं जानते हैं, तो इंटरनेट पर उसका स्थान खोजने का प्रयास करें।
चेतावनी
- यदि आप एक छिपी हुई सिस्टम फ़ाइल को हटाते हैं, तो इससे विंडोज़ की अस्थिरता या क्रैश हो जाएगी।