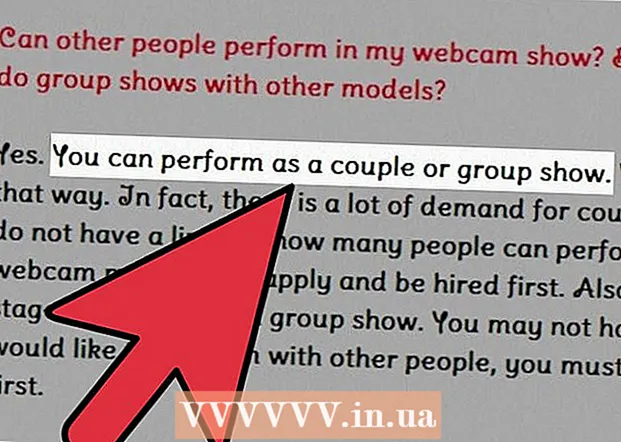लेखक:
Carl Weaver
निर्माण की तारीख:
21 फ़रवरी 2021
डेट अपडेट करें:
1 जुलाई 2024
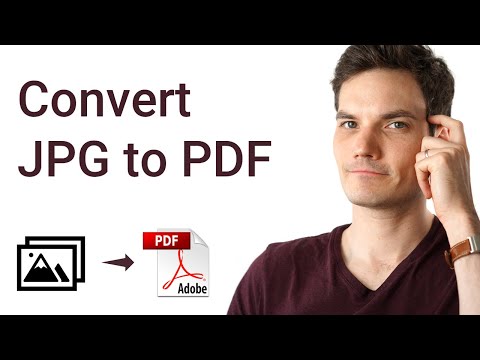
विषय
- कदम
- विधि 1: 4 में से: विंडोज़ पर
- विधि 2 का 4: मैक ओएस एक्स पर
- विधि 3: 4 में से: iPhone पर
- विधि 4 का 4: Android डिवाइस पर
- टिप्स
- चेतावनी
यह लेख आपको दिखाएगा कि किसी छवि (जैसे JPG या PNG फ़ाइल) को PDF फ़ाइल में कैसे परिवर्तित किया जाए। आप इसे अपने विंडोज कंप्यूटर और मैक ओएस एक्स के साथ-साथ अपने आईफोन और एंड्रॉइड डिवाइस पर भी कर सकते हैं।
कदम
विधि 1: 4 में से: विंडोज़ पर
 1 स्टार्ट मेन्यू खोलें
1 स्टार्ट मेन्यू खोलें  . स्क्रीन के निचले बाएँ कोने में Windows लोगो पर क्लिक करें।
. स्क्रीन के निचले बाएँ कोने में Windows लोगो पर क्लिक करें। - वैकल्पिक रूप से, आप छवि पर राइट-क्लिक कर सकते हैं और फ़ोटो एप्लिकेशन में छवि को खोलने के लिए मेनू से ओपन विथ> फ़ोटो चुन सकते हैं। इस मामले में, "प्रिंट आइकन पर क्लिक करें" चरण पर जाएं।
 2 प्रवेश करना तस्वीरें. यह फ़ोटो ऐप की खोज करेगा, जो आपकी सभी छवियों को संग्रहीत करता है।
2 प्रवेश करना तस्वीरें. यह फ़ोटो ऐप की खोज करेगा, जो आपकी सभी छवियों को संग्रहीत करता है।  3 पर क्लिक करें तस्वीरें. यह प्रोग्राम आपको स्टार्ट मेन्यू में सबसे ऊपर मिलेगा।
3 पर क्लिक करें तस्वीरें. यह प्रोग्राम आपको स्टार्ट मेन्यू में सबसे ऊपर मिलेगा।  4 पीडीएफ में बदलने के लिए एक छवि का चयन करें। इसे खोलने के लिए वांछित छवि पर क्लिक करें।
4 पीडीएफ में बदलने के लिए एक छवि का चयन करें। इसे खोलने के लिए वांछित छवि पर क्लिक करें। - अगर पीडीएफ फाइल में कई इमेज शामिल हैं, तो फोटो विंडो के ऊपर दाईं ओर सेलेक्ट पर क्लिक करें और फिर अपनी मनचाही हर फोटो पर क्लिक करें।
 5 "प्रिंट" आइकन पर क्लिक करें। यह एक प्रिंटर की तरह दिखता है और खिड़की के ऊपरी दाहिने हिस्से में स्थित है। प्रिंट मेनू खुलता है।
5 "प्रिंट" आइकन पर क्लिक करें। यह एक प्रिंटर की तरह दिखता है और खिड़की के ऊपरी दाहिने हिस्से में स्थित है। प्रिंट मेनू खुलता है। - आप भी क्लिक कर सकते हैं Ctrl+पी.
 6 Microsoft Print to PDF प्रिंटर चुनें। इसे "प्रिंटर" ड्रॉप-डाउन मेनू में करें।
6 Microsoft Print to PDF प्रिंटर चुनें। इसे "प्रिंटर" ड्रॉप-डाउन मेनू में करें।  7 पर क्लिक करें सील. यह मेनू के निचले भाग के पास है। एक विंडो खुलेगी।
7 पर क्लिक करें सील. यह मेनू के निचले भाग के पास है। एक विंडो खुलेगी।  8 पीडीएफ फाइल के लिए एक नाम दर्ज करें। इसे विंडो के निचले भाग में फ़ाइल नाम टेक्स्ट बॉक्स में करें।
8 पीडीएफ फाइल के लिए एक नाम दर्ज करें। इसे विंडो के निचले भाग में फ़ाइल नाम टेक्स्ट बॉक्स में करें।  9 पीडीएफ फाइल को सेव करने के लिए एक फोल्डर चुनें। विंडो के बाईं ओर वांछित फ़ोल्डर पर क्लिक करें।
9 पीडीएफ फाइल को सेव करने के लिए एक फोल्डर चुनें। विंडो के बाईं ओर वांछित फ़ोल्डर पर क्लिक करें।  10 पर क्लिक करें सहेजें. यह खिड़की के निचले दाएं कोने में है। पीडीएफ फाइल बनाई जाएगी और निर्दिष्ट फ़ोल्डर में सहेजी जाएगी।
10 पर क्लिक करें सहेजें. यह खिड़की के निचले दाएं कोने में है। पीडीएफ फाइल बनाई जाएगी और निर्दिष्ट फ़ोल्डर में सहेजी जाएगी।
विधि 2 का 4: मैक ओएस एक्स पर
 1 व्यूअर शुरू करें। अपने डॉक में एकाधिक फ़ोटो के ऊपर आवर्धक ग्लास पर क्लिक करें।
1 व्यूअर शुरू करें। अपने डॉक में एकाधिक फ़ोटो के ऊपर आवर्धक ग्लास पर क्लिक करें। - यदि यह आइकन गोदी में नहीं है, तो दर्ज करें देखने सुर्खियों में
 , और फिर खोज परिणामों में देखें पर डबल-क्लिक करें।
, और फिर खोज परिणामों में देखें पर डबल-क्लिक करें।
- यदि यह आइकन गोदी में नहीं है, तो दर्ज करें देखने सुर्खियों में
 2 पीडीएफ में बदलने के लिए एक छवि का चयन करें। खुलने वाली विंडो में, चित्रों के साथ फ़ोल्डर में जाएं, और फिर वांछित छवि पर क्लिक करें।
2 पीडीएफ में बदलने के लिए एक छवि का चयन करें। खुलने वाली विंडो में, चित्रों के साथ फ़ोल्डर में जाएं, और फिर वांछित छवि पर क्लिक करें। - एकाधिक छवियों का चयन करने के लिए, दबाए रखें कमान और प्रत्येक वांछित चित्र पर क्लिक करें।
 3 पर क्लिक करें खोलना. यह खिड़की के निचले-दाएँ भाग में है। तस्वीरें पूर्वावलोकन में खुलेंगी।
3 पर क्लिक करें खोलना. यह खिड़की के निचले-दाएँ भाग में है। तस्वीरें पूर्वावलोकन में खुलेंगी।  4 मेनू खोलें फ़ाइल. यह स्क्रीन के ऊपरी बाएँ कोने में है।
4 मेनू खोलें फ़ाइल. यह स्क्रीन के ऊपरी बाएँ कोने में है। - यदि आप अपनी तस्वीरों का क्रम बदलना चाहते हैं, तो उन्हें साइडबार में ऊपर या नीचे खींचें।
 5 पर क्लिक करें सील. यह फ़ाइल मेनू के निचले भाग के पास है।
5 पर क्लिक करें सील. यह फ़ाइल मेनू के निचले भाग के पास है।  6 मेनू खोलें पीडीएफ. यह खिड़की के निचले बाएँ कोने में है।
6 मेनू खोलें पीडीएफ. यह खिड़की के निचले बाएँ कोने में है। - यदि आपको प्रिंट विकल्प (जैसे फोटो ओरिएंटेशन) बदलने की आवश्यकता है, तो विंडो के नीचे विवरण दिखाएँ पर क्लिक करें।
 7 पर क्लिक करें पीडीएफ के रूप में सहेजें. यह ड्रॉप-डाउन मेनू में है। एक विंडो खुलेगी।
7 पर क्लिक करें पीडीएफ के रूप में सहेजें. यह ड्रॉप-डाउन मेनू में है। एक विंडो खुलेगी।  8 पीडीएफ फाइल के लिए एक नाम दर्ज करें। इसे फ़ाइल नाम टेक्स्ट बॉक्स में करें।
8 पीडीएफ फाइल के लिए एक नाम दर्ज करें। इसे फ़ाइल नाम टेक्स्ट बॉक्स में करें।  9 पीडीएफ फाइल को सेव करने के लिए एक फोल्डर चुनें (यदि आवश्यक हो)। विंडो के बाएँ भाग में, आवश्यक फ़ोल्डर पर क्लिक करें (उदाहरण के लिए, "डेस्कटॉप" पर)।
9 पीडीएफ फाइल को सेव करने के लिए एक फोल्डर चुनें (यदि आवश्यक हो)। विंडो के बाएँ भाग में, आवश्यक फ़ोल्डर पर क्लिक करें (उदाहरण के लिए, "डेस्कटॉप" पर)।  10 पर क्लिक करें सहेजें. यह खिड़की के निचले दाएं कोने में है। पीडीएफ फाइल बनाई जाएगी और निर्दिष्ट फ़ोल्डर में सहेजी जाएगी।
10 पर क्लिक करें सहेजें. यह खिड़की के निचले दाएं कोने में है। पीडीएफ फाइल बनाई जाएगी और निर्दिष्ट फ़ोल्डर में सहेजी जाएगी।
विधि 3: 4 में से: iPhone पर
 1 फोटो ऐप लॉन्च करें। बहुरंगी कैमोमाइल आइकन पर क्लिक करें।
1 फोटो ऐप लॉन्च करें। बहुरंगी कैमोमाइल आइकन पर क्लिक करें।  2 एक फोटो चुनें। अपने इच्छित फ़ोटो वाले एल्बम को टैप करें और फिर उस फ़ोटो को टैप करें जिसे आप PDF में कनवर्ट करना चाहते हैं। फोटो खुल जाएगी।
2 एक फोटो चुनें। अपने इच्छित फ़ोटो वाले एल्बम को टैप करें और फिर उस फ़ोटो को टैप करें जिसे आप PDF में कनवर्ट करना चाहते हैं। फोटो खुल जाएगी। - स्क्रीन के निचले दाएं कोने में, "एल्बम" टैब पर क्लिक करें।
- यदि आप एकाधिक फ़ोटो का चयन करना चाहते हैं, तो स्क्रीन के ऊपरी दाएं कोने में चयन करें टैप करें और फिर अपनी इच्छित प्रत्येक फ़ोटो को टैप करें।
 3 "साझा करें" पर क्लिक करें
3 "साझा करें" पर क्लिक करें  . यह स्क्रीन के निचले-बाएँ कोने में है। एक पॉप-अप मेनू दिखाई देगा।
. यह स्क्रीन के निचले-बाएँ कोने में है। एक पॉप-अप मेनू दिखाई देगा।  4 नल सील. आपको यह प्रिंटर के आकार का आइकन नीचे मेनू बार पर मिलेगा।
4 नल सील. आपको यह प्रिंटर के आकार का आइकन नीचे मेनू बार पर मिलेगा।  5 (पूर्वावलोकन) पीडीएफ फाइल देखें। प्रिंटर सेटिंग्स पृष्ठ के निचले भाग में, पीडीएफ प्रारूप में फोटो देखने के लिए पूर्वावलोकन विंडो (उंगलियों को अलग करें) को बड़ा करें।
5 (पूर्वावलोकन) पीडीएफ फाइल देखें। प्रिंटर सेटिंग्स पृष्ठ के निचले भाग में, पीडीएफ प्रारूप में फोटो देखने के लिए पूर्वावलोकन विंडो (उंगलियों को अलग करें) को बड़ा करें। - यदि आईफोन में 3डी टच है, तो इसे नए पेज पर खोलने के लिए प्रीव्यू विंडो को टैप करें और फिर पीडीएफ फॉर्मेट में फोटो का पूर्वावलोकन करने के लिए पेज को टैप करके रखें।
 6 शेयर आइकन पर क्लिक करें
6 शेयर आइकन पर क्लिक करें  . यह स्क्रीन के ऊपरी दाएं कोने में है। स्क्रीन के नीचे एक मेनू खुलेगा।
. यह स्क्रीन के ऊपरी दाएं कोने में है। स्क्रीन के नीचे एक मेनू खुलेगा।  7 नल सहेजें. यह फोल्डर के आकार का आइकन नीचे मेनू बार पर है। उपलब्ध भंडारण की एक सूची खुल जाएगी।
7 नल सहेजें. यह फोल्डर के आकार का आइकन नीचे मेनू बार पर है। उपलब्ध भंडारण की एक सूची खुल जाएगी।  8 पीडीएफ फाइल के लिए एक रिपॉजिटरी का चयन करें। उस फोल्डर पर क्लिक करें जहां आप पीडीएफ फाइल को सेव करना चाहते हैं।
8 पीडीएफ फाइल के लिए एक रिपॉजिटरी का चयन करें। उस फोल्डर पर क्लिक करें जहां आप पीडीएफ फाइल को सेव करना चाहते हैं। - यदि आप iPhone पर टैप करते हैं, तो आप अपने iPhone पर एक फ़ोल्डर का चयन कर सकते हैं।
 9 नल जोड़ें. यह स्क्रीन के ऊपरी दाएं कोने में है। पीडीएफ फाइल बनाई जाएगी और निर्दिष्ट फ़ोल्डर में सहेजी जाएगी।
9 नल जोड़ें. यह स्क्रीन के ऊपरी दाएं कोने में है। पीडीएफ फाइल बनाई जाएगी और निर्दिष्ट फ़ोल्डर में सहेजी जाएगी।
विधि 4 का 4: Android डिवाइस पर
 1 छवियों को पीडीएफ में बदलने के लिए एक मुफ्त ऐप डाउनलोड करें। Play Store ऐप लॉन्च करें
1 छवियों को पीडीएफ में बदलने के लिए एक मुफ्त ऐप डाउनलोड करें। Play Store ऐप लॉन्च करें  और फिर इन चरणों का पालन करें:
और फिर इन चरणों का पालन करें: - खोज बार टैप करें;
- प्रवेश करना पीडीएफ के लिए छवि और "वापसी" या "ढूंढें" दबाएं;
- इमेज टू पीडीएफ कन्वर्टर ऐप पर क्लिक करें, जो दो पहाड़ों के साथ सूरज की तरह दिखता है;
- "इंस्टॉल करें" टैप करें;
- संकेत मिलने पर "स्वीकार करें" पर क्लिक करें।
 2 इंस्टॉल किए गए एप्लिकेशन को चलाएं। प्ले स्टोर में "ओपन" पर क्लिक करें या एप्लिकेशन बार में एप्लिकेशन आइकन पर टैप करें।
2 इंस्टॉल किए गए एप्लिकेशन को चलाएं। प्ले स्टोर में "ओपन" पर क्लिक करें या एप्लिकेशन बार में एप्लिकेशन आइकन पर टैप करें।  3 नल +. यह स्क्रीन के ऊपरी-बाएँ कोने में है। Android डिवाइस इमेज स्टोर की एक सूची खुल जाएगी।
3 नल +. यह स्क्रीन के ऊपरी-बाएँ कोने में है। Android डिवाइस इमेज स्टोर की एक सूची खुल जाएगी।  4 एक एल्बम चुनें। अपनी इच्छित छवियों के साथ एल्बम या तिजोरी पर क्लिक करें।
4 एक एल्बम चुनें। अपनी इच्छित छवियों के साथ एल्बम या तिजोरी पर क्लिक करें।  5 पीडीएफ में बदलने के लिए छवियों का चयन करें। प्रत्येक वांछित छवि को स्पर्श करें। प्रत्येक चयनित छवि के निचले दाएं कोने में एक चेक मार्क दिखाई देता है।
5 पीडीएफ में बदलने के लिए छवियों का चयन करें। प्रत्येक वांछित छवि को स्पर्श करें। प्रत्येक चयनित छवि के निचले दाएं कोने में एक चेक मार्क दिखाई देता है।  6 नल ✓. यह स्क्रीन के ऊपरी दाएं कोने में है। तस्वीरों को सूची में जोड़ा जाएगा, जिसे एक पीडीएफ फाइल में बदल दिया जाएगा।
6 नल ✓. यह स्क्रीन के ऊपरी दाएं कोने में है। तस्वीरों को सूची में जोड़ा जाएगा, जिसे एक पीडीएफ फाइल में बदल दिया जाएगा।  7 "कन्वर्ट" पर क्लिक करें। पेपर आइकन का यह तीर और शीट स्क्रीन के शीर्ष पर है। पीडीएफ पेज खुल जाएगा।
7 "कन्वर्ट" पर क्लिक करें। पेपर आइकन का यह तीर और शीट स्क्रीन के शीर्ष पर है। पीडीएफ पेज खुल जाएगा।  8 नल पीडीएफ के रूप में सहेजें. यह स्क्रीन के नीचे एक नीला बटन है। चयनित छवियों को एक पीडीएफ फाइल में बदल दिया जाएगा, जो डिवाइस मेमोरी या एसडी कार्ड में इमेज टू पीडीएफ कन्वर्टर एप्लिकेशन फ़ोल्डर में सहेजी जाएगी।
8 नल पीडीएफ के रूप में सहेजें. यह स्क्रीन के नीचे एक नीला बटन है। चयनित छवियों को एक पीडीएफ फाइल में बदल दिया जाएगा, जो डिवाइस मेमोरी या एसडी कार्ड में इमेज टू पीडीएफ कन्वर्टर एप्लिकेशन फ़ोल्डर में सहेजी जाएगी।
टिप्स
- पीडीएफ फाइलों में कई संबंधित छवियों को संग्रहीत करना सुविधाजनक है (उदाहरण के लिए, ड्राइवर के लाइसेंस के आगे और पीछे के हिस्से की तस्वीर या पासपोर्ट पृष्ठों की एक तस्वीर)।
चेतावनी
- पीडीएफ फाइल का आकार छवियों के आकार से छोटा होता है, क्योंकि रूपांतरण के दौरान छवियों की गुणवत्ता खराब हो जाती है।