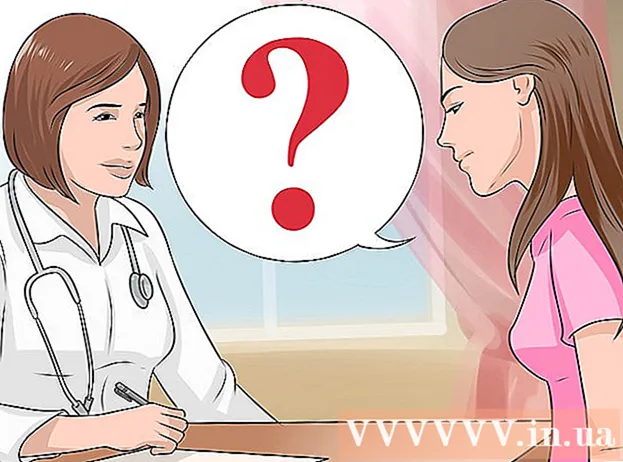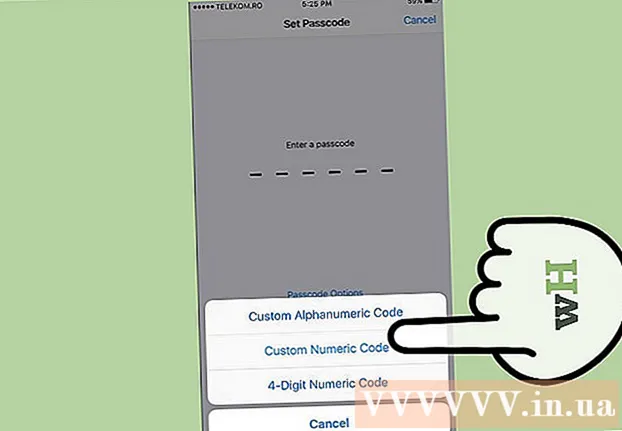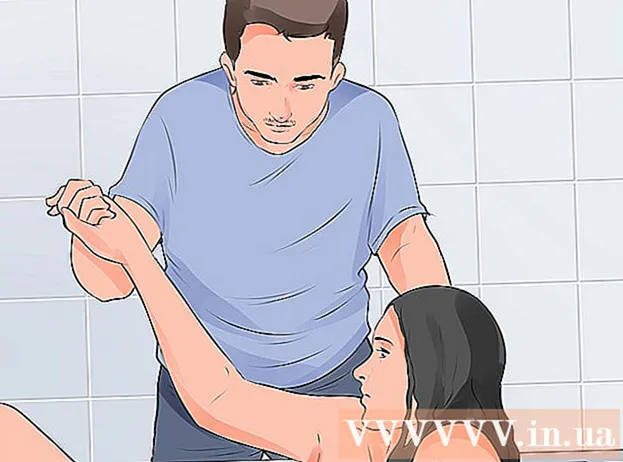लेखक:
Janice Evans
निर्माण की तारीख:
24 जुलाई 2021
डेट अपडेट करें:
1 जुलाई 2024

विषय
कुछ लोग नियमित रूप से विंडोज कमांड प्रॉम्प्ट का उपयोग करते हैं। लेकिन समस्या यह है कि हर बार जब आप कमांड लाइन चलाते हैं, तो इसका इंटरफ़ेस अलग होता है। इस लेख में, आप सीखेंगे कि कमांड लाइन इंटरफ़ेस के रूप को कैसे बदला जाए, साथ ही साथ नए फोंट कैसे जोड़ें। इसके अलावा, हम आपको बताएंगे कि अन्य कमांड लाइन सेटिंग्स को कैसे बदला जाए।
कदम
विधि 1 में से 2: रंग और फ़ॉन्ट कैसे बदलें
 1 एक कमांड प्रॉम्प्ट खोलें। ऐसा करने के लिए, "प्रारंभ"> "रन" पर क्लिक करें, "cmd" दर्ज करें और "ओके" पर क्लिक करें।
1 एक कमांड प्रॉम्प्ट खोलें। ऐसा करने के लिए, "प्रारंभ"> "रन" पर क्लिक करें, "cmd" दर्ज करें और "ओके" पर क्लिक करें।  2 कमांड प्रॉम्प्ट विंडो के शीर्ष (शीर्षक) पर राइट-क्लिक करें और मेनू से गुण चुनें। आप ALT + SPACE + P भी दबा सकते हैं। खुलने वाली विंडो में, आपको सामान्य, फ़ॉन्ट, व्यवस्था और रंग टैब मिलेंगे।
2 कमांड प्रॉम्प्ट विंडो के शीर्ष (शीर्षक) पर राइट-क्लिक करें और मेनू से गुण चुनें। आप ALT + SPACE + P भी दबा सकते हैं। खुलने वाली विंडो में, आपको सामान्य, फ़ॉन्ट, व्यवस्था और रंग टैब मिलेंगे।  3 जनरल टैब पर जाएं और क्विक इंसर्ट के बगल में स्थित बॉक्स को चेक करें। अब आप कमांड लाइन पर कॉपी और पेस्ट फ़ंक्शन का उपयोग कर सकते हैं।
3 जनरल टैब पर जाएं और क्विक इंसर्ट के बगल में स्थित बॉक्स को चेक करें। अब आप कमांड लाइन पर कॉपी और पेस्ट फ़ंक्शन का उपयोग कर सकते हैं। - हम यह भी अनुशंसा करते हैं कि आप "दोहराव छोड़ें" के बगल में स्थित बॉक्स को चेक करें।
 4 "लेआउट" टैब पर क्लिक करें। वहां "स्क्रीन बफर साइज" और "विंडो साइज" सेक्शन खोजें।
4 "लेआउट" टैब पर क्लिक करें। वहां "स्क्रीन बफर साइज" और "विंडो साइज" सेक्शन खोजें। - "विंडो आकार" अनुभाग में, आप सक्रिय विंडो का आकार निर्धारित कर सकते हैं।
- "स्क्रीन बफ़र आकार" अनुभाग में, आप स्क्रीन बफ़र आकार (अधिकतम मान 9999 है) सेट कर सकते हैं। स्क्रीन बफ़र देखने के लिए, आपको स्क्रॉल बार का उपयोग करना होगा।
- 5 अपनी पसंद के आधार पर स्क्रीन बफ़र का आकार निर्दिष्ट करें। एक नियम के रूप में, इसकी चौड़ाई 80 है और इसकी ऊंचाई 300 है।

 6 टेक्स्ट, बैकग्राउंड और पॉप-अप का रंग सेट करें। इसे "कलर्स" टैब में करें। चयनित रंग अनुभाग में, आप संख्याओं का उपयोग करके रंग निर्दिष्ट कर सकते हैं। उदाहरण के लिए, गहरा हरा रंग सेट करने के लिए, लाल रेखा में 0, हरी रेखा में 100, नीली रेखा में 0 दर्ज करें।
6 टेक्स्ट, बैकग्राउंड और पॉप-अप का रंग सेट करें। इसे "कलर्स" टैब में करें। चयनित रंग अनुभाग में, आप संख्याओं का उपयोग करके रंग निर्दिष्ट कर सकते हैं। उदाहरण के लिए, गहरा हरा रंग सेट करने के लिए, लाल रेखा में 0, हरी रेखा में 100, नीली रेखा में 0 दर्ज करें।  7 "फ़ॉन्ट" टैब पर क्लिक करें। वहां आप एक फ़ॉन्ट चुन सकते हैं, जिसका नाम है "प्वाइंट फोंट" (डिफ़ॉल्ट रूप से चयनित) या "ल्यूसिडा कंसोल"। इस स्तर पर, केवल ये दो फ़ॉन्ट उपलब्ध हैं, लेकिन अगले भाग में, आप सीखेंगे कि नए फ़ॉन्ट कैसे जोड़ें।
7 "फ़ॉन्ट" टैब पर क्लिक करें। वहां आप एक फ़ॉन्ट चुन सकते हैं, जिसका नाम है "प्वाइंट फोंट" (डिफ़ॉल्ट रूप से चयनित) या "ल्यूसिडा कंसोल"। इस स्तर पर, केवल ये दो फ़ॉन्ट उपलब्ध हैं, लेकिन अगले भाग में, आप सीखेंगे कि नए फ़ॉन्ट कैसे जोड़ें।
विधि २ का २: एक नया फ़ॉन्ट कैसे जोड़ें
 1 एक नया फ़ॉन्ट जोड़ें। "प्रारंभ"> "रन" पर क्लिक करें, "regedit" टाइप करें और "ओके" पर क्लिक करें। रजिस्ट्री संपादक विंडो खुल जाएगी।
1 एक नया फ़ॉन्ट जोड़ें। "प्रारंभ"> "रन" पर क्लिक करें, "regedit" टाइप करें और "ओके" पर क्लिक करें। रजिस्ट्री संपादक विंडो खुल जाएगी।  2 शाखा का विस्तार करें: HKEY_LOCAL_MACHINE सॉफ़्टवेयर Microsoft Windows NT CurrentVersion कंसोल TrueTypeFont
2 शाखा का विस्तार करें: HKEY_LOCAL_MACHINE सॉफ़्टवेयर Microsoft Windows NT CurrentVersion कंसोल TrueTypeFont  3 आगे बढ़ने से पहले चेतावनी अनुभाग पढ़ें। TrueTypeFont पैरामीटर पर राइट-क्लिक करें और फिर नया> स्ट्रिंग पैरामीटर पर क्लिक करें।
3 आगे बढ़ने से पहले चेतावनी अनुभाग पढ़ें। TrueTypeFont पैरामीटर पर राइट-क्लिक करें और फिर नया> स्ट्रिंग पैरामीटर पर क्लिक करें।  4 बनाए गए स्ट्रिंग पैरामीटर को "00" (बिना उद्धरण के) नाम दें। निम्नलिखित मापदंडों को नाम दें "000", "0000" और इसी तरह, एक शून्य जोड़ा गया। मापदंडों को इस तरह से नाम दें, अन्यथा यह काम नहीं करेगा।
4 बनाए गए स्ट्रिंग पैरामीटर को "00" (बिना उद्धरण के) नाम दें। निम्नलिखित मापदंडों को नाम दें "000", "0000" और इसी तरह, एक शून्य जोड़ा गया। मापदंडों को इस तरह से नाम दें, अन्यथा यह काम नहीं करेगा।  5 बनाए गए पैरामीटर पर डबल क्लिक करें। "मान" लाइन में, फ़ॉन्ट के लिए एक नाम दर्ज करें, उदाहरण के लिए, "कूरियर न्यू"।
5 बनाए गए पैरामीटर पर डबल क्लिक करें। "मान" लाइन में, फ़ॉन्ट के लिए एक नाम दर्ज करें, उदाहरण के लिए, "कूरियर न्यू"।  6 रजिस्ट्री संपादक विंडो बंद करें और फिर अपने कंप्यूटर को पुनरारंभ करें। कमांड प्रॉम्प्ट लॉन्च करें, इसके गुण खोलें और "फ़ॉन्ट" टैब पर जाएं - वहां आपको एक नया फ़ॉन्ट मिलेगा।
6 रजिस्ट्री संपादक विंडो बंद करें और फिर अपने कंप्यूटर को पुनरारंभ करें। कमांड प्रॉम्प्ट लॉन्च करें, इसके गुण खोलें और "फ़ॉन्ट" टैब पर जाएं - वहां आपको एक नया फ़ॉन्ट मिलेगा।  7 कमांड लाइन गुण विंडो में "ओके" पर क्लिक करें। अब अपने परिवर्तन सहेजें; ऐसा करने के लिए, निम्न विकल्पों में से एक का चयन करें:
7 कमांड लाइन गुण विंडो में "ओके" पर क्लिक करें। अब अपने परिवर्तन सहेजें; ऐसा करने के लिए, निम्न विकल्पों में से एक का चयन करें: - सक्रिय विंडो पर लागू करें। इस स्थिति में, आपके द्वारा वर्तमान कमांड प्रॉम्प्ट विंडो बंद करते ही किए गए परिवर्तन हटा दिए जाएंगे।
- समान नाम वाली सभी विंडो के लिए सहेजें। इस स्थिति में, परिवर्तन उन सभी कमांड प्रॉम्प्ट विंडो पर लागू होंगे जिन्हें आप समान शॉर्टकट का उपयोग करके खोलते हैं। अर्थात्, किसी विशिष्ट शॉर्टकट के गुण बदलने के लिए इस विकल्प का चयन करें।
 8 कमांड प्रॉम्प्ट विंडो के शीर्ष (शीर्षक) पर राइट-क्लिक करें और मेनू से डिफ़ॉल्ट चुनें। खुलने वाली विंडो बिल्कुल "गुण" विंडो के समान होगी, लेकिन इस विंडो में किए गए कोई भी परिवर्तन सभी कमांड लाइन विंडो (शॉर्टकट की परवाह किए बिना) पर लागू होंगे।
8 कमांड प्रॉम्प्ट विंडो के शीर्ष (शीर्षक) पर राइट-क्लिक करें और मेनू से डिफ़ॉल्ट चुनें। खुलने वाली विंडो बिल्कुल "गुण" विंडो के समान होगी, लेकिन इस विंडो में किए गए कोई भी परिवर्तन सभी कमांड लाइन विंडो (शॉर्टकट की परवाह किए बिना) पर लागू होंगे।
टिप्स
- उन प्रोग्रामर्स के लिए जिन्हें अतिरिक्त फोंट की आवश्यकता है, हम अनुशंसा करते हैं कि आप इस साइट पर जाएं। प्रोग्रामिंग के लिए इसमें कई फॉन्ट (ज्यादातर फ्री) हैं।
- एक प्रोग्राम के लिए, आप एक साथ कई शॉर्टकट बना सकते हैं, और प्रत्येक को अपने तरीके से अनुकूलित किया जा सकता है।
चेतावनी
- रजिस्ट्री में परिवर्तन करने से पहले, उसका बैकअप लें। चूंकि आप केवल "कंसोल" पैरामीटर को बदल रहे होंगे, इस पैरामीटर की केवल एक प्रति बनाएं। ऐसा करने के लिए, विकल्प पर राइट-क्लिक करें और निर्यात पर क्लिक करें, फिर एक कॉपी को विंडोज पार्टीशन के अलावा किसी अन्य पार्टीशन पर सेव करें। इस तरह, कुछ गलत होने पर पैरामीटर को पुनर्स्थापित किया जा सकता है।