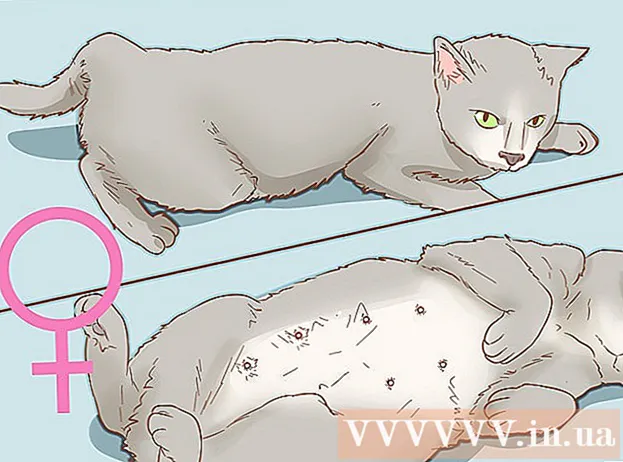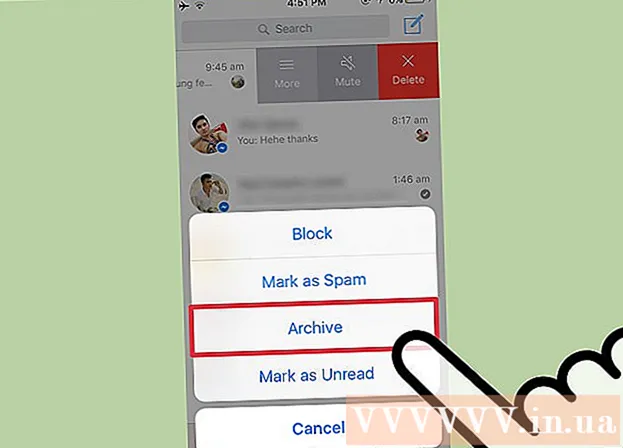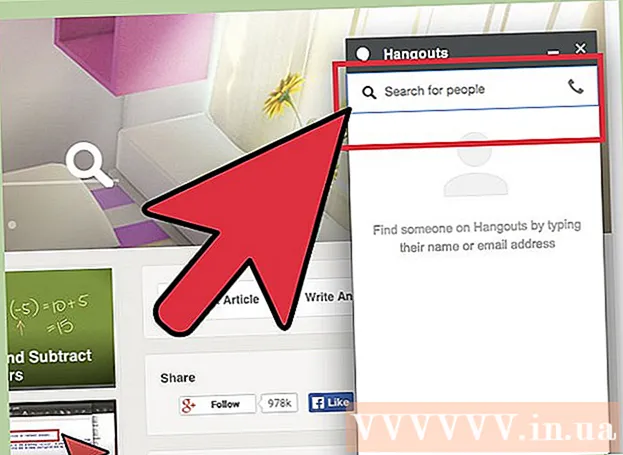लेखक:
Mark Sanchez
निर्माण की तारीख:
27 जनवरी 2021
डेट अपडेट करें:
1 जुलाई 2024

विषय
यह आलेख आपको दिखाएगा कि पेंट और पेंट 3 डी का उपयोग करके विंडोज़ पर एक छवि की पृष्ठभूमि कैसे बदलें। आप पेंट में एक पारदर्शी छवि नहीं बना सकते हैं, इसलिए आपको पृष्ठभूमि को हरे रंग में रंगना होगा और फिर इसे दूसरी छवि से बदलना होगा। पेंट 3डी में, आप किसी इमेज के एक हिस्से को काट सकते हैं और फिर बैकग्राउंड के उस हिस्से को बना सकते हैं।
कदम
विधि 1 में से 2: पेंट
 1 वह छवि ढूंढें जिसकी पृष्ठभूमि आप बदलना चाहते हैं। आप किसी भी छवि का उपयोग कर सकते हैं, लेकिन उच्च रिज़ॉल्यूशन वाली तस्वीर के साथ काम करना बेहतर है।
1 वह छवि ढूंढें जिसकी पृष्ठभूमि आप बदलना चाहते हैं। आप किसी भी छवि का उपयोग कर सकते हैं, लेकिन उच्च रिज़ॉल्यूशन वाली तस्वीर के साथ काम करना बेहतर है।  2 राइट माउस बटन के साथ इमेज पर क्लिक करें। एक मेनू खुलेगा।
2 राइट माउस बटन के साथ इमेज पर क्लिक करें। एक मेनू खुलेगा।  3 कृपया चुने के साथ खोलने के लिए. यह मेनू के बीच में है। एक नया मेनू खुल जाएगा।
3 कृपया चुने के साथ खोलने के लिए. यह मेनू के बीच में है। एक नया मेनू खुल जाएगा।  4 पर क्लिक करें रंग. यह विकल्प नए मेनू में है। चित्र पेंट में खुलेगा।
4 पर क्लिक करें रंग. यह विकल्प नए मेनू में है। चित्र पेंट में खुलेगा।  5 पेंसिल टूल का चयन करें। यह स्क्रीन के शीर्ष पर उपकरण अनुभाग में है।
5 पेंसिल टूल का चयन करें। यह स्क्रीन के शीर्ष पर उपकरण अनुभाग में है।  6 पेंसिल टूल की मोटाई बदलें। वज़न मेनू खोलें और सबसे चौड़ी लाइन चुनें।
6 पेंसिल टूल की मोटाई बदलें। वज़न मेनू खोलें और सबसे चौड़ी लाइन चुनें।  7 चमकीले हरे वर्ग पर डबल क्लिक करें। यह पेंट विंडो के ऊपरी-दाएँ भाग में है।
7 चमकीले हरे वर्ग पर डबल क्लिक करें। यह पेंट विंडो के ऊपरी-दाएँ भाग में है।  8 उस छवि के क्षेत्र को सावधानीपूर्वक ट्रेस करें जिसे आप रखना चाहते हैं। यह छवि के बीच एक बॉर्डर बनाएगा, जो नहीं बदलेगा, और पृष्ठभूमि, जो हरे रंग की होगी।
8 उस छवि के क्षेत्र को सावधानीपूर्वक ट्रेस करें जिसे आप रखना चाहते हैं। यह छवि के बीच एक बॉर्डर बनाएगा, जो नहीं बदलेगा, और पृष्ठभूमि, जो हरे रंग की होगी। - ज़ूम इन करने के लिए, विंडो के निचले दाएं कोने में "+" चिह्न पर क्लिक करें।
 9 पृष्ठभूमि पर पेंट करने के लिए हल्के हरे रंग का प्रयोग करें। आपके कार्य छवि पर निर्भर करेंगे; उदाहरण के लिए, यदि आपके चित्र के बाईं ओर अधिकतर पृष्ठभूमि है, तो आयताकार आरेखण उपकरण का चयन करें, भरण क्लिक करें, ठोस क्लिक करें, रंग 2 पर क्लिक करें और फिर हल्के हरे रंग के विकल्प पर डबल-क्लिक करें। अब बाएँ माउस बटन को दबाए रखें और अपने पॉइंटर को बड़े हरे वर्ग से पुनः स्पर्श करने के लिए पृष्ठभूमि पर खींचें।
9 पृष्ठभूमि पर पेंट करने के लिए हल्के हरे रंग का प्रयोग करें। आपके कार्य छवि पर निर्भर करेंगे; उदाहरण के लिए, यदि आपके चित्र के बाईं ओर अधिकतर पृष्ठभूमि है, तो आयताकार आरेखण उपकरण का चयन करें, भरण क्लिक करें, ठोस क्लिक करें, रंग 2 पर क्लिक करें और फिर हल्के हरे रंग के विकल्प पर डबल-क्लिक करें। अब बाएँ माउस बटन को दबाए रखें और अपने पॉइंटर को बड़े हरे वर्ग से पुनः स्पर्श करने के लिए पृष्ठभूमि पर खींचें। - जब आप काम पूरा कर लें, तो बैकग्राउंड हरा होना चाहिए।
 10 छवि को एक नई फ़ाइल के रूप में सहेजें। इसके लिए:
10 छवि को एक नई फ़ाइल के रूप में सहेजें। इसके लिए: - "फ़ाइल" पर क्लिक करें;
- "इस रूप में सहेजें" चुनें;
- "जेपीईजी" पर क्लिक करें;
- फ़ाइल नाम दर्ज करें और सहेजने के लिए फ़ोल्डर चुनें (उदाहरण के लिए, "डेस्कटॉप");
- "सहेजें" पर क्लिक करें।
 11 हरे रंग की पृष्ठभूमि को बदलने के लिए किसी अन्य प्रोग्राम का उपयोग करें। दुर्भाग्य से, पेंट में, आप चमकती हुई पृष्ठभूमि को दूसरी छवि से नहीं बदल सकते; इसके लिए आपको एक ग्राफिक्स एडिटर (उदाहरण के लिए, फोटोशॉप) या एक वीडियो एडिटर की जरूरत है।
11 हरे रंग की पृष्ठभूमि को बदलने के लिए किसी अन्य प्रोग्राम का उपयोग करें। दुर्भाग्य से, पेंट में, आप चमकती हुई पृष्ठभूमि को दूसरी छवि से नहीं बदल सकते; इसके लिए आपको एक ग्राफिक्स एडिटर (उदाहरण के लिए, फोटोशॉप) या एक वीडियो एडिटर की जरूरत है। - पूरी पृष्ठभूमि एक रंग में रंगी हुई है, इसलिए जब आप इसे बदलते हैं, तो नई पृष्ठभूमि पर वांछित छवि दिखाई देगी।
विधि २ का २: पेंट ३डी
 1 स्टार्ट मेन्यू खोलें
1 स्टार्ट मेन्यू खोलें  . स्क्रीन के निचले बाएँ कोने में Windows लोगो पर क्लिक करें।
. स्क्रीन के निचले बाएँ कोने में Windows लोगो पर क्लिक करें।  2 पेंट 3D प्रारंभ करें। प्रवेश करना पेंट ३डी प्रारंभ मेनू से, और फिर प्रारंभ मेनू के शीर्ष पर पेंट 3D पर क्लिक करें।
2 पेंट 3D प्रारंभ करें। प्रवेश करना पेंट ३डी प्रारंभ मेनू से, और फिर प्रारंभ मेनू के शीर्ष पर पेंट 3D पर क्लिक करें।  3 पर क्लिक करें खोलना. यह बटन पेंट 3डी विंडो के बीच में है।
3 पर क्लिक करें खोलना. यह बटन पेंट 3डी विंडो के बीच में है।  4 पर क्लिक करें अवलोकन. यह खिड़की के बीच में है। एक नयी विंडो खुलेगी।
4 पर क्लिक करें अवलोकन. यह खिड़की के बीच में है। एक नयी विंडो खुलेगी।  5 एक छवि का चयन करें। वांछित चित्र के साथ फ़ोल्डर में नेविगेट करें, और फिर चयन करने के लिए उस पर क्लिक करें।
5 एक छवि का चयन करें। वांछित चित्र के साथ फ़ोल्डर में नेविगेट करें, और फिर चयन करने के लिए उस पर क्लिक करें।  6 पर क्लिक करें खोलना. यह विंडो के निचले दाएं कोने में है। चित्र पेंट 3डी में खुलेगा।
6 पर क्लिक करें खोलना. यह विंडो के निचले दाएं कोने में है। चित्र पेंट 3डी में खुलेगा।  7 टैब पर क्लिक करें कैनवास. यह पेंट 3D विंडो के ऊपरी-दाएँ भाग में वर्ग चिह्न का एक ग्रिड है। दाईं ओर एक साइड पैनल खुलेगा।
7 टैब पर क्लिक करें कैनवास. यह पेंट 3D विंडो के ऊपरी-दाएँ भाग में वर्ग चिह्न का एक ग्रिड है। दाईं ओर एक साइड पैनल खुलेगा।  8 पारदर्शी कैनवास के आगे ग्रे स्लाइडर पर क्लिक करें
8 पारदर्शी कैनवास के आगे ग्रे स्लाइडर पर क्लिक करें  . यह दाएँ फलक में है। स्लाइडर नीला हो जाता है
. यह दाएँ फलक में है। स्लाइडर नीला हो जाता है  .
.  9 पर क्लिक करें जादू चयन. यह टैब आपको पेंट 3डी विंडो के बाईं ओर मिलेगा।
9 पर क्लिक करें जादू चयन. यह टैब आपको पेंट 3डी विंडो के बाईं ओर मिलेगा।  10 ऑब्जेक्ट को घेरने के लिए कैनवास के किनारों को अंदर की ओर खींचें। इस मामले में, अंतिम छवि को केवल थोड़ा संपादित करने की आवश्यकता होगी।
10 ऑब्जेक्ट को घेरने के लिए कैनवास के किनारों को अंदर की ओर खींचें। इस मामले में, अंतिम छवि को केवल थोड़ा संपादित करने की आवश्यकता होगी। - कैनवास के किनारों को जितना संभव हो छवि के उस भाग के करीब खींचें, जिसे आप रखना चाहते हैं।
 11 पर क्लिक करें आगे. यह बटन पेज के दायीं तरफ है।
11 पर क्लिक करें आगे. यह बटन पेज के दायीं तरफ है।  12 उन अंशों को जोड़ें या हटाएं जिन्हें आप रखना या हटाना चाहते हैं। फ़्रेम किए गए किसी भी रंग (छायांकित नहीं) भाग को तब संरक्षित किया जाएगा जब आप छवि को क्रॉप करेंगे। यदि आप जिन अनुभागों को रखना चाहते हैं, वे छायांकित हैं, या यदि वे अनुभाग जिनकी आपको आवश्यकता नहीं है, छायांकित नहीं हैं, तो इन चरणों का पालन करें:
12 उन अंशों को जोड़ें या हटाएं जिन्हें आप रखना या हटाना चाहते हैं। फ़्रेम किए गए किसी भी रंग (छायांकित नहीं) भाग को तब संरक्षित किया जाएगा जब आप छवि को क्रॉप करेंगे। यदि आप जिन अनुभागों को रखना चाहते हैं, वे छायांकित हैं, या यदि वे अनुभाग जिनकी आपको आवश्यकता नहीं है, छायांकित नहीं हैं, तो इन चरणों का पालन करें: - जोड़ें: दाएं पैनल के शीर्ष पर स्थित जोड़ें आइकन पर क्लिक करें, और फिर उस अनुभाग के चारों ओर एक पथ बनाएं जिसे आप सहेजना चाहते हैं।
- हटाएं: दाएं पैनल के शीर्ष पर स्थित हटाएं आइकन पर क्लिक करें, और फिर उस अनुभाग के चारों ओर एक पथ बनाएं जिसे आप हटाना चाहते हैं।
 13 पर क्लिक करें तैयार. यह बटन पेज के दायीं तरफ है।
13 पर क्लिक करें तैयार. यह बटन पेज के दायीं तरफ है।  14 क्लिपबोर्ड पर चयन को काटें। ऐसा करने के लिए, क्लिक करें Ctrl+एक्स... पेंट 3D विंडो से चयनित अनुभाग गायब हो जाता है।
14 क्लिपबोर्ड पर चयन को काटें। ऐसा करने के लिए, क्लिक करें Ctrl+एक्स... पेंट 3D विंडो से चयनित अनुभाग गायब हो जाता है।  15 पर क्लिक करें मेन्यू. यह विंडो के ऊपरी-बाएँ कोने में एक फ़ोल्डर के आकार का आइकन है।
15 पर क्लिक करें मेन्यू. यह विंडो के ऊपरी-बाएँ कोने में एक फ़ोल्डर के आकार का आइकन है।  16 पृष्ठभूमि छवि खोलें। इन कदमों का अनुसरण करें:
16 पृष्ठभूमि छवि खोलें। इन कदमों का अनुसरण करें: - "ओपन" पर क्लिक करें;
- "फ़ाइलें ब्राउज़ करें" पर क्लिक करें;
- संकेत मिलने पर "सेव न करें" पर क्लिक करें;
- उस छवि का चयन करें जिसे आप पृष्ठभूमि के रूप में उपयोग करना चाहते हैं;
- "ओपन" पर क्लिक करें।
 17 कटआउट को नए बैकग्राउंड पर चिपकाएं। जब बैकग्राउंड इमेज खुल जाए, तो क्लिक करें Ctrl+वीमूल छवि के क्लिप किए गए हिस्से को एक नई पृष्ठभूमि पर चिपकाने के लिए।
17 कटआउट को नए बैकग्राउंड पर चिपकाएं। जब बैकग्राउंड इमेज खुल जाए, तो क्लिक करें Ctrl+वीमूल छवि के क्लिप किए गए हिस्से को एक नई पृष्ठभूमि पर चिपकाने के लिए। - यदि आप चाहें तो मूल छवि का आकार बदलें; ऐसा करने के लिए, इसके एक कोने को अंदर या बाहर की ओर पकड़ें और खींचें।
 18 छवि सहेजें। अपने प्रोजेक्ट को एक छवि के रूप में सहेजने के लिए, इन चरणों का पालन करें:
18 छवि सहेजें। अपने प्रोजेक्ट को एक छवि के रूप में सहेजने के लिए, इन चरणों का पालन करें: - विंडो के ऊपरी बाएँ कोने में "मेनू" (फ़ोल्डर के आकार का आइकन) पर क्लिक करें;
- "इस रूप में सहेजें" पर क्लिक करें;
- "छवि" पर क्लिक करें;
- छवि के लिए एक नाम दर्ज करें और सहेजने के लिए एक फ़ोल्डर चुनें (उदाहरण के लिए, "डेस्कटॉप");
- "सहेजें" पर क्लिक करें।
टिप्स
- ऐसी कई सेवाएं (मुफ्त और सशुल्क) हैं जो हरे रंग की पृष्ठभूमि को दूसरी छवि से बदल सकती हैं।
चेतावनी
- जब पेंट में छवि को बड़ा किया जाता है, तो छवि को बर्बाद करने से बचने के लिए माउस के स्क्रॉल व्हील का उपयोग न करें।