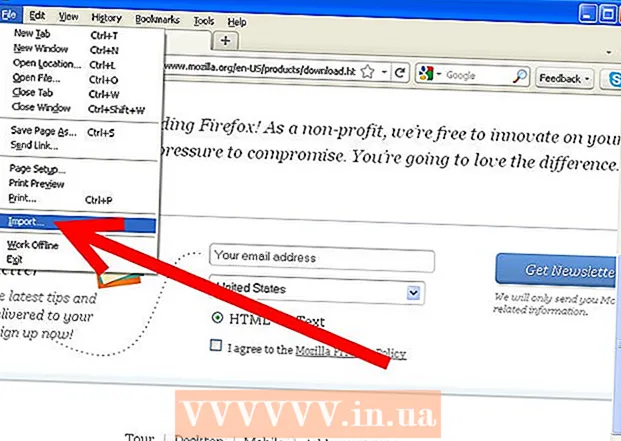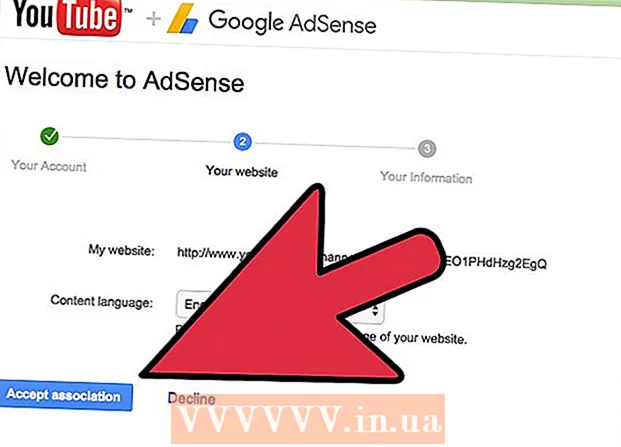लेखक:
Marcus Baldwin
निर्माण की तारीख:
15 जून 2021
डेट अपडेट करें:
1 जुलाई 2024

विषय
- कदम
- विधि 1: 4 में से एक नई फ़ाइल की पृष्ठभूमि का रंग कैसे बदलें
- विधि २ का ४: बैकग्राउंड लेयर का रंग कैसे बदलें
- मेथड ३ ऑफ़ ४: फोटोशॉप स्टेज का बैकग्राउंड कलर कैसे बदलें
- विधि ४ का ४: छवि का पृष्ठभूमि रंग कैसे बदलें
यह लेख आपको दिखाएगा कि नई और मौजूदा एडोब फोटोशॉप फाइलों की पृष्ठभूमि का रंग कैसे बदला जाए।
कदम
विधि 1: 4 में से एक नई फ़ाइल की पृष्ठभूमि का रंग कैसे बदलें
 1 एडोब फोटोशॉप खोलें। ऐसा करने के लिए, "Ps" अक्षरों वाले नीले आइकन पर क्लिक करें।
1 एडोब फोटोशॉप खोलें। ऐसा करने के लिए, "Ps" अक्षरों वाले नीले आइकन पर क्लिक करें।  2 फ़ाइल पर क्लिक करें। यह मेनू स्क्रीन के शीर्ष पर मेनू बार के बाईं ओर है।
2 फ़ाइल पर क्लिक करें। यह मेनू स्क्रीन के शीर्ष पर मेनू बार के बाईं ओर है।  3 बनाएं पर क्लिक करें. यह ड्रॉप-डाउन मेनू में सबसे ऊपर है।
3 बनाएं पर क्लिक करें. यह ड्रॉप-डाउन मेनू में सबसे ऊपर है।  4 पृष्ठभूमि सामग्री मेनू पर क्लिक करें। यह डायलॉग बॉक्स के बीच में है।
4 पृष्ठभूमि सामग्री मेनू पर क्लिक करें। यह डायलॉग बॉक्स के बीच में है।  5 एक पृष्ठभूमि रंग चुनें। निम्नलिखित विकल्पों में से किसी एक पर क्लिक करें:
5 एक पृष्ठभूमि रंग चुनें। निम्नलिखित विकल्पों में से किसी एक पर क्लिक करें: - पारदर्शी - रंग के बिना पृष्ठभूमि।
- सफेद - सफेद पृष्ठभूमि।
- पीछे का रंग - पूर्व निर्धारित रंगों में से एक की पृष्ठभूमि।
 6 फ़ाइल को नाम दें। इसे डायलॉग बॉक्स के शीर्ष पर "नाम" लाइन में करें।
6 फ़ाइल को नाम दें। इसे डायलॉग बॉक्स के शीर्ष पर "नाम" लाइन में करें।  7 ओके पर क्लिक करें। यह डायलॉग बॉक्स के ऊपरी-दाएँ कोने में है।
7 ओके पर क्लिक करें। यह डायलॉग बॉक्स के ऊपरी-दाएँ कोने में है।
विधि २ का ४: बैकग्राउंड लेयर का रंग कैसे बदलें
 1 एडोब फोटोशॉप खोलें। ऐसा करने के लिए, "Ps" अक्षरों वाले नीले आइकन पर क्लिक करें।
1 एडोब फोटोशॉप खोलें। ऐसा करने के लिए, "Ps" अक्षरों वाले नीले आइकन पर क्लिक करें।  2 वह छवि खोलें जिसे आप संपादित करना चाहते हैं। ऐसा करने के लिए, CTRL + O (Windows) या ⌘ + O (Mac OS X) दबाएँ, अपनी इच्छित छवि का चयन करें और फिर डायलॉग बॉक्स के निचले-दाएँ कोने में Open पर क्लिक करें।
2 वह छवि खोलें जिसे आप संपादित करना चाहते हैं। ऐसा करने के लिए, CTRL + O (Windows) या ⌘ + O (Mac OS X) दबाएँ, अपनी इच्छित छवि का चयन करें और फिर डायलॉग बॉक्स के निचले-दाएँ कोने में Open पर क्लिक करें।  3 विंडो पर क्लिक करें। यह मेनू स्क्रीन के शीर्ष पर मेनू बार में है।
3 विंडो पर क्लिक करें। यह मेनू स्क्रीन के शीर्ष पर मेनू बार में है।  4 परतें क्लिक करें. लेयर्स पैनल फोटोशॉप विंडो के निचले दाएं कोने में खुलेगा।
4 परतें क्लिक करें. लेयर्स पैनल फोटोशॉप विंडो के निचले दाएं कोने में खुलेगा।  5 परत पर क्लिक करें। यह मेनू स्क्रीन के शीर्ष पर मेनू बार में है।
5 परत पर क्लिक करें। यह मेनू स्क्रीन के शीर्ष पर मेनू बार में है।  6 नई भरण परत पर क्लिक करें। यह मेनू के शीर्ष के पास है।
6 नई भरण परत पर क्लिक करें। यह मेनू के शीर्ष के पास है।  7 कलर पर क्लिक करें।
7 कलर पर क्लिक करें। 8 रंग मेनू खोलें।
8 रंग मेनू खोलें। 9 एक रंग पर क्लिक करें। पृष्ठभूमि के लिए एक रंग चुनें।
9 एक रंग पर क्लिक करें। पृष्ठभूमि के लिए एक रंग चुनें।  10 ओके पर क्लिक करें।
10 ओके पर क्लिक करें। 11 पृष्ठभूमि का रंग परिशोधित करें। अपनी इच्छित छाया का चयन करने के लिए आईड्रॉपर टूल का उपयोग करें।
11 पृष्ठभूमि का रंग परिशोधित करें। अपनी इच्छित छाया का चयन करने के लिए आईड्रॉपर टूल का उपयोग करें।  12 ओके पर क्लिक करें।
12 ओके पर क्लिक करें। 13 नई परत पर क्लिक करें और दबाए रखें। इसे विंडो के निचले दाएं कोने में Layers पैनल में करें।
13 नई परत पर क्लिक करें और दबाए रखें। इसे विंडो के निचले दाएं कोने में Layers पैनल में करें।  14 एक नई परत खींचें और इसे "पृष्ठभूमि" परत के ऊपर रखें।
14 एक नई परत खींचें और इसे "पृष्ठभूमि" परत के ऊपर रखें।- यदि नई परत पहले से चयनित नहीं है, तो उस पर क्लिक करें।
 15 परत पर क्लिक करें। यह मेनू स्क्रीन के शीर्ष पर मेनू बार में है।
15 परत पर क्लिक करें। यह मेनू स्क्रीन के शीर्ष पर मेनू बार में है।  16 नीचे स्क्रॉल करें और मर्ज लेयर्स पर क्लिक करें। यह परत मेनू के निचले भाग के पास है।
16 नीचे स्क्रॉल करें और मर्ज लेयर्स पर क्लिक करें। यह परत मेनू के निचले भाग के पास है। - बैकग्राउंड लेयर को चयनित रंग में रंगा जाएगा।
मेथड ३ ऑफ़ ४: फोटोशॉप स्टेज का बैकग्राउंड कलर कैसे बदलें
 1 एडोब फोटोशॉप खोलें। ऐसा करने के लिए, "Ps" अक्षरों वाले नीले आइकन पर क्लिक करें।
1 एडोब फोटोशॉप खोलें। ऐसा करने के लिए, "Ps" अक्षरों वाले नीले आइकन पर क्लिक करें।  2 वह छवि खोलें जिसे आप संपादित करना चाहते हैं। ऐसा करने के लिए, CTRL + O (Windows) या ⌘ + O (Mac OS X) दबाएँ, अपनी इच्छित छवि का चयन करें और फिर डायलॉग बॉक्स के निचले-दाएँ कोने में Open पर क्लिक करें।
2 वह छवि खोलें जिसे आप संपादित करना चाहते हैं। ऐसा करने के लिए, CTRL + O (Windows) या ⌘ + O (Mac OS X) दबाएँ, अपनी इच्छित छवि का चयन करें और फिर डायलॉग बॉक्स के निचले-दाएँ कोने में Open पर क्लिक करें।  3 कार्यक्षेत्र पर राइट-क्लिक (विंडोज) या कंट्रोल-होल्ड और लेफ्ट-क्लिक (मैक ओएस एक्स)। यह फोटोशॉप विंडो में इमेज के चारों ओर एक डार्क फ्रेम है।
3 कार्यक्षेत्र पर राइट-क्लिक (विंडोज) या कंट्रोल-होल्ड और लेफ्ट-क्लिक (मैक ओएस एक्स)। यह फोटोशॉप विंडो में इमेज के चारों ओर एक डार्क फ्रेम है। - कार्यक्षेत्र देखने के लिए आपको ज़ूम आउट करना पड़ सकता है। ऐसा करने के लिए, CTRL + - (विंडोज) या ⌘ + - (मैक ओएस एक्स) दबाएं।
 4 कोई रंग चुनें। यदि आप प्राथमिक रंग पसंद नहीं करते हैं, तो एक अलग रंग चुनें पर क्लिक करें, एक रंग चुनें और ठीक पर क्लिक करें।
4 कोई रंग चुनें। यदि आप प्राथमिक रंग पसंद नहीं करते हैं, तो एक अलग रंग चुनें पर क्लिक करें, एक रंग चुनें और ठीक पर क्लिक करें।
विधि ४ का ४: छवि का पृष्ठभूमि रंग कैसे बदलें
 1 एडोब फोटोशॉप खोलें। ऐसा करने के लिए, "Ps" अक्षरों वाले नीले आइकन पर क्लिक करें।
1 एडोब फोटोशॉप खोलें। ऐसा करने के लिए, "Ps" अक्षरों वाले नीले आइकन पर क्लिक करें।  2 वह छवि खोलें जिसे आप संपादित करना चाहते हैं। ऐसा करने के लिए, CTRL + O (Windows) या ⌘ + O (Mac OS X) दबाएँ, अपनी इच्छित छवि का चयन करें और फिर डायलॉग बॉक्स के निचले-दाएँ कोने में Open पर क्लिक करें।
2 वह छवि खोलें जिसे आप संपादित करना चाहते हैं। ऐसा करने के लिए, CTRL + O (Windows) या ⌘ + O (Mac OS X) दबाएँ, अपनी इच्छित छवि का चयन करें और फिर डायलॉग बॉक्स के निचले-दाएँ कोने में Open पर क्लिक करें।  3 त्वरित चयन उपकरण लें। इसका आइकॉन एक ब्रश जैसा दिखता है जिसके अंत में एक डॉटेड सर्कल है।
3 त्वरित चयन उपकरण लें। इसका आइकॉन एक ब्रश जैसा दिखता है जिसके अंत में एक डॉटेड सर्कल है। - यदि आपको कोई ऐसा टूल दिखाई देता है जो जादू की छड़ी जैसा दिखता है, तो उसे क्लिक करके रखें। उपकरणों की एक सूची खुल जाएगी; इसमें "त्वरित चयन" टूल चुनें।
 4 अपने कर्सर को छवि के शीर्ष पर रखें जो छवि के अग्रभूमि में है। बाईं माउस बटन को दबाए रखें और कर्सर को अग्रभूमि में चित्र की रूपरेखा के साथ खींचें।
4 अपने कर्सर को छवि के शीर्ष पर रखें जो छवि के अग्रभूमि में है। बाईं माउस बटन को दबाए रखें और कर्सर को अग्रभूमि में चित्र की रूपरेखा के साथ खींचें। - यदि छवि में कई ऑब्जेक्ट शामिल हैं (उदाहरण के लिए, लोगों का एक समूह), तो प्रत्येक ऑब्जेक्ट को एक बार में सभी ऑब्जेक्ट के साथ करने का प्रयास करने के बजाय उसे सर्कल करें।
- जब आप एक वस्तु का पता लगा लेते हैं, तो जारी रखने के लिए उसके नीचे क्लिक करें और अगली वस्तु की रूपरेखा तैयार करें।
- अग्रभूमि छवि को तब तक ट्रेस करें जब तक कि उसके चारों ओर एक बिंदीदार रेखा दिखाई न दे।
- यदि त्वरित चयन टूल ने चित्र के बाहर के क्षेत्र को कैप्चर किया है, तो विंडो के ऊपरी बाएँ कोने में चयन से घटाएँ उपकरण पर क्लिक करें। इस टूल का आइकन क्विक सिलेक्शन टूल के समान है, लेकिन इसके आगे एक माइनस साइन (-) है।
 5 रिफाइन एज पर क्लिक करें। यह खिड़की के शीर्ष के पास है।
5 रिफाइन एज पर क्लिक करें। यह खिड़की के शीर्ष के पास है।  6 स्मार्ट रेडियस चेकबॉक्स चेक करें। यह डायलॉग बॉक्स के एज डिटेक्शन सेक्शन में है।
6 स्मार्ट रेडियस चेकबॉक्स चेक करें। यह डायलॉग बॉक्स के एज डिटेक्शन सेक्शन में है।  7 एज डिटेक्शन के तहत स्लाइडर को बाएँ या दाएँ ले जाएँ। ध्यान दें कि यह छवि में कैसे परिलक्षित होता है।
7 एज डिटेक्शन के तहत स्लाइडर को बाएँ या दाएँ ले जाएँ। ध्यान दें कि यह छवि में कैसे परिलक्षित होता है। - जब आप किनारों को परिशोधित कर लें, तो ठीक क्लिक करें।
 8 छवि की पृष्ठभूमि पर राइट-क्लिक (विंडोज) या कंट्रोल-क्लिक (मैक ओएस एक्स)। एक मेनू खुलेगा।
8 छवि की पृष्ठभूमि पर राइट-क्लिक (विंडोज) या कंट्रोल-क्लिक (मैक ओएस एक्स)। एक मेनू खुलेगा।  9 चयन को पलटें पर क्लिक करें। यह मेनू के शीर्ष के पास है।
9 चयन को पलटें पर क्लिक करें। यह मेनू के शीर्ष के पास है।  10 परत पर क्लिक करें। यह स्क्रीन के शीर्ष पर मेनू बार पर है।
10 परत पर क्लिक करें। यह स्क्रीन के शीर्ष पर मेनू बार पर है।  11 नई भरण परत पर क्लिक करें। यह मेनू के शीर्ष के पास है।
11 नई भरण परत पर क्लिक करें। यह मेनू के शीर्ष के पास है।  12 रंग पर क्लिक करें।
12 रंग पर क्लिक करें। 13 रंग मेनू खोलें।
13 रंग मेनू खोलें। 14 एक रंग पर क्लिक करें। पृष्ठभूमि के लिए एक रंग चुनें।
14 एक रंग पर क्लिक करें। पृष्ठभूमि के लिए एक रंग चुनें।  15 ओके पर क्लिक करें।
15 ओके पर क्लिक करें। 16 पृष्ठभूमि का रंग परिशोधित करें। अपनी इच्छित छाया का चयन करने के लिए आईड्रॉपर टूल का उपयोग करें।
16 पृष्ठभूमि का रंग परिशोधित करें। अपनी इच्छित छाया का चयन करने के लिए आईड्रॉपर टूल का उपयोग करें।  17 ओके पर क्लिक करें।
17 ओके पर क्लिक करें।- मेनू बार पर फ़ाइल क्लिक करें, और फिर अपने परिवर्तनों को सहेजने के लिए सहेजें या इस रूप में सहेजें का चयन करें।