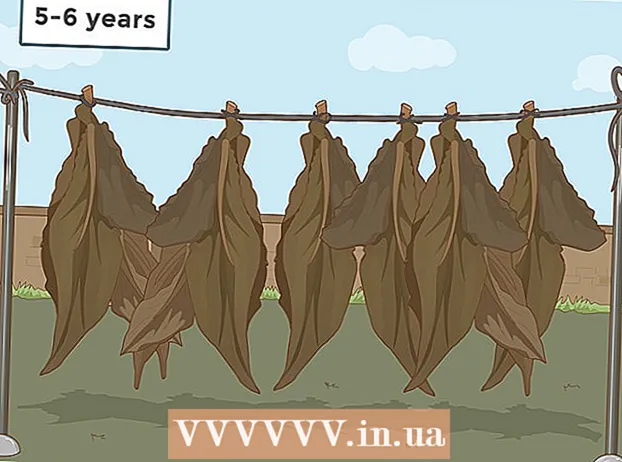लेखक:
Joan Hall
निर्माण की तारीख:
27 फ़रवरी 2021
डेट अपडेट करें:
1 जुलाई 2024
![विंडोज 10 में माउस संवेदनशीलता पर डीपीआई सेटिंग्स को कैसे समायोजित करें [ट्यूटोरियल]](https://i.ytimg.com/vi/ZUhGUNGTXEs/hqdefault.jpg)
विषय
- कदम
- विधि 1 का 3: विंडोज़ पर
- विधि २ का ३: macOS पर
- विधि 3 में से 3: Chrome OS (Chromebook) पर
- टिप्स
- चेतावनी
इस लेख में, हम आपको दिखाएंगे कि विंडोज, मैकओएस और क्रोम ओएस (क्रोमबुक) कंप्यूटर पर माउस संवेदनशीलता कैसे बदलें। माउस की संवेदनशीलता यह निर्धारित करती है कि माउस पॉइंटर स्क्रीन पर कितनी जल्दी चलता है।
कदम
विधि 1 का 3: विंडोज़ पर
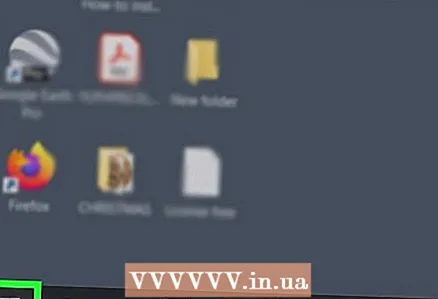 1 स्टार्ट मेन्यू खोलें
1 स्टार्ट मेन्यू खोलें  . स्क्रीन के निचले बाएँ कोने में Windows लोगो पर क्लिक करें।
. स्क्रीन के निचले बाएँ कोने में Windows लोगो पर क्लिक करें। 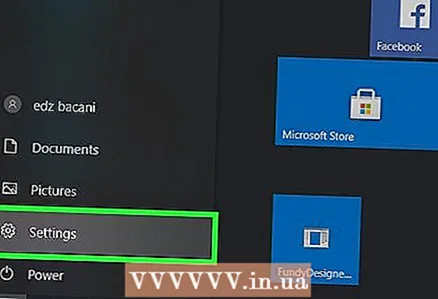 2 पर क्लिक करें
2 पर क्लिक करें  . स्टार्ट मेन्यू के बाईं ओर गियर के आकार के आइकन पर क्लिक करें। मुख्य सेटिंग्स मेनू खुल जाएगा।
. स्टार्ट मेन्यू के बाईं ओर गियर के आकार के आइकन पर क्लिक करें। मुख्य सेटिंग्स मेनू खुल जाएगा। 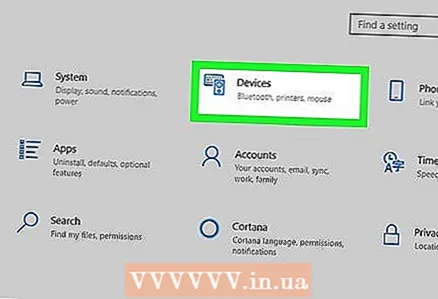 3 पर क्लिक करें उपकरण. यह मेनू के शीर्ष के पास है और इसे स्पीकर और कीबोर्ड आइकन से चिह्नित किया गया है।
3 पर क्लिक करें उपकरण. यह मेनू के शीर्ष के पास है और इसे स्पीकर और कीबोर्ड आइकन से चिह्नित किया गया है। 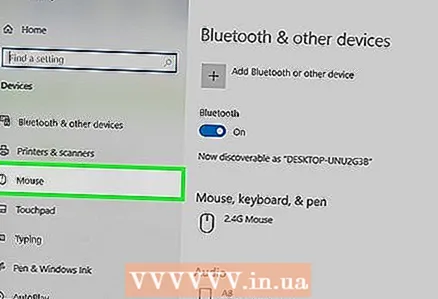 4 पर क्लिक करें चूहा. बाएं कॉलम में यह तीसरा विकल्प है; यह "डिवाइस" खंड में स्थित है। माउस सेटिंग्स विंडो के दाईं ओर खुलेगी।
4 पर क्लिक करें चूहा. बाएं कॉलम में यह तीसरा विकल्प है; यह "डिवाइस" खंड में स्थित है। माउस सेटिंग्स विंडो के दाईं ओर खुलेगी। 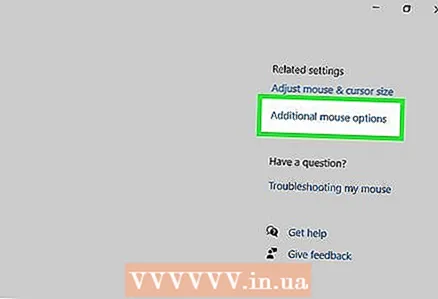 5 पर क्लिक करें अतिरिक्त माउस विकल्प. यह संबंधित पैरामीटर अनुभाग में एक विकल्प है। माउस गुणों वाली एक विंडो खुलेगी।
5 पर क्लिक करें अतिरिक्त माउस विकल्प. यह संबंधित पैरामीटर अनुभाग में एक विकल्प है। माउस गुणों वाली एक विंडो खुलेगी। 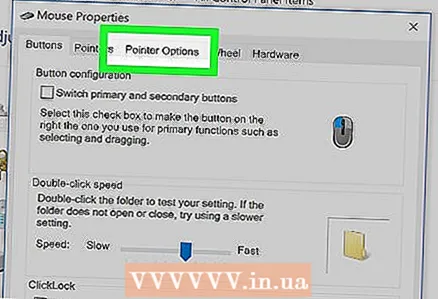 6 पर क्लिक करें सूचक पैरामीटर. यह माउस विंडो के शीर्ष पर एक टैब है।
6 पर क्लिक करें सूचक पैरामीटर. यह माउस विंडो के शीर्ष पर एक टैब है। 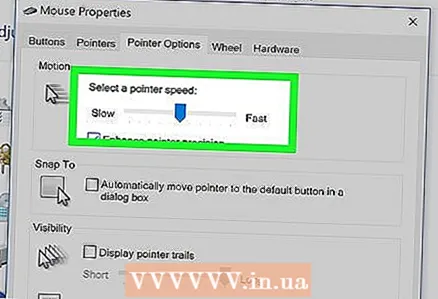 7 माउस पॉइंटर की गति को समायोजित करें। विंडो के शीर्ष पर मोशन सेक्शन में, पॉइंटर की गति को धीमा करने के लिए स्लाइडर को बाईं ओर ले जाएँ, या इसे गति देने के लिए दाईं ओर ले जाएँ।
7 माउस पॉइंटर की गति को समायोजित करें। विंडो के शीर्ष पर मोशन सेक्शन में, पॉइंटर की गति को धीमा करने के लिए स्लाइडर को बाईं ओर ले जाएँ, या इसे गति देने के लिए दाईं ओर ले जाएँ। 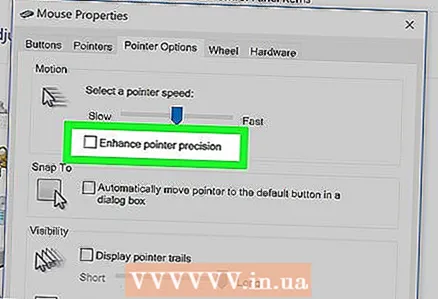 8 सूचक गति को धीमा करने के लिए बढ़ी हुई सूचक परिशुद्धता को अक्षम करें। यदि पॉइंटर बहुत तेज़ी से घूम रहा है, तो मूव सेक्शन में एन्हांस्ड पॉइंटर प्रेसिजन सक्षम करें चेक बॉक्स साफ़ करें। यह सुविधा माउस या ट्रैकपैड की गति के आधार पर पॉइंटर को अलग-अलग दूरी पर ले जाती है - यदि आप इस सुविधा को अक्षम करते हैं, तो माउस पॉइंटर बहुत तेज़ी से नहीं चलेगा, भले ही आप माउस को अचानक से हिला दें।
8 सूचक गति को धीमा करने के लिए बढ़ी हुई सूचक परिशुद्धता को अक्षम करें। यदि पॉइंटर बहुत तेज़ी से घूम रहा है, तो मूव सेक्शन में एन्हांस्ड पॉइंटर प्रेसिजन सक्षम करें चेक बॉक्स साफ़ करें। यह सुविधा माउस या ट्रैकपैड की गति के आधार पर पॉइंटर को अलग-अलग दूरी पर ले जाती है - यदि आप इस सुविधा को अक्षम करते हैं, तो माउस पॉइंटर बहुत तेज़ी से नहीं चलेगा, भले ही आप माउस को अचानक से हिला दें। 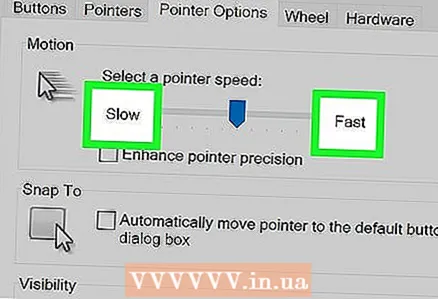 9 उस गति का परीक्षण करें जिस पर सूचक चलता है। ऐसा करने के लिए, माउस को ले जाएँ और पॉइंटर की गति का अनुसरण करें। यदि पॉइंटर बहुत तेज़ी से चलता है, तो स्लाइडर को मूव सेक्शन में बाईं ओर ले जाएँ; अन्यथा, स्लाइडर को दाईं ओर ले जाएं।
9 उस गति का परीक्षण करें जिस पर सूचक चलता है। ऐसा करने के लिए, माउस को ले जाएँ और पॉइंटर की गति का अनुसरण करें। यदि पॉइंटर बहुत तेज़ी से चलता है, तो स्लाइडर को मूव सेक्शन में बाईं ओर ले जाएँ; अन्यथा, स्लाइडर को दाईं ओर ले जाएं। - इष्टतम माउस गति को खोजने में कई मिनट लग सकते हैं।
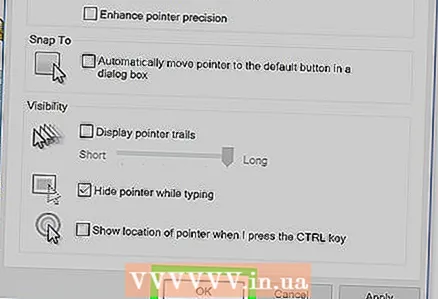 10 पर क्लिक करें लागू करना > ठीक है. दोनों बटन विंडो के नीचे हैं। आपके परिवर्तन सहेज लिए जाएंगे और विंडो बंद हो जाएगी। माउस पॉइंटर को अब आपके द्वारा निर्दिष्ट गति से चलना चाहिए।
10 पर क्लिक करें लागू करना > ठीक है. दोनों बटन विंडो के नीचे हैं। आपके परिवर्तन सहेज लिए जाएंगे और विंडो बंद हो जाएगी। माउस पॉइंटर को अब आपके द्वारा निर्दिष्ट गति से चलना चाहिए।
विधि २ का ३: macOS पर
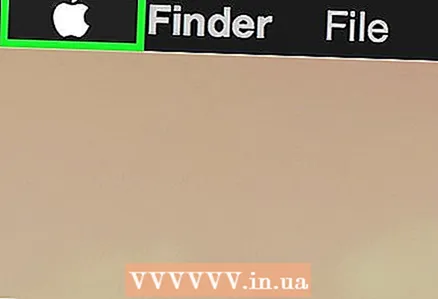 1 ऐप्पल मेनू खोलें
1 ऐप्पल मेनू खोलें  . स्क्रीन के ऊपरी बाएँ कोने में Apple लोगो पर क्लिक करें।
. स्क्रीन के ऊपरी बाएँ कोने में Apple लोगो पर क्लिक करें। 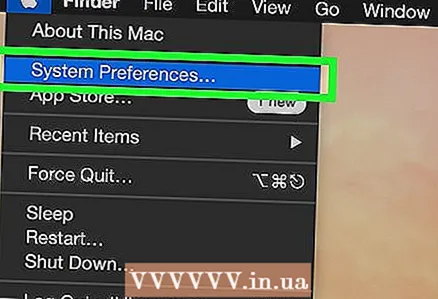 2 पर क्लिक करें प्रणाली व्यवस्था. यह मेनू के शीर्ष के पास है।
2 पर क्लिक करें प्रणाली व्यवस्था. यह मेनू के शीर्ष के पास है।  3 पर क्लिक करें ट्रैकपैड या चूहा. मैकबुक लैपटॉप पर ट्रैकपैड विकल्प चुनें और आईमैक पर माउस विकल्प चुनें।
3 पर क्लिक करें ट्रैकपैड या चूहा. मैकबुक लैपटॉप पर ट्रैकपैड विकल्प चुनें और आईमैक पर माउस विकल्प चुनें। 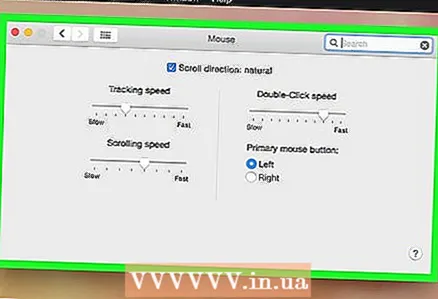 4 टैब पर क्लिक करें चुनें और दबाएं. यह खिड़की के शीर्ष पर है।
4 टैब पर क्लिक करें चुनें और दबाएं. यह खिड़की के शीर्ष पर है। - यदि आपने माउस चुना है तो इस चरण को छोड़ दें।
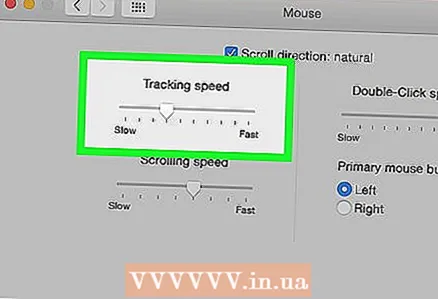 5 मूव स्पीड के आगे स्लाइडर को मूव करें। माउस पॉइंटर को धीमा करने के लिए स्लाइडर को बाईं ओर ले जाएँ, या इसे गति देने के लिए दाईं ओर ले जाएँ।
5 मूव स्पीड के आगे स्लाइडर को मूव करें। माउस पॉइंटर को धीमा करने के लिए स्लाइडर को बाईं ओर ले जाएँ, या इसे गति देने के लिए दाईं ओर ले जाएँ। 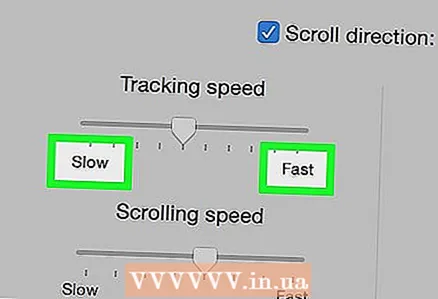 6 उस गति का परीक्षण करें जिस पर सूचक चलता है। माउस ले जाएँ और पॉइंटर की गति का अनुसरण करें; यदि यह बहुत तेजी से चलता है, तो स्लाइडर को "मूव स्पीड" के बगल में बाईं ओर ले जाएं, और यदि यह धीरे-धीरे चलता है - दाईं ओर।
6 उस गति का परीक्षण करें जिस पर सूचक चलता है। माउस ले जाएँ और पॉइंटर की गति का अनुसरण करें; यदि यह बहुत तेजी से चलता है, तो स्लाइडर को "मूव स्पीड" के बगल में बाईं ओर ले जाएं, और यदि यह धीरे-धीरे चलता है - दाईं ओर। - इष्टतम माउस गति को खोजने में कई मिनट लग सकते हैं।
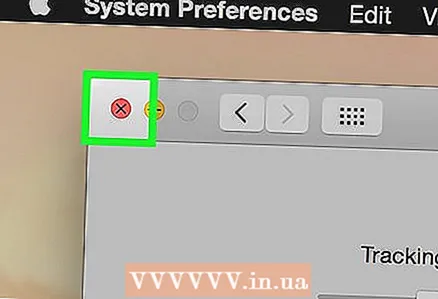 7 सिस्टम वरीयताएँ विंडो बंद करें। विंडो के ऊपरी बाएँ कोने में लाल घेरे पर क्लिक करें। किए गए परिवर्तन सहेजे जाएंगे।
7 सिस्टम वरीयताएँ विंडो बंद करें। विंडो के ऊपरी बाएँ कोने में लाल घेरे पर क्लिक करें। किए गए परिवर्तन सहेजे जाएंगे।
विधि 3 में से 3: Chrome OS (Chromebook) पर
 1 मेनू खोलें। स्क्रीन के निचले दाएं कोने में स्थित बटन पर क्लिक करें।
1 मेनू खोलें। स्क्रीन के निचले दाएं कोने में स्थित बटन पर क्लिक करें। 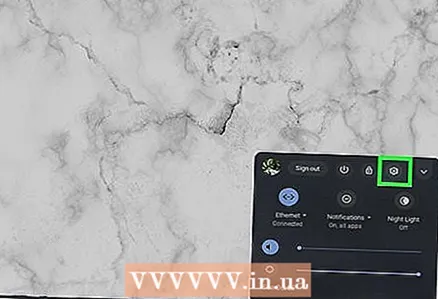 2 "सेटिंग" विकल्प खोजें। खुलने वाले मेनू में "सेटिंग" दर्ज करें, और फिर खोज परिणामों में पहले विकल्प पर क्लिक करें।
2 "सेटिंग" विकल्प खोजें। खुलने वाले मेनू में "सेटिंग" दर्ज करें, और फिर खोज परिणामों में पहले विकल्प पर क्लिक करें। 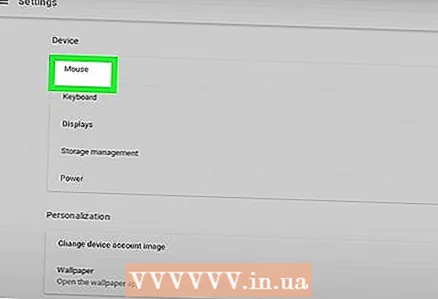 3 अपना माउस और टचपैड सेटिंग ढूंढें. नीचे स्क्रॉल करें, "डिवाइस" अनुभाग ढूंढें, और फिर "माउस और टचपैड" पर क्लिक करें।
3 अपना माउस और टचपैड सेटिंग ढूंढें. नीचे स्क्रॉल करें, "डिवाइस" अनुभाग ढूंढें, और फिर "माउस और टचपैड" पर क्लिक करें। 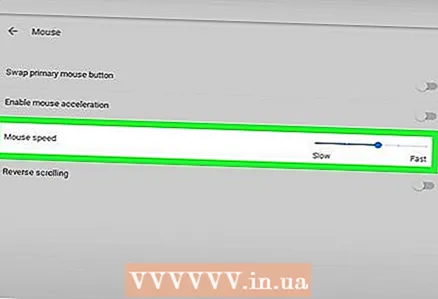 4 संवेदनशीलता बदलें। स्लाइडर को माउस या टचपैड के नीचे खींचें।
4 संवेदनशीलता बदलें। स्लाइडर को माउस या टचपैड के नीचे खींचें। 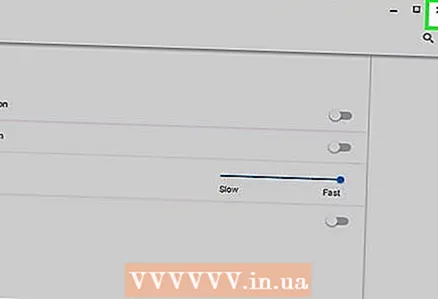 5 वरीयताएँ विंडो बंद करें। किए गए परिवर्तन सहेजे जाएंगे।
5 वरीयताएँ विंडो बंद करें। किए गए परिवर्तन सहेजे जाएंगे।
टिप्स
- गेमिंग माउस के रिज़ॉल्यूशन (DPI - डॉट्स प्रति इंच की संख्या) को समायोजित करने के लिए, आपको विशेष माउस सेटिंग्स खोलने की आवश्यकता है; यह कैसे करना है माउस के निर्देशों में पाया जा सकता है। कुछ गेमिंग चूहों के शरीर पर एक बटन होता है जो दबाए जाने पर माउस का रिज़ॉल्यूशन बदल देता है।
- यदि आपने माउस संवेदनशीलता को बदल दिया है और पॉइंटर अभी भी अपेक्षा के अनुरूप नहीं चलता है, तो माउस का निचला भाग सबसे अधिक गंदा है। इस मामले में, माउस को साफ करें।
चेतावनी
- यदि माउस कांच, दर्पण या असमान सतह पर है तो आपको पॉइंटर को हिलाने में परेशानी होगी।