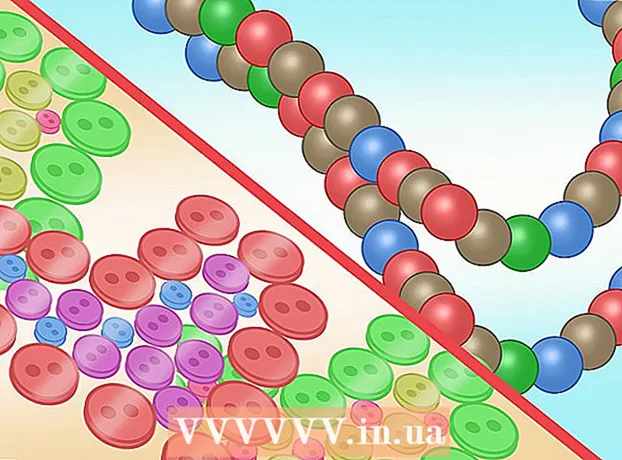लेखक:
Virginia Floyd
निर्माण की तारीख:
13 अगस्त 2021
डेट अपडेट करें:
1 जुलाई 2024

विषय
- कदम
- १० में से विधि १: सॉफ़्टवेयर अद्यतनों को डाउनलोड करना
- विधि २ का १०: एडोब इंस्टॉलेशन और फाइलों की मरम्मत करें
- १० में से विधि ३: दोषपूर्ण प्लगइन्स को हटा दें
- विधि ४ का १०: कैशे की सामग्री को हटाएँ
- विधि ५ का १०: प्रोग्राम को फिर से स्थापित करना
- विधि ६ का १०: अपने ग्राफ़िक्स ड्राइवर को अद्यतन करना
- १० में से विधि ७: क्लियर टाइप टेक्स्ट ट्यूनर
- विधि 8 में से 10: Microsoft अद्यतन स्थापित करें
- विधि ९ का १०: डिस्क संपीड़न अक्षम करें
- विधि १० का १०: अस्थायी सामग्री को संभालने में समस्याओं का समाधान
- टिप्स
क्या आपका कंप्यूटर Adobe Acrobat या Adobe Reader में क्रैश का शिकार हुआ है? वे बहुत बार जम जाते हैं, और आप नहीं जानते कि इसे कैसे रोका जाए? इस मामले में, इन कार्यक्रमों के लिए काम करने के लिए, विंडोज ऑपरेटिंग सिस्टम में त्रुटियों को ठीक करना आवश्यक है।
कदम
१० में से विधि १: सॉफ़्टवेयर अद्यतनों को डाउनलोड करना
 1 संगतता मुद्दों को हटा दें। यह सुनिश्चित करने के लिए नवीनतम अपडेट डाउनलोड और इंस्टॉल करें कि प्रोग्राम की विशेषताएं और घटक आपके सिस्टम के अनुकूल हैं।
1 संगतता मुद्दों को हटा दें। यह सुनिश्चित करने के लिए नवीनतम अपडेट डाउनलोड और इंस्टॉल करें कि प्रोग्राम की विशेषताएं और घटक आपके सिस्टम के अनुकूल हैं।  2 Adobe Acrobat / Adobe Reader लॉन्च करें।
2 Adobe Acrobat / Adobe Reader लॉन्च करें। 3 मेनू का "सहायता" अनुभाग खोलें।
3 मेनू का "सहायता" अनुभाग खोलें। 4 अपडेट के लिए चेक का चयन करें।
4 अपडेट के लिए चेक का चयन करें।
विधि २ का १०: एडोब इंस्टॉलेशन और फाइलों की मरम्मत करें
 1 प्रोग्राम को पुनः स्थापित करने का प्रयास करें। एप्लिकेशन फ़ाइलें समय के साथ क्षतिग्रस्त हो सकती हैं। आवश्यक DLL / ActiveX फ़ाइल को हटाया जा सकता है, नाम बदला जा सकता है या स्थानांतरित किया जा सकता है। ऐप को फिर से इंस्टॉल करने से यह समस्या ठीक हो सकती है।
1 प्रोग्राम को पुनः स्थापित करने का प्रयास करें। एप्लिकेशन फ़ाइलें समय के साथ क्षतिग्रस्त हो सकती हैं। आवश्यक DLL / ActiveX फ़ाइल को हटाया जा सकता है, नाम बदला जा सकता है या स्थानांतरित किया जा सकता है। ऐप को फिर से इंस्टॉल करने से यह समस्या ठीक हो सकती है।  2 सहायता मेनू खोलें।
2 सहायता मेनू खोलें। 3 Adobe Acrobat में, एक्रोबैट इंस्टालेशन सुधारें चुनें। Adobe Reader में, Adobe Reader स्थापना सुधारें विकल्प चुनें।
3 Adobe Acrobat में, एक्रोबैट इंस्टालेशन सुधारें चुनें। Adobe Reader में, Adobe Reader स्थापना सुधारें विकल्प चुनें।  4 विंडोज़ पर समस्याओं को ठीक करें। RegInOut सिस्टम यूटिलिटीज का उपयोग करके अवशिष्ट विंडोज फाइलों को हटा दें।
4 विंडोज़ पर समस्याओं को ठीक करें। RegInOut सिस्टम यूटिलिटीज का उपयोग करके अवशिष्ट विंडोज फाइलों को हटा दें।
१० में से विधि ३: दोषपूर्ण प्लगइन्स को हटा दें
 1 प्लगइन्स दो प्रकार के होते हैं:पूर्व-स्थापित और तृतीय-पक्ष। आपने हाल ही में नए प्लगइन्स इंस्टॉल किए होंगे। समस्याओं का स्रोत उनमें से किसी एक के गलत संचालन में हो सकता है।
1 प्लगइन्स दो प्रकार के होते हैं:पूर्व-स्थापित और तृतीय-पक्ष। आपने हाल ही में नए प्लगइन्स इंस्टॉल किए होंगे। समस्याओं का स्रोत उनमें से किसी एक के गलत संचालन में हो सकता है।  2 डेस्कटॉप पर "कंप्यूटर" शॉर्टकट पर डबल क्लिक करें।
2 डेस्कटॉप पर "कंप्यूटर" शॉर्टकट पर डबल क्लिक करें। 3 कंट्रोल रिबन पर व्यू टैब पर क्लिक करें।
3 कंट्रोल रिबन पर व्यू टैब पर क्लिक करें। 4 छिपे हुए आइटम के बगल में स्थित बॉक्स को चेक करें।
4 छिपे हुए आइटम के बगल में स्थित बॉक्स को चेक करें। 5 यदि Adobe Acrobat क्रैश हो जाता है, तो खोलें:C: Program Files (x86) Adobe Acrobat 11.0 Acrobat Plug_ins, और Adobe Reader के मामले में, C: Program Files (x86) Adobe Reader 11.0 Reader plug_ins.
5 यदि Adobe Acrobat क्रैश हो जाता है, तो खोलें:C: Program Files (x86) Adobe Acrobat 11.0 Acrobat Plug_ins, और Adobe Reader के मामले में, C: Program Files (x86) Adobe Reader 11.0 Reader plug_ins. 6 किसी भी स्थापित तृतीय पक्ष प्लगइन्स को हटा दें।
6 किसी भी स्थापित तृतीय पक्ष प्लगइन्स को हटा दें। 7 यदि Adobe Acrobat क्रैश हो जाता है, तो खोलें:C: Program Files (x86) Adobe Acrobat 11.0 Acrobat plug_ins3d, और Adobe Reader के मामले में, C: Program Files (x86) Adobe Reader 11.0 Reader plug_ins3d।
7 यदि Adobe Acrobat क्रैश हो जाता है, तो खोलें:C: Program Files (x86) Adobe Acrobat 11.0 Acrobat plug_ins3d, और Adobe Reader के मामले में, C: Program Files (x86) Adobe Reader 11.0 Reader plug_ins3d। 8 किसी भी स्थापित तृतीय पक्ष प्लगइन्स को हटा दें।
8 किसी भी स्थापित तृतीय पक्ष प्लगइन्स को हटा दें।
विधि ४ का १०: कैशे की सामग्री को हटाएँ
 1 कैश की सामग्री हटाएं। हर बार प्रोग्राम शुरू होने पर कैशे की सामग्री को अधिलेखित कर दिया जाता है। चूंकि ये अस्थायी फ़ाइलें हैं, इसलिए कैश भ्रष्टाचार की संभावना बहुत अधिक है। कैश की सामग्री हटाएं और प्रोग्राम को फिर से चलाएँ।
1 कैश की सामग्री हटाएं। हर बार प्रोग्राम शुरू होने पर कैशे की सामग्री को अधिलेखित कर दिया जाता है। चूंकि ये अस्थायी फ़ाइलें हैं, इसलिए कैश भ्रष्टाचार की संभावना बहुत अधिक है। कैश की सामग्री हटाएं और प्रोग्राम को फिर से चलाएँ।  2 एडोब एक्रोबैट बंद करें।
2 एडोब एक्रोबैट बंद करें। 3 यदि आपने पहले से नहीं किया है, तो छिपी हुई फ़ाइलों और फ़ोल्डरों के प्रदर्शन को सक्षम करें। (चरण # 2-4 ऊपर "दोषपूर्ण प्लगइन्स निकालें")।
3 यदि आपने पहले से नहीं किया है, तो छिपी हुई फ़ाइलों और फ़ोल्डरों के प्रदर्शन को सक्षम करें। (चरण # 2-4 ऊपर "दोषपूर्ण प्लगइन्स निकालें")।  4 फ़ोल्डर खोलें:सी: उपयोगकर्ता [उपयोगकर्ता नाम] ऐपडाटा स्थानीय एडोब एक्रोबैट कैश.
4 फ़ोल्डर खोलें:सी: उपयोगकर्ता [उपयोगकर्ता नाम] ऐपडाटा स्थानीय एडोब एक्रोबैट कैश.  5 इस फ़ोल्डर की सभी सामग्री और किसी भी मौजूदा सबफ़ोल्डर को हटा दें।
5 इस फ़ोल्डर की सभी सामग्री और किसी भी मौजूदा सबफ़ोल्डर को हटा दें।
विधि ५ का १०: प्रोग्राम को फिर से स्थापित करना
 1 प्रोग्राम को हटा दें। फिर इंटरनेट से नवीनतम उपलब्ध संस्करण को डाउनलोड और इंस्टॉल करें। शायद इससे आपकी समस्या का समाधान हो जाएगा।
1 प्रोग्राम को हटा दें। फिर इंटरनेट से नवीनतम उपलब्ध संस्करण को डाउनलोड और इंस्टॉल करें। शायद इससे आपकी समस्या का समाधान हो जाएगा।  2 विंडोज की + एक्स कीबोर्ड शॉर्टकट दबाएं।
2 विंडोज की + एक्स कीबोर्ड शॉर्टकट दबाएं। 3 प्रोग्राम और फीचर्स चुनें।
3 प्रोग्राम और फीचर्स चुनें। 4 Adobe Acrobat या Adobe Reader चुनें। उदाहरण के लिए: Adobe Acrobat XI Pro या Adobe Reader XI (11.0.09)।
4 Adobe Acrobat या Adobe Reader चुनें। उदाहरण के लिए: Adobe Acrobat XI Pro या Adobe Reader XI (11.0.09)।  5 हटाएं क्लिक करें.
5 हटाएं क्लिक करें. 6 अनइंस्टॉल विज़ार्ड के निर्देशों का पालन करें। कंप्यूटर को दोबारा चालू करो।
6 अनइंस्टॉल विज़ार्ड के निर्देशों का पालन करें। कंप्यूटर को दोबारा चालू करो।  7 कार्यक्रम का नवीनतम संस्करण डाउनलोड करने के लिए एडोब की आधिकारिक वेबसाइट पर जाएं।
7 कार्यक्रम का नवीनतम संस्करण डाउनलोड करने के लिए एडोब की आधिकारिक वेबसाइट पर जाएं।
विधि ६ का १०: अपने ग्राफ़िक्स ड्राइवर को अद्यतन करना
 1 अपने ड्राइवर को अपडेट करें। आप अपने ग्राफ़िक्स ड्राइवर को कितनी बार अपडेट करते हैं? अपने ग्राफ़िक्स ड्राइवर को अपडेट करने से आपकी समस्या ठीक हो सकती है।
1 अपने ड्राइवर को अपडेट करें। आप अपने ग्राफ़िक्स ड्राइवर को कितनी बार अपडेट करते हैं? अपने ग्राफ़िक्स ड्राइवर को अपडेट करने से आपकी समस्या ठीक हो सकती है।  2 विंडोज की + एक्स कीबोर्ड शॉर्टकट दबाएं।
2 विंडोज की + एक्स कीबोर्ड शॉर्टकट दबाएं। 3 "डिवाइस मैनेजर" चुनें।
3 "डिवाइस मैनेजर" चुनें। 4 शीर्ष टैब का विस्तार करें।
4 शीर्ष टैब का विस्तार करें। 5 डिस्प्ले एडेप्टर टैब का विस्तार करें।
5 डिस्प्ले एडेप्टर टैब का विस्तार करें। 6 ग्राफिक्स कार्ड पर राइट क्लिक करें। उदाहरण के लिए Intel® HD ग्राफ़िक्स। अपडेट ड्राइवर्स का चयन करें।
6 ग्राफिक्स कार्ड पर राइट क्लिक करें। उदाहरण के लिए Intel® HD ग्राफ़िक्स। अपडेट ड्राइवर्स का चयन करें।  7 स्क्रीन पर दिए गए निर्देशों का अनुपालन करें। कंप्यूटर को दोबारा चालू करो।
7 स्क्रीन पर दिए गए निर्देशों का अनुपालन करें। कंप्यूटर को दोबारा चालू करो।
१० में से विधि ७: क्लियर टाइप टेक्स्ट ट्यूनर
 1 डिफ़ॉल्ट रूप से, ClearType अक्षम है। सिस्टम में फ़ंक्शन की स्थिति की जाँच करें। ClearType टेक्स्ट को इस प्रकार शामिल करें:
1 डिफ़ॉल्ट रूप से, ClearType अक्षम है। सिस्टम में फ़ंक्शन की स्थिति की जाँच करें। ClearType टेक्स्ट को इस प्रकार शामिल करें:  2 विंडोज की + एक्स कीबोर्ड शॉर्टकट दबाएं।
2 विंडोज की + एक्स कीबोर्ड शॉर्टकट दबाएं। 3 "कंट्रोल पैनल" चुनें।
3 "कंट्रोल पैनल" चुनें। 4 प्रकटन और वैयक्तिकरण> प्रदर्शन पर क्लिक करें।
4 प्रकटन और वैयक्तिकरण> प्रदर्शन पर क्लिक करें। 5 बाएँ फलक में कस्टमाइज़ क्लियर टाइप टेक्स्ट का चयन करें।
5 बाएँ फलक में कस्टमाइज़ क्लियर टाइप टेक्स्ट का चयन करें। 6 एक नई "क्लियर टाइप टेक्स्ट ट्यूनर" विंडो खुलती है।
6 एक नई "क्लियर टाइप टेक्स्ट ट्यूनर" विंडो खुलती है। 7 ClearType सक्षम करें के बगल में स्थित बॉक्स को चेक करें।
7 ClearType सक्षम करें के बगल में स्थित बॉक्स को चेक करें। 8 अगला पर क्लिक करें। सेटअप विज़ार्ड में निर्देशों का पालन करें।
8 अगला पर क्लिक करें। सेटअप विज़ार्ड में निर्देशों का पालन करें।
विधि 8 में से 10: Microsoft अद्यतन स्थापित करें
 1 सुनिश्चित करें कि आपके कंप्यूटर में नवीनतम Microsoft अद्यतन हैं।
1 सुनिश्चित करें कि आपके कंप्यूटर में नवीनतम Microsoft अद्यतन हैं। 2 चार्म्स बार खोलने के लिए विंडोज की + सी दबाएं।
2 चार्म्स बार खोलने के लिए विंडोज की + सी दबाएं। 3 खोज पर क्लिक करें।
3 खोज पर क्लिक करें। 4 "अपडेट" दर्ज करें।
4 "अपडेट" दर्ज करें। 5 सेटिंग्स आइकन पर क्लिक करें।
5 सेटिंग्स आइकन पर क्लिक करें। 6 अपडेट के लिए चेक पर क्लिक करें। ऐप में दिए गए निर्देशों का पालन करें।
6 अपडेट के लिए चेक पर क्लिक करें। ऐप में दिए गए निर्देशों का पालन करें।
विधि ९ का १०: डिस्क संपीड़न अक्षम करें
 1 जांचें कि क्या डिस्क संपीड़न फ़ंक्शन सक्षम है। डिस्क को संपीड़ित करने से फ़ाइल की सामग्री की रीडिंग धीमी हो जाती है, जिससे Adobe Acrobat और Adobe Reader में फ़्रीज हो सकते हैं।
1 जांचें कि क्या डिस्क संपीड़न फ़ंक्शन सक्षम है। डिस्क को संपीड़ित करने से फ़ाइल की सामग्री की रीडिंग धीमी हो जाती है, जिससे Adobe Acrobat और Adobe Reader में फ़्रीज हो सकते हैं।  2 डेस्कटॉप पर "कंप्यूटर" शॉर्टकट पर डबल क्लिक करें।
2 डेस्कटॉप पर "कंप्यूटर" शॉर्टकट पर डबल क्लिक करें। 3 ड्राइव C पर राइट क्लिक करें:.
3 ड्राइव C पर राइट क्लिक करें:.  4 गुण चुनें।
4 गुण चुनें। 5 सामान्य टैब पर क्लिक करें।
5 सामान्य टैब पर क्लिक करें। 6 स्थान बचाने के लिए इस डिस्क को सिकोड़ें चेक बॉक्स को साफ़ करें।
6 स्थान बचाने के लिए इस डिस्क को सिकोड़ें चेक बॉक्स को साफ़ करें। 7 अप्लाई या ओके पर क्लिक करें।
7 अप्लाई या ओके पर क्लिक करें।
विधि १० का १०: अस्थायी सामग्री को संभालने में समस्याओं का समाधान
 1 सुनिश्चित करें कि पर्यावरण चर में निर्दिष्ट पथ अस्थायी फ़ाइलें फ़ोल्डर के समान है। यदि वे भिन्न हैं, तो सही पथ प्रदान करें या एक नया फ़ोल्डर बनाएँ।
1 सुनिश्चित करें कि पर्यावरण चर में निर्दिष्ट पथ अस्थायी फ़ाइलें फ़ोल्डर के समान है। यदि वे भिन्न हैं, तो सही पथ प्रदान करें या एक नया फ़ोल्डर बनाएँ।  2 डेस्कटॉप पर "कंप्यूटर" शॉर्टकट पर राइट क्लिक करें।
2 डेस्कटॉप पर "कंप्यूटर" शॉर्टकट पर राइट क्लिक करें। 3 गुण चुनें।
3 गुण चुनें। 4 बाएँ फलक में उन्नत सिस्टम सेटिंग्स का चयन करें। एक नई सिस्टम गुण विंडो खुलेगी।
4 बाएँ फलक में उन्नत सिस्टम सेटिंग्स का चयन करें। एक नई सिस्टम गुण विंडो खुलेगी।  5 "उन्नत" टैब पर "पर्यावरण चर" बटन पर क्लिक करें।
5 "उन्नत" टैब पर "पर्यावरण चर" बटन पर क्लिक करें। 6 "उपयोगकर्ता पर्यावरण चर ..." श्रेणी में "अस्थायी" चर का चयन करें।
6 "उपयोगकर्ता पर्यावरण चर ..." श्रेणी में "अस्थायी" चर का चयन करें। 7 बदलें पर क्लिक करें।
7 बदलें पर क्लिक करें। 8 वेरिएबल के मान को Notepad में कॉपी करें।
8 वेरिएबल के मान को Notepad में कॉपी करें। 9 दो बार ओके पर क्लिक करें।
9 दो बार ओके पर क्लिक करें। 10 विंडोज की + आर कीबोर्ड शॉर्टकट दबाएं।
10 विंडोज की + आर कीबोर्ड शॉर्टकट दबाएं। 11 नोटपैड से पथ चिपकाएँ।
11 नोटपैड से पथ चिपकाएँ। 12 ओके पर क्लिक करें।
12 ओके पर क्लिक करें। 13 क्या यह पथ मौजूद है? यदि नहीं, तो सबसे अधिक संभावना है कि यह गलत पथ है या अस्थायी फ़ाइलों के लिए फ़ोल्डर गलती से हटा दिया गया था। इस मामले में, उसी नाम से एक फ़ोल्डर बनाएं।
13 क्या यह पथ मौजूद है? यदि नहीं, तो सबसे अधिक संभावना है कि यह गलत पथ है या अस्थायी फ़ाइलों के लिए फ़ोल्डर गलती से हटा दिया गया था। इस मामले में, उसी नाम से एक फ़ोल्डर बनाएं।
टिप्स
- पुनर्स्थापना या नवीनीकरण प्रक्रिया के दौरान सभी खुले प्रोग्रामों को बंद करना सुनिश्चित करें।