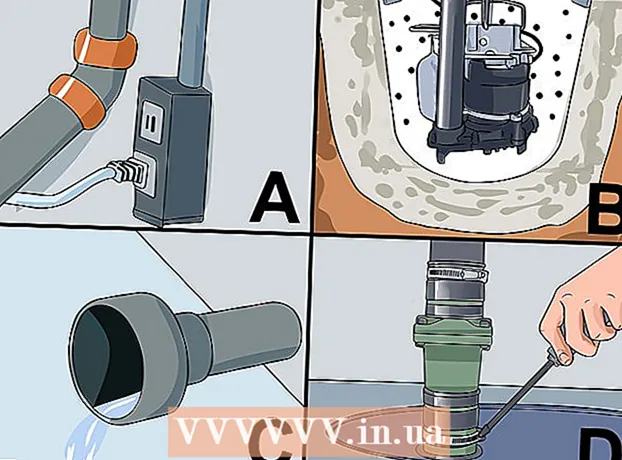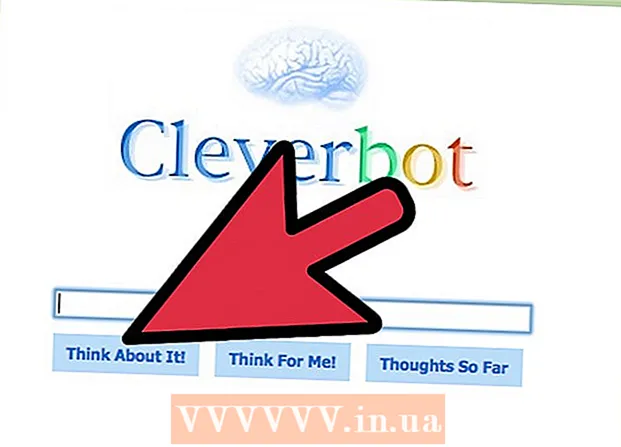लेखक:
Helen Garcia
निर्माण की तारीख:
18 अप्रैल 2021
डेट अपडेट करें:
1 जुलाई 2024

विषय
- कदम
- विधि 1 में से 3: SMTP सर्वर को कॉन्फ़िगर करना
- विधि 2 का 3: SMTP सर्वर पोर्ट को रीसेट करना
- विधि 3 का 3: क्षतिग्रस्त PST फ़ाइल को सुधारें
- टिप्स
- चेतावनी
त्रुटि संदेश 0x800ccc78 को आमतौर पर "अज्ञात त्रुटि" के रूप में लेबल किया जाता है, जिससे इसका निदान करना और ठीक करना मुश्किल हो जाता है। लेकिन, कई अन्य सॉफ़्टवेयर समस्याओं की तरह, यह समस्या पहली नज़र में लगने की तुलना में हल करना बहुत आसान है। आउटलुक को फिर से शुरू करने के लिए और त्रुटि 0x800ccc78 से छुटकारा पाने के लिए, आपको बस सेटिंग्स को थोड़ा बदलना होगा।
कदम
विधि 1 में से 3: SMTP सर्वर को कॉन्फ़िगर करना
 1 आउटलुक शुरू करें। यदि यह पहले से चल रहा है, और आपके सामने एक त्रुटि संदेश है, तो आपको प्रोग्राम को बंद कर देना चाहिए और फिर इसे फिर से शुरू करना चाहिए।
1 आउटलुक शुरू करें। यदि यह पहले से चल रहा है, और आपके सामने एक त्रुटि संदेश है, तो आपको प्रोग्राम को बंद कर देना चाहिए और फिर इसे फिर से शुरू करना चाहिए।  2 टूल्स पर क्लिक करें, फिर अकाउंट सेटिंग्स पर क्लिक करें। "सेवा" मेनू प्रोग्राम के टूलबार पर स्थित है। खाता सेटिंग अनुभाग ड्रॉप-डाउन मेनू आइटम में से एक है।
2 टूल्स पर क्लिक करें, फिर अकाउंट सेटिंग्स पर क्लिक करें। "सेवा" मेनू प्रोग्राम के टूलबार पर स्थित है। खाता सेटिंग अनुभाग ड्रॉप-डाउन मेनू आइटम में से एक है। - ध्यान दें: आउटलुक के कुछ संस्करणों में, यह मेनू फ़ाइल → जानकारी → खाता सेटिंग्स के अंतर्गत स्थित है।
 3 "खाता सेटिंग" अनुभाग में, "ईमेल" टैब पर जाएं. आपके द्वारा "खाता सेटिंग" अनुभाग खोलने के बाद, एक छोटी टैब वाली विंडो दिखाई देगी। मेल खाते के बारे में जानकारी प्रदर्शित करने के लिए "ईमेल" चुनें।
3 "खाता सेटिंग" अनुभाग में, "ईमेल" टैब पर जाएं. आपके द्वारा "खाता सेटिंग" अनुभाग खोलने के बाद, एक छोटी टैब वाली विंडो दिखाई देगी। मेल खाते के बारे में जानकारी प्रदर्शित करने के लिए "ईमेल" चुनें।  4 विंडो के निचले दाएं कोने में "अन्य सेटिंग्स" पर क्लिक करें, और फिर "आउटगोइंग मेल सर्वर" पर क्लिक करें। कई टैब वाली एक और विंडो खुलेगी। वांछित सेटिंग्स तक पहुंचने के लिए आउटगोइंग मेल सर्वर टैब पर क्लिक करें।
4 विंडो के निचले दाएं कोने में "अन्य सेटिंग्स" पर क्लिक करें, और फिर "आउटगोइंग मेल सर्वर" पर क्लिक करें। कई टैब वाली एक और विंडो खुलेगी। वांछित सेटिंग्स तक पहुंचने के लिए आउटगोइंग मेल सर्वर टैब पर क्लिक करें।  5 सुनिश्चित करें कि आपकी आउटगोइंग मेल सर्वर सेटिंग्स सही हैं। मूल रूप से, केवल दो पैरामीटर हैं जो मायने रखते हैं, और आप उन्हें आउटलुक को ठीक से काम करने के लिए कॉन्फ़िगर कर सकते हैं:
5 सुनिश्चित करें कि आपकी आउटगोइंग मेल सर्वर सेटिंग्स सही हैं। मूल रूप से, केवल दो पैरामीटर हैं जो मायने रखते हैं, और आप उन्हें आउटलुक को ठीक से काम करने के लिए कॉन्फ़िगर कर सकते हैं: - "SMTP सर्वर को प्रमाणीकरण की आवश्यकता है" के बगल में स्थित बॉक्स को चेक करें।
- "इनकमिंग मेल के लिए सर्वर के समान" विकल्प को सक्षम करें।
 6 अपनी सेटिंग्स को सहेजने और अपने मेल खाते पर लौटने के लिए "ओके" पर क्लिक करें। "खाता सत्यापन" बटन पर क्लिक न करें। यह कुछ नहीं देगा और किए गए परिवर्तनों को वापस ले सकता है। वरीयताएँ विंडो बंद करने के लिए समाप्त क्लिक करें और फिर खाता प्राथमिकता से बाहर निकलने के लिए बंद करें पर क्लिक करें।
6 अपनी सेटिंग्स को सहेजने और अपने मेल खाते पर लौटने के लिए "ओके" पर क्लिक करें। "खाता सत्यापन" बटन पर क्लिक न करें। यह कुछ नहीं देगा और किए गए परिवर्तनों को वापस ले सकता है। वरीयताएँ विंडो बंद करने के लिए समाप्त क्लिक करें और फिर खाता प्राथमिकता से बाहर निकलने के लिए बंद करें पर क्लिक करें। - नोट: आउटलुक के संस्करण के आधार पर सटीक शब्दांकन थोड़ा भिन्न हो सकता है। केवल महत्वपूर्ण बात यह है कि आप "रद्द करें" पर क्लिक न करें। सेटिंग्स को बंद करने के लिए ओके, फिनिश या अप्लाई पर क्लिक करें।
 7 आउटलुक को पुनरारंभ करें और अपना संदेश भेजने का प्रयास करें। आमतौर पर, संदेश भेजने का प्रयास करते समय एक त्रुटि उत्पन्न होती है। प्रोग्राम को पुनरारंभ करें और यह देखने के लिए एक ईमेल भेजने का प्रयास करें कि क्या आप सफल हैं।
7 आउटलुक को पुनरारंभ करें और अपना संदेश भेजने का प्रयास करें। आमतौर पर, संदेश भेजने का प्रयास करते समय एक त्रुटि उत्पन्न होती है। प्रोग्राम को पुनरारंभ करें और यह देखने के लिए एक ईमेल भेजने का प्रयास करें कि क्या आप सफल हैं। - यदि त्रुटि बनी रहती है, तो चिंता न करें। इस समस्या के अन्य संभावित समाधान नीचे सूचीबद्ध हैं।
विधि 2 का 3: SMTP सर्वर पोर्ट को रीसेट करना
 1 खाता सेटिंग्स फिर से खोलें। यह मेनू आइटम "सेवा" में से एक है। इसे ईमेल अकाउंट भी कहा जा सकता है। यह समाधान विशेष रूप से उन मामलों के लिए है जहां ईमेल भेजने का प्रयास करते समय त्रुटि 0x800ccc78 होती है।
1 खाता सेटिंग्स फिर से खोलें। यह मेनू आइटम "सेवा" में से एक है। इसे ईमेल अकाउंट भी कहा जा सकता है। यह समाधान विशेष रूप से उन मामलों के लिए है जहां ईमेल भेजने का प्रयास करते समय त्रुटि 0x800ccc78 होती है।  2 अगले ईमेल खाते पर जाने के लिए अगला क्लिक करें। कुछ संस्करणों में, आपको ऐसा करने के लिए ईमेल खाता बदलें पर क्लिक करना होगा। मूल रूप से, आपको अपनी आउटगोइंग मेल सेटिंग्स को मैन्युअल रूप से पुन: कॉन्फ़िगर करने की आवश्यकता होगी। आपको आउटलुक-बाउंड ईमेल के लिए सर्वर को फिर से कॉन्फ़िगर करने की आवश्यकता है।
2 अगले ईमेल खाते पर जाने के लिए अगला क्लिक करें। कुछ संस्करणों में, आपको ऐसा करने के लिए ईमेल खाता बदलें पर क्लिक करना होगा। मूल रूप से, आपको अपनी आउटगोइंग मेल सेटिंग्स को मैन्युअल रूप से पुन: कॉन्फ़िगर करने की आवश्यकता होगी। आपको आउटलुक-बाउंड ईमेल के लिए सर्वर को फिर से कॉन्फ़िगर करने की आवश्यकता है।  3 वांछित ईमेल खाते पर डबल-क्लिक करें और फिर अधिक सेटिंग्स पर क्लिक करें। यदि केवल एक ईमेल खाता आउटलुक से जुड़ा हुआ है, तो उसे चुनें। आपको उस मेनू पर जाना होगा जहां पोर्ट कॉन्फ़िगर किए गए हैं। सुनिश्चित करें कि "एसएमटीपी सर्वर को प्रमाणीकरण की आवश्यकता है" विकल्प (पिछली विधि में चिह्नित बॉक्स) अभी भी चेक किया गया है।
3 वांछित ईमेल खाते पर डबल-क्लिक करें और फिर अधिक सेटिंग्स पर क्लिक करें। यदि केवल एक ईमेल खाता आउटलुक से जुड़ा हुआ है, तो उसे चुनें। आपको उस मेनू पर जाना होगा जहां पोर्ट कॉन्फ़िगर किए गए हैं। सुनिश्चित करें कि "एसएमटीपी सर्वर को प्रमाणीकरण की आवश्यकता है" विकल्प (पिछली विधि में चिह्नित बॉक्स) अभी भी चेक किया गया है।  4 उन्नत टैब पर क्लिक करें। यदि चेकबॉक्स अभी भी है, तो उन्नत टैब पर जाएं। आपको इस विंडो में बेहद सावधान रहने की जरूरत है। इसमें कई महत्वपूर्ण पैरामीटर शामिल हैं। केवल एक चीज जिसे आपको बदलने की जरूरत है वह है पोर्ट नंबर।
4 उन्नत टैब पर क्लिक करें। यदि चेकबॉक्स अभी भी है, तो उन्नत टैब पर जाएं। आपको इस विंडो में बेहद सावधान रहने की जरूरत है। इसमें कई महत्वपूर्ण पैरामीटर शामिल हैं। केवल एक चीज जिसे आपको बदलने की जरूरत है वह है पोर्ट नंबर।  5 "SMTP सर्वर" के लिए पोर्ट नंबर को 587 में बदलें। यह एकल परिवर्तन समस्या को ठीक करना चाहिए। सभी मेनू से बाहर निकलने के लिए ओके और डन पर क्लिक करें (रद्द करें या एक्स नहीं) और जांचें कि क्या इससे आपकी समस्या हल हो गई है। यदि नहीं, तो एक और उपाय है जो मदद कर सकता है।
5 "SMTP सर्वर" के लिए पोर्ट नंबर को 587 में बदलें। यह एकल परिवर्तन समस्या को ठीक करना चाहिए। सभी मेनू से बाहर निकलने के लिए ओके और डन पर क्लिक करें (रद्द करें या एक्स नहीं) और जांचें कि क्या इससे आपकी समस्या हल हो गई है। यदि नहीं, तो एक और उपाय है जो मदद कर सकता है।
विधि 3 का 3: क्षतिग्रस्त PST फ़ाइल को सुधारें
- 1 अपनी PST फ़ाइल को सुधारने का प्रयास करने से पहले, कृपया पिछली दो विधियों को आज़माएँ। PST,व्यक्तिगत संग्रहण तालिका के लिए खड़ा है। जब ये फ़ाइलें बहुत बड़ी हो जाती हैं, तो उनमें अक्सर त्रुटियां होती हैं, जिन्हें ठीक किया जा सकता है। यह बहुत मुश्किल नहीं है, लेकिन बेहतर होगा कि आप सुनिश्चित करें कि पहले दो तरीके पहले काम करते हैं। वे बहुत सरल और कम आक्रामक हैं। फिर भी, PST पुनर्प्राप्ति सॉफ़्टवेयर उपयोग करने के लिए काफी सरल और सुरक्षित है। इसके अलावा, Microsoft इस प्रोग्राम को आउटलुक के साथ शिप करता है, और इसे इनबॉक्स रिपेयर कहा जाता है।
 2 पीएसटी रिकवरी प्रोग्राम चलाएँ। विंडोज उपयोगकर्ताओं के लिए, इस प्रोग्राम को "Scanpst.exe" कहा जाता है। मैक उपयोगकर्ता स्कैनपस्ट का उपयोग करने में सक्षम नहीं हो सकते हैं। इस मामले में, एक खोज इंजन में "आउटलुक पीएसटी रिकवरी" टाइप करें और एक उपयुक्त प्रोग्राम डाउनलोड करें।
2 पीएसटी रिकवरी प्रोग्राम चलाएँ। विंडोज उपयोगकर्ताओं के लिए, इस प्रोग्राम को "Scanpst.exe" कहा जाता है। मैक उपयोगकर्ता स्कैनपस्ट का उपयोग करने में सक्षम नहीं हो सकते हैं। इस मामले में, एक खोज इंजन में "आउटलुक पीएसटी रिकवरी" टाइप करें और एक उपयुक्त प्रोग्राम डाउनलोड करें। - सीएनईटी वेबसाइट पर, आप पीएसटी रिकवरी सॉफ्टवेयर पूरी तरह से मुफ्त में डाउनलोड कर सकते हैं।
- स्कैनपस्ट को कभी-कभी ढूंढना मुश्किल हो सकता है। इसे खोजने के लिए, निम्न पंक्ति को पता बार में कॉपी करें: प्रोग्राम फ़ाइलें Microsoft Office । फिर ऑफिस पर क्लिक करें और स्कैनपस्ट खोजें।
 3 PST फ़ाइलों का स्थान ढूँढने के लिए Outlook प्रारंभ करें। खाता सेटिंग्स फिर से खोलें (टूल्स या फ़ाइल → जानकारी के माध्यम से) और डेटा फ़ाइलें टैब पर क्लिक करें। आपको सभी ईमेल पतों की एक सूची दिखाई देगी। वह चुनें जो त्रुटि दे रहा है और फिर उस फ़ोल्डर को खोलने के लिए "फ़ाइल स्थान खोलें" पर क्लिक करें जहां पीएसटी फ़ाइल संग्रहीत है।
3 PST फ़ाइलों का स्थान ढूँढने के लिए Outlook प्रारंभ करें। खाता सेटिंग्स फिर से खोलें (टूल्स या फ़ाइल → जानकारी के माध्यम से) और डेटा फ़ाइलें टैब पर क्लिक करें। आपको सभी ईमेल पतों की एक सूची दिखाई देगी। वह चुनें जो त्रुटि दे रहा है और फिर उस फ़ोल्डर को खोलने के लिए "फ़ाइल स्थान खोलें" पर क्लिक करें जहां पीएसटी फ़ाइल संग्रहीत है। - इस फ़ाइल का स्थान याद रखें - आपको बाद में इसकी आवश्यकता होगी।
 4 पुनर्प्राप्ति कार्यक्रम पर वापस जाएं और उस पीएसटी फ़ाइल पर नेविगेट करें जिसे आपने अभी पाया है। अब जब आप जानते हैं कि यह कहां है, तो ब्राउज़ करें या पीएसटी लोड करें पर क्लिक करें और आउटलुक फ़ाइल का चयन करें। कुछ प्रोग्रामों में, प्रोग्राम में किसी फ़ोल्डर से फ़ाइल को केवल ड्रैग और ड्रॉप करना पर्याप्त होता है।
4 पुनर्प्राप्ति कार्यक्रम पर वापस जाएं और उस पीएसटी फ़ाइल पर नेविगेट करें जिसे आपने अभी पाया है। अब जब आप जानते हैं कि यह कहां है, तो ब्राउज़ करें या पीएसटी लोड करें पर क्लिक करें और आउटलुक फ़ाइल का चयन करें। कुछ प्रोग्रामों में, प्रोग्राम में किसी फ़ोल्डर से फ़ाइल को केवल ड्रैग और ड्रॉप करना पर्याप्त होता है।  5 स्टार्ट पर क्लिक करें और स्क्रीन पर दिए गए निर्देशों का पालन करें। सबसे पहले, प्रोग्राम पीएसटी फाइलों को स्कैन करेगा। अगर उसे त्रुटियां मिलती हैं, तो वह उन्हें बहाल करने की पेशकश करेगी। पुरानी फ़ाइल में त्रुटियों को ठीक करने के लिए मरम्मत पर क्लिक करें, जिससे आगे की समस्याओं को होने से रोका जा सके।
5 स्टार्ट पर क्लिक करें और स्क्रीन पर दिए गए निर्देशों का पालन करें। सबसे पहले, प्रोग्राम पीएसटी फाइलों को स्कैन करेगा। अगर उसे त्रुटियां मिलती हैं, तो वह उन्हें बहाल करने की पेशकश करेगी। पुरानी फ़ाइल में त्रुटियों को ठीक करने के लिए मरम्मत पर क्लिक करें, जिससे आगे की समस्याओं को होने से रोका जा सके। - पुनर्प्राप्ति प्रक्रिया PST फ़ाइल की एक बैकअप प्रतिलिपि बनाएगी, इसलिए संभावित डेटा हानि के बारे में चिंता न करें।
 6 आउटलुक को एक नई पीएसटी फाइल के साथ शुरू करें। फ़ाइल को पुनर्स्थापित करने के बाद, पुरानी फ़ाइल को उसी फ़ोल्डर में छोड़ दें। यदि कुछ गलत हो जाता है, तो दूषित फ़ाइल को एक नए, अलग फ़ोल्डर में रखें। यदि आपको नई फ़ाइल को समन्वयित करने में समस्या आ रही है, तो डेटा फ़ाइलें विंडो पर वापस लौटें। विंडो के बाईं ओर, "फ़ाइल जोड़ें" बटन ढूंढें। नई पीएसटी फाइल जोड़ने के लिए उस पर क्लिक करें।
6 आउटलुक को एक नई पीएसटी फाइल के साथ शुरू करें। फ़ाइल को पुनर्स्थापित करने के बाद, पुरानी फ़ाइल को उसी फ़ोल्डर में छोड़ दें। यदि कुछ गलत हो जाता है, तो दूषित फ़ाइल को एक नए, अलग फ़ोल्डर में रखें। यदि आपको नई फ़ाइल को समन्वयित करने में समस्या आ रही है, तो डेटा फ़ाइलें विंडो पर वापस लौटें। विंडो के बाईं ओर, "फ़ाइल जोड़ें" बटन ढूंढें। नई पीएसटी फाइल जोड़ने के लिए उस पर क्लिक करें। - अपना PST फोल्डर तब तक खुला रखें जब तक आपका काम पूरा न हो जाए। इससे उनकी बाद की खोज में काफी सुविधा होगी।
टिप्स
- सामान्यतया, यह त्रुटि किसी वायरस या आउटलुक के ठीक से बंद न होने के कारण होती है।
चेतावनी
- अपनी सेटिंग बदलने से पहले अपने सभी ईमेल की कॉपी बनाएं.
- कभी भी किसी असत्यापित साइट से प्रोग्राम डाउनलोड न करें, यहां तक कि पीएसटी वसूली के लिए भी।