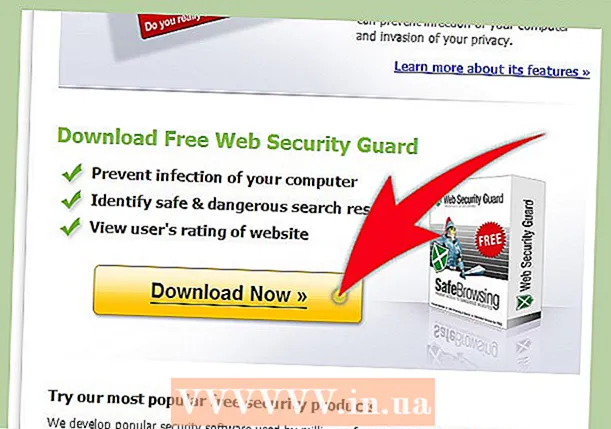लेखक:
Bobbie Johnson
निर्माण की तारीख:
2 अप्रैल 2021
डेट अपडेट करें:
1 जुलाई 2024

विषय
- कदम
- 3 का भाग 1: एक्सेल से एक्सेस में डेटा आयात करने के लिए तैयार करें
- 3 का भाग 2: एक्सेल से एक्सेस में डेटा आयात करें
- 3 का भाग 3: डेटा आयात विज़ार्ड का उपयोग करना
- चेतावनी
एक्सेस एक रिलेशनल डेटाबेस प्रबंधन प्रणाली है जिसमें आप एक या अधिक एक्सेल स्प्रेडशीट आयात कर सकते हैं और उनके सजातीय तत्वों को समेट सकते हैं। इसके अलावा, एक्सेस के साथ, आप बड़ी मात्रा में डेटा एकत्र और विश्लेषण कर सकते हैं, क्योंकि एक एक्सेस फ़ाइल में कई एक्सेल टेबल शामिल हैं। लेकिन सबसे पहले, आपको एक्सेल से एक्सेस में डेटा आयात करना होगा; यह कुछ बुनियादी चरणों का पालन करके किया जा सकता है।
कदम
3 का भाग 1: एक्सेल से एक्सेस में डेटा आयात करने के लिए तैयार करें
 1 अपने कंप्यूटर पर एक्सेल और एक्सेस शुरू करें। आपको माइक्रोसॉफ्ट ऑफिस पैकेज खरीदने और डाउनलोड करने की जरूरत है जिसमें एक्सेल और एक्सेस दोनों शामिल हैं। यह माइक्रोसॉफ्ट की आधिकारिक वेबसाइट पर किया जा सकता है।
1 अपने कंप्यूटर पर एक्सेल और एक्सेस शुरू करें। आपको माइक्रोसॉफ्ट ऑफिस पैकेज खरीदने और डाउनलोड करने की जरूरत है जिसमें एक्सेल और एक्सेस दोनों शामिल हैं। यह माइक्रोसॉफ्ट की आधिकारिक वेबसाइट पर किया जा सकता है। - माइक्रोसॉफ्ट ऑफिस स्थापित करने के बाद, विंडोज़ में "स्टार्ट" - "ऑल प्रोग्राम्स" पर क्लिक करें।
- "माइक्रोसॉफ्ट ऑफिस" पर क्लिक करें और खुलने वाले मेनू से "एक्सेस" (या "एक्सेल") चुनें। सबसे अधिक संभावना है, आपके पास पहले से ही एक एक्सेल स्प्रेडशीट है जिसे आपने ईमेल द्वारा डाउनलोड या प्राप्त किया है। एक्सेल की मदद से आप ऐसी टेबल को ओपन कर सकते हैं।
 2 एक्सेस में डेटा आयात करने से पहले एक्सेल टेबल को प्रोसेस करें। यह एक्सेल से एक्सेस में डेटा ट्रांसफर करने के कार्य को बहुत सुविधाजनक बनाएगा।लब्बोलुआब यह है कि विभिन्न तालिकाओं में, कुछ डेटा का प्रारूप समान होना चाहिए।
2 एक्सेस में डेटा आयात करने से पहले एक्सेल टेबल को प्रोसेस करें। यह एक्सेल से एक्सेस में डेटा ट्रांसफर करने के कार्य को बहुत सुविधाजनक बनाएगा।लब्बोलुआब यह है कि विभिन्न तालिकाओं में, कुछ डेटा का प्रारूप समान होना चाहिए। - सबसे पहले, सुनिश्चित करें कि प्रत्येक आयातित तालिका की पहली पंक्ति में कॉलम नाम (हेडर) हैं - नामों में कॉलम में दर्ज डेटा का स्पष्ट रूप से वर्णन होना चाहिए। उदाहरण के लिए, यदि किसी कॉलम में लोगों के उपनाम हैं, तो उसे उपनाम दें। विभिन्न तालिकाओं में कॉलम शीर्षकों को समेटना आसान बनाने के लिए इसे सटीक रूप से नाम दें।
- एक्सेस में, आप दो या दो से अधिक एक्सेल टेबल में समान आइटम्स को समेट सकते हैं। उदाहरण के लिए, आपके पास वेतन डेटा के साथ एक एक्सेल स्प्रेडशीट है जिसमें आपका पूरा नाम (अंतिम नाम, प्रथम नाम, संरक्षक), पते और वेतन राशि शामिल है। मान लें कि आप इस तालिका की तुलना किसी अन्य तालिका से करना चाहते हैं जिसमें किसी निश्चित परियोजना (नाम, पते और दान राशि) को दान पर डेटा शामिल है। एक्सेस में, आप कॉलम हेडिंग को टेबल पर एक जैसा बना सकते हैं। हमारे उदाहरण में, यह पता लगाने के लिए कि दोनों तालिकाओं में कौन से लोग हैं, अंतिम नामों के साथ कॉलम नामों का मिलान करें।
- प्रत्येक एक्सेल स्प्रेडशीट की समीक्षा करें और सुनिश्चित करें कि डेटा एक ही प्रारूप में है; अन्यथा, डेटा को उसी प्रारूप में लाने के लिए तालिका को संसाधित करें। डेटा प्रारूप के लिए यह दृष्टिकोण एक्सेस के विवरण में "रिलेशनल" (संबंध से) शब्द को दर्शाता है। उदाहरण के लिए, यदि वेतन तालिका में "पूरा नाम" कॉलम में अंतिम नाम, प्रथम नाम और पेट्रोनेमिक्स दर्ज किए गए हैं, और दान की तालिका में "पूर्ण नाम" कॉलम में केवल अंतिम नाम और प्रथम नाम दर्ज किए गए हैं, तो एक्सेस करें इन स्तंभों को सजातीय नहीं मानता (अर्थात यह उनका मिलान नहीं कर पाएगा)। इसलिए, इन कॉलम में निहित डेटा के कॉलम नाम और प्रारूप दोनों समान होने चाहिए।
 3 डेटा को एक्सेल स्प्रेडशीट के कॉलम में विभाजित करें। एक्सेल स्प्रेडशीट के तत्वों को समरूप बनाने के लिए (एक्सेस में आयात के लिए), जानकारी को उपयुक्त कॉलम में अलग करें।
3 डेटा को एक्सेल स्प्रेडशीट के कॉलम में विभाजित करें। एक्सेल स्प्रेडशीट के तत्वों को समरूप बनाने के लिए (एक्सेस में आयात के लिए), जानकारी को उपयुक्त कॉलम में अलग करें। - उदाहरण के लिए, आप एक कॉलम में अंतिम नाम, दूसरे में पहला नाम और तीसरे में मध्य नाम रख सकते हैं। दूसरी तालिका में संबंधित कॉलम के साथ भी ऐसा ही करें। अब, एक्सेस में, आप उदाहरण के लिए, एक तालिका के अंतिम नामों को दूसरे के अंतिम नामों से मिला सकते हैं, और उन लोगों को ढूंढ सकते हैं जो दोनों तालिकाओं में दिखाई देते हैं।
- एक्सेल कॉलम में डेटा को विभाजित करने के लिए, वांछित कॉलम का चयन करें। टूलबार पर, डेटा क्लिक करें। फिर कॉलम द्वारा टेक्स्ट पर क्लिक करें। यह अनुशंसा की जाती है कि आप सीमित विकल्प का चयन करें। इसके बाद नेक्स्ट पर क्लिक करें।
 4 एक कॉलम में स्थित डेटा को अलग करने के लिए, टेक्स्ट विज़ार्ड के संकेतों का पालन करें। इन कदमों का अनुसरण करें:
4 एक कॉलम में स्थित डेटा को अलग करने के लिए, टेक्स्ट विज़ार्ड के संकेतों का पालन करें। इन कदमों का अनुसरण करें: - डेटा के बीच विभाजक वर्ण का चयन करें। याद रखें कि सेल में दर्ज की गई जानकारी किसी प्रकार के प्रतीक द्वारा अलग की जाती है। आमतौर पर, यह विभाजक वर्ण एक स्थान, अल्पविराम या अर्धविराम है। अधिकांश मामलों में, जानकारी को एक स्थान से अलग किया जाता है। उदाहरण के लिए, निम्नलिखित जानकारी एक सेल में दर्ज की गई है: इवानोव इवान इवानोविच। यहां उपनाम को पहले नाम से एक स्थान से अलग किया जाता है, और पहला नाम भी एक स्थान द्वारा संरक्षक से अलग किया जाता है। इस मामले में, टेक्स्ट विज़ार्ड विंडो में "स्पेस" विकल्प चुनें।
- अगला पर क्लिक करें। फिर समाप्त क्लिक करें। "इवानोव इवान इवानोविच" सेल वाले कॉलम को तीन कॉलम में विभाजित किया जाएगा। अब आप तीन नए स्तंभों में से प्रत्येक को एक नाम निर्दिष्ट कर सकते हैं, अर्थात उन्हें "उपनाम", "प्रथम नाम", "संरक्षक" नाम दें। जानकारी को विभाजित कॉलम के दाईं ओर विभाजित करने से पहले, कुछ खाली कॉलम डालें ताकि एक्सेल उनमें विभाजित डेटा दर्ज कर सके (और पहले से भरे हुए अन्य डेटा वाले कॉलम में नहीं)।
3 का भाग 2: एक्सेल से एक्सेस में डेटा आयात करें
 1 प्रवेश प्रारंभ करें। ऐसा करने के लिए, "प्रारंभ" - "माइक्रोसॉफ्ट ऑफिस" - "माइक्रोसॉफ्ट एक्सेस" पर क्लिक करें। एक्सेल से डेटा आयात करने के लिए, एक नया एक्सेस डेटाबेस बनाएं।
1 प्रवेश प्रारंभ करें। ऐसा करने के लिए, "प्रारंभ" - "माइक्रोसॉफ्ट ऑफिस" - "माइक्रोसॉफ्ट एक्सेस" पर क्लिक करें। एक्सेल से डेटा आयात करने के लिए, एक नया एक्सेस डेटाबेस बनाएं। - डेटाबेस बनाने के लिए, एक्सेस विंडो में, न्यू डेटाबेस पर क्लिक करें।
- यदि आप चाहते हैं, तो बनाए गए डेटाबेस को एक नाम दें। फिर "बनाएं" पर क्लिक करें।
 2 एक्सेस में अपनी एक्सेल स्प्रेडशीट आयात करें। अब आप एक या अधिक एक्सेल स्प्रेडशीट से एक्सेस में डेटा आयात कर सकते हैं।
2 एक्सेस में अपनी एक्सेल स्प्रेडशीट आयात करें। अब आप एक या अधिक एक्सेल स्प्रेडशीट से एक्सेस में डेटा आयात कर सकते हैं। - टूलबार पर (एक्सेस विंडो में), बाहरी डेटा पर क्लिक करें।एक्सेस के कुछ संस्करणों में, टूलबार पर, फ़ाइल - बाहरी डेटा पर क्लिक करें।
- फ़ाइल नाम के अंतर्गत, अपनी इच्छित एक्सेल तालिका खोजने के लिए ब्राउज़ करें पर क्लिक करें।
- "वर्तमान डेटाबेस में कच्चे डेटा को एक नई तालिका में आयात करें" के बगल में स्थित बॉक्स को चेक करें (यह विकल्प डिफ़ॉल्ट रूप से सक्षम है)।
- जब आपको मनचाहा टेबल मिल जाए, तो उस पर क्लिक करें। फिर "ओके" पर क्लिक करें। एक्सेल से एक्सेस विजार्ड में आयात डेटा खुलता है।
3 का भाग 3: डेटा आयात विज़ार्ड का उपयोग करना
 1 डेटा आयात विज़ार्ड के निर्देशों का पालन करें। एक्सेस में एक्सेल स्प्रेडशीट की आयात प्रक्रिया को पूरा करने के लिए आपको यह करना होगा।
1 डेटा आयात विज़ार्ड के निर्देशों का पालन करें। एक्सेस में एक्सेल स्प्रेडशीट की आयात प्रक्रिया को पूरा करने के लिए आपको यह करना होगा। - एक्सेल स्प्रेडशीट में उस शीट का चयन करें जिसका डेटा आप एक्सेस में आयात करना चाहते हैं। कभी-कभी यह बहुत आसान होता है, क्योंकि तालिका में केवल एक शीट होती है। लेकिन कभी-कभी एक एक्सेल स्प्रेडशीट में कई शीट शामिल होती हैं, जिनमें से टैब एक्सेल विंडो के नीचे दिखाई देते हैं; इस मामले में, आपको एक विशिष्ट शीट निर्दिष्ट करने की आवश्यकता है। इसके बाद नेक्स्ट पर क्लिक करें।
- एक विंडो यह पूछती हुई दिखाई देती है कि क्या तालिका की पहली पंक्ति में स्तंभ शीर्षक हैं। यह उन नामों को संदर्भित करता है जो प्रत्येक कॉलम में डेटा की विशेषता रखते हैं (उदाहरण के लिए, अंतिम नाम, पता, वेतन, और इसी तरह)। यह बहुत अच्छा है यदि आपने पहले एक्सेल स्प्रेडशीट को संसाधित किया है ताकि पहली पंक्ति में कड़ाई से परिभाषित कॉलम नाम हों; इस स्थिति में, विकल्प की जाँच करें कि पहली पंक्ति में स्तंभ शीर्षक हैं। इसके बाद नेक्स्ट पर क्लिक करें।
- यदि पहली पंक्ति में कोई कॉलम हेडिंग नहीं है, तो एक विंडो खुलेगी जिसमें आपसे पूछा जाएगा कि क्या आप "फ़ील्ड" को नाम देना चाहते हैं (एक्सेस में, "फ़ील्ड" कॉलम हेडिंग हैं)। यदि आपने पहले कॉलम नाम दर्ज नहीं किए हैं, तो अभी करें।
 2 डेटा आयात करना समाप्त करें। पूरा होने में कुछ ही चरण शेष हैं। खुलने वाली विंडो में, प्राथमिक कुंजी को परिभाषित करें (यदि आप चाहें)।
2 डेटा आयात करना समाप्त करें। पूरा होने में कुछ ही चरण शेष हैं। खुलने वाली विंडो में, प्राथमिक कुंजी को परिभाषित करें (यदि आप चाहें)। - आप कर सकते हैं, लेकिन आपको ऐसा करने की ज़रूरत नहीं है। प्राथमिक कुंजी डेटा की प्रत्येक पंक्ति को निर्दिष्ट एक अद्वितीय संख्या है; डेटा सॉर्ट करते समय यह उपयोगी हो सकता है। इसके बाद नेक्स्ट पर क्लिक करें।
- अंतिम विंडो डिफ़ॉल्ट नाम प्रदर्शित करती है। आप एक्सेल तालिका का नाम बदल सकते हैं (जब आयात पूरा हो जाता है, तो यह स्क्रीन के बाईं ओर एक एक्सेस टेबल के रूप में दिखाई देता है)।
- आयात पर क्लिक करें और फिर बंद करें पर क्लिक करें। तालिका स्क्रीन के बाईं ओर प्रदर्शित होगी; इसका मतलब है कि यह पूरी तरह से एक्सेस में आयात किया गया है।
- यदि आप एकाधिक डेटाबेस का मिलान करना चाहते हैं, तो एक या अधिक अतिरिक्त Excel तालिकाएँ आयात करने के लिए ऊपर दिए गए चरणों का पालन करें। अब आप एक्सेस में अपने डेटा को समेटना शुरू कर सकते हैं।
चेतावनी
- ध्यान रखें कि यदि Excel का वह संस्करण जिसमें तालिका बनाई गई थी, एक्सेस के संस्करण से भिन्न है, तो आपको डेटा आयात करने में समस्या हो सकती है।
- दोहराने के लिए, डेटा आयात करने से पहले एक्सेल स्प्रेडशीट को संसाधित करें। यानी जिस डेटा के साथ आप काम करने जा रहे हैं, उसके फॉर्मेट पर ध्यान दें।
- मूल तालिका की एक प्रति बनाएं ताकि अंतिम उपाय के रूप में आप डेटा को फिर से आयात कर सकें।
- एक्सेस अधिकतम 255 कॉलम आयात कर सकता है।