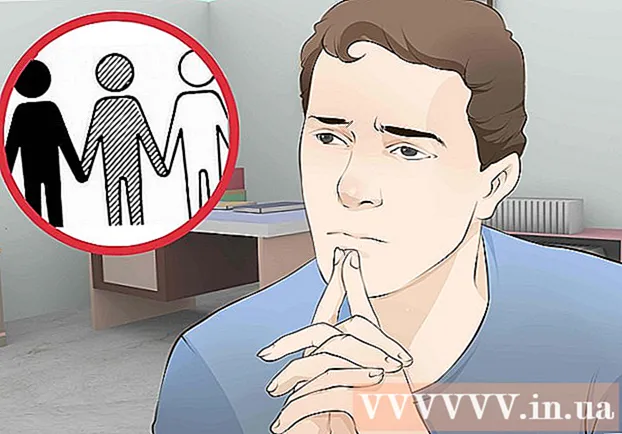लेखक:
Frank Hunt
निर्माण की तारीख:
12 जुलूस 2021
डेट अपडेट करें:
25 जून 2024

विषय
- कदम बढ़ाने के लिए
- भाग 1 का 3: विंडोज 7 में डिस्क डिफ्रैगमेंटर एक्सेस करना
- भाग 2 का 3: मैन्युअल रूप से डिस्क डिफ्रैगमेंटर चल रहा है
- भाग 3 का 3: एक डीफ़्रैग्मेन्टेशन शेड्यूल कॉन्फ़िगर करना
- टिप्स
विंडोज 7 में डिस्क डिफ्रेग्मेंटर चलाना आपके कंप्यूटर को आपके कंप्यूटर की औसत गति और दक्षता में सुधार करते हुए, उसके सभी डेटा को व्यवस्थित करने की अनुमति देता है। विंडोज 7 में, आप किसी भी समय अपने कंप्यूटर को मैन्युअल रूप से डीफ़्रैग्मेंट कर सकते हैं, या डिस्क डिफ्रैगमेंटर सक्रिय होने पर आवर्ती समय सेट कर सकते हैं। विंडोज 7 कंप्यूटर को डीफ़्रैग्मेन्ट करने के लिए नीचे दिए गए निर्देशों का पालन करें।
कदम बढ़ाने के लिए
भाग 1 का 3: विंडोज 7 में डिस्क डिफ्रैगमेंटर एक्सेस करना
 विंडोज 7 स्टार्ट बटन पर क्लिक करें। फिर सर्च बॉक्स में "Disk Defragmenter" टाइप करें।
विंडोज 7 स्टार्ट बटन पर क्लिक करें। फिर सर्च बॉक्स में "Disk Defragmenter" टाइप करें। - वैकल्पिक रूप से, आप Start> Programs> Accessories> System Tools> Disk Defragmenter पर भी क्लिक कर सकते हैं।
 प्रोग्राम को खोलने के लिए "डिस्क डीफ़्रेग्मेंटर" पर क्लिक करें। प्रक्रिया शुरू करने के लिए "डिस्क डीफ़्रेग्मेंटर" पर क्लिक करें।
प्रोग्राम को खोलने के लिए "डिस्क डीफ़्रेग्मेंटर" पर क्लिक करें। प्रक्रिया शुरू करने के लिए "डिस्क डीफ़्रेग्मेंटर" पर क्लिक करें।
भाग 2 का 3: मैन्युअल रूप से डिस्क डिफ्रैगमेंटर चल रहा है
 उस ड्राइव के नाम पर क्लिक करें जिसे आप डीफ़्रैग्मेन्ट करना चाहते हैं। उदाहरण के लिए, यदि आप अपने कंप्यूटर की हार्ड ड्राइव को डीफ़्रैग करना चाहते हैं, तो "OS (C)" चुनें।
उस ड्राइव के नाम पर क्लिक करें जिसे आप डीफ़्रैग्मेन्ट करना चाहते हैं। उदाहरण के लिए, यदि आप अपने कंप्यूटर की हार्ड ड्राइव को डीफ़्रैग करना चाहते हैं, तो "OS (C)" चुनें।  डीफ़्रैग्मेन्टेशन शुरू करने के लिए "डीफ़्रैग्मेंट डिस्क" या "डीफ़्रैग्मेंट" पर क्लिक करें। डिस्क के विखंडन के आकार और डिग्री के आधार पर आपका कंप्यूटर कई मिनटों से लेकर डीफ़्रेग तक ले सकता है।
डीफ़्रैग्मेन्टेशन शुरू करने के लिए "डीफ़्रैग्मेंट डिस्क" या "डीफ़्रैग्मेंट" पर क्लिक करें। डिस्क के विखंडन के आकार और डिग्री के आधार पर आपका कंप्यूटर कई मिनटों से लेकर डीफ़्रेग तक ले सकता है।
भाग 3 का 3: एक डीफ़्रैग्मेन्टेशन शेड्यूल कॉन्फ़िगर करना
 "शेड्यूल सक्षम करें" या "सेट शेड्यूल" पर क्लिक करें।..’
"शेड्यूल सक्षम करें" या "सेट शेड्यूल" पर क्लिक करें।..’  "शेड्यूल किए गए रन" के आगे एक चेक रखें।’
"शेड्यूल किए गए रन" के आगे एक चेक रखें।’  उस आवृत्ति का चयन करें जिसमें डिस्क डीफ़्रेग्मेंटर को चलना चाहिए। आप अपने कंप्यूटर को दैनिक, साप्ताहिक या मासिक आधार पर डीफ़्रैग करना चुन सकते हैं।
उस आवृत्ति का चयन करें जिसमें डिस्क डीफ़्रेग्मेंटर को चलना चाहिए। आप अपने कंप्यूटर को दैनिक, साप्ताहिक या मासिक आधार पर डीफ़्रैग करना चुन सकते हैं।  सप्ताह के दिन और डिस्क डिफ्रैगमेंटर चलाने का समय चुनें।
सप्ताह के दिन और डिस्क डिफ्रैगमेंटर चलाने का समय चुनें। आप डिफ्रैग्मेंट करना चाहते हैं उन डिस्क का चयन करने के लिए "डिस्क का चयन करें" पर क्लिक करें। आप सभी ड्राइव को डीफ़्रैग्मेन्ट करना चुन सकते हैं, या ड्राइव का चयन कर सकते हैं।
आप डिफ्रैग्मेंट करना चाहते हैं उन डिस्क का चयन करने के लिए "डिस्क का चयन करें" पर क्लिक करें। आप सभी ड्राइव को डीफ़्रैग्मेन्ट करना चुन सकते हैं, या ड्राइव का चयन कर सकते हैं।  डिस्क डीफ़्रेग्मेंटर वरीयताओं को बचाने के लिए "ओके" और फिर "क्लोज़" पर क्लिक करें। उसके बाद, कंप्यूटर को शेड्यूल में चुने गए दिन और समय पर नियमित रूप से डीफ़्रेग्मेंट किया जाएगा।
डिस्क डीफ़्रेग्मेंटर वरीयताओं को बचाने के लिए "ओके" और फिर "क्लोज़" पर क्लिक करें। उसके बाद, कंप्यूटर को शेड्यूल में चुने गए दिन और समय पर नियमित रूप से डीफ़्रेग्मेंट किया जाएगा।
टिप्स
- मैनुअल डीफ़्रैग्मेन्टेशन से पहले, मुख्य डिस्क डीफ़्रेग्मेंटर विंडो में शेड्यूल की जांच करें कि क्या डिस्क डीफ़्रेग्मेंटर हाल ही में हुआ है। अनुसूची सबसे हाल ही में डीफ़्रैग्मेन्टेशन का समय और दिनांक दिखाएगी।
- मैन्युअल डीफ़्रैग्मेन्टेशन करने से पहले मुख्य डिस्क डीफ़्रेग्मेंटर विंडो में "डिस्क का विश्लेषण करें" पर क्लिक करें। यदि आपके कंप्यूटर को डीफ़्रैग्मेन्ट करने की आवश्यकता है, तो विश्लेषण डिस्क प्रक्रिया आपको बताएगी।
- यदि आप काम पर या किसी सार्वजनिक नेटवर्क पर कंप्यूटर का उपयोग कर रहे हैं, तो आपको विंडोज 7 में डिस्क डीफ़्रैगमेंटर चलाने के लिए एक प्रशासक पासवर्ड की आवश्यकता हो सकती है।
- कंप्यूटर चालू रहने के लिए एक स्वचालित डीफ़्रैग्मेन्टेशन प्रक्रिया को शेड्यूल करें, लेकिन उपयोग में नहीं है, जैसे कि आपके दोपहर के भोजन के समय या आपके कार्यदिवस के अंत में। यह डिस्क डीफ़्रैगमेंटर को आपके कंप्यूटर को धीमा करने या उपयोग करते समय आपके सीपीयू पर अतिरिक्त तनाव डालने से बचाएगा।