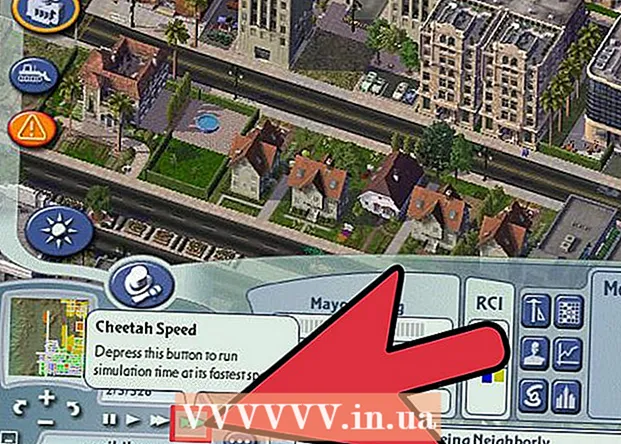लेखक:
Mark Sanchez
निर्माण की तारीख:
3 जनवरी 2021
डेट अपडेट करें:
1 जुलाई 2024
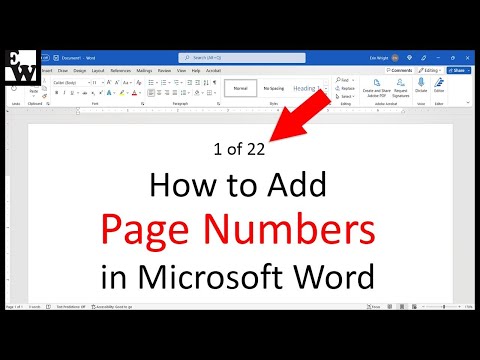
विषय
- कदम
- विधि 1 में से 3: पृष्ठों को क्रमांकित करना
- विधि २ का ३: स्वरूपण पृष्ठ क्रमांक
- विधि 3 का 3: मोबाइल ऐप में पेज नंबर जोड़ना
- टिप्स
Microsoft Word न केवल सर्वव्यापी पाठ संपादक है, बल्कि संभवतः ग्रह पर सबसे लोकप्रिय पाठ संपादन कार्यक्रम है। हालांकि, इसका अधिकतम लाभ उठाने के लिए, आपको जटिल मेनू और विंडो के माध्यम से नेविगेट करने में सक्षम होने की आवश्यकता है। सौभाग्य से, यह पेजिनेशन पर लागू नहीं होता है।
कदम
विधि 1 में से 3: पृष्ठों को क्रमांकित करना
 1 डिज़ाइन मेनू लाने के लिए पृष्ठ के ऊपर या नीचे डबल-क्लिक करें, जो आपको पेज नंबर रखने की अनुमति देता है। या रिबन लाने के लिए शीर्ष पर मेनू बार से सम्मिलित करें मेनू खोलें, जिसका उपयोग आप पृष्ठ संख्या जोड़ने के लिए भी कर सकते हैं।
1 डिज़ाइन मेनू लाने के लिए पृष्ठ के ऊपर या नीचे डबल-क्लिक करें, जो आपको पेज नंबर रखने की अनुमति देता है। या रिबन लाने के लिए शीर्ष पर मेनू बार से सम्मिलित करें मेनू खोलें, जिसका उपयोग आप पृष्ठ संख्या जोड़ने के लिए भी कर सकते हैं।  2 ड्रॉप-डाउन मेनू का विस्तार करने के लिए पेज नंबर चुनें। मेनू आइटम आपको पृष्ठ पर विभिन्न स्थानों पर संख्याओं को व्यवस्थित करने की अनुमति देते हैं। और भी अधिक विकल्प प्रदर्शित करने के लिए प्रत्येक विकल्प (पृष्ठ का शीर्ष, पृष्ठ का निचला भाग, और इसी तरह) पर होवर करें, जिससे आप संख्या को दाएं, बाएं या केंद्र पर रख सकते हैं।
2 ड्रॉप-डाउन मेनू का विस्तार करने के लिए पेज नंबर चुनें। मेनू आइटम आपको पृष्ठ पर विभिन्न स्थानों पर संख्याओं को व्यवस्थित करने की अनुमति देते हैं। और भी अधिक विकल्प प्रदर्शित करने के लिए प्रत्येक विकल्प (पृष्ठ का शीर्ष, पृष्ठ का निचला भाग, और इसी तरह) पर होवर करें, जिससे आप संख्या को दाएं, बाएं या केंद्र पर रख सकते हैं। - डिज़ाइन मेनू से, पृष्ठ संख्या आदेश रिबन के सबसे बाईं ओर पाया जा सकता है।
- सम्मिलित करें मेनू पर, पृष्ठ संख्या आदेश केंद्र के करीब है।
 3 स्वचालित क्रमांकन सेट करने के लिए पृष्ठ संख्या शैली का चयन करें। आपके द्वारा पृष्ठ संख्याओं की स्थिति निर्धारित करने के बाद, Word स्वचालित रूप से संपूर्ण दस्तावेज़ को क्रमांकित कर देगा।
3 स्वचालित क्रमांकन सेट करने के लिए पृष्ठ संख्या शैली का चयन करें। आपके द्वारा पृष्ठ संख्याओं की स्थिति निर्धारित करने के बाद, Word स्वचालित रूप से संपूर्ण दस्तावेज़ को क्रमांकित कर देगा। - काफी कुछ पेज नंबरिंग विकल्प हैं। इसके अलावा, अगर कुछ आपको सूट नहीं करता है, तो प्रोग्राम आपको पेज नंबरों के प्रदर्शन प्रारूप में मामूली बदलाव करने की अनुमति देता है।
 4 ध्यान दें कि Word के कुछ संस्करणों में भिन्न पृष्ठ क्रमांकन हो सकते हैं। Word का प्रत्येक नया संस्करण पिछले वाले से थोड़ा अलग है, इसलिए कुछ बटन अलग-अलग स्थानों पर स्थित हो सकते हैं। हालाँकि, पेज के ऊपर या नीचे डबल-क्लिक करके वर्ड के सभी मौजूदा संस्करणों में पेजिनेशन मेनू को कॉल किया जा सकता है। इससे पेज नंबर मेन्यू खुल जाएगा।
4 ध्यान दें कि Word के कुछ संस्करणों में भिन्न पृष्ठ क्रमांकन हो सकते हैं। Word का प्रत्येक नया संस्करण पिछले वाले से थोड़ा अलग है, इसलिए कुछ बटन अलग-अलग स्थानों पर स्थित हो सकते हैं। हालाँकि, पेज के ऊपर या नीचे डबल-क्लिक करके वर्ड के सभी मौजूदा संस्करणों में पेजिनेशन मेनू को कॉल किया जा सकता है। इससे पेज नंबर मेन्यू खुल जाएगा।
विधि २ का ३: स्वरूपण पृष्ठ क्रमांक
 1 किसी पृष्ठ संख्या का फ़ॉन्ट, रंग या शैली बदलने के लिए उस पर डबल क्लिक करें। अगर आप पेज नंबर का फॉन्ट बदलना चाहते हैं, तो बस उस पर डबल क्लिक करें। Word में किसी अन्य हाइलाइट किए गए टेक्स्ट की तरह, संख्या को नीले रंग में हाइलाइट किया जाना चाहिए। अब बस फ़ॉन्ट, रंग और आकार बदलें। परिवर्तन स्वचालित रूप से पूरे दस्तावेज़ पर लागू हो जाएंगे।
1 किसी पृष्ठ संख्या का फ़ॉन्ट, रंग या शैली बदलने के लिए उस पर डबल क्लिक करें। अगर आप पेज नंबर का फॉन्ट बदलना चाहते हैं, तो बस उस पर डबल क्लिक करें। Word में किसी अन्य हाइलाइट किए गए टेक्स्ट की तरह, संख्या को नीले रंग में हाइलाइट किया जाना चाहिए। अब बस फ़ॉन्ट, रंग और आकार बदलें। परिवर्तन स्वचालित रूप से पूरे दस्तावेज़ पर लागू हो जाएंगे।  2 पृष्ठ विराम का उपयोग करके क्रमांकन पुनः आरंभ करें। यदि आप अपने दस्तावेज़ के बीच में एक नया पृष्ठ क्रमांकन प्रारंभ करना चाहते हैं, तो पृष्ठ विराम का उपयोग करें। सबसे पहले, अपने कर्सर को उस पृष्ठ की शुरुआत में रखें जहाँ आप नई नंबरिंग शुरू करना चाहते हैं। फिर:
2 पृष्ठ विराम का उपयोग करके क्रमांकन पुनः आरंभ करें। यदि आप अपने दस्तावेज़ के बीच में एक नया पृष्ठ क्रमांकन प्रारंभ करना चाहते हैं, तो पृष्ठ विराम का उपयोग करें। सबसे पहले, अपने कर्सर को उस पृष्ठ की शुरुआत में रखें जहाँ आप नई नंबरिंग शुरू करना चाहते हैं। फिर: - रिबन के बाईं ओर "पेज लेआउट" → "ब्रेक्स" मेनू खोलें;
- ब्रेक्स मेनू से नेक्स्ट पेज विकल्प चुनें;
- वर्तमान पृष्ठ संख्या पर डबल क्लिक करें;
- "पेज नंबर" पर क्लिक करें और फिर "फॉर्मेट पेज नंबर" पर क्लिक करें;
- "स्टार्ट एट" पर क्लिक करें और पेजिनेशन को पुनः आरंभ करने के लिए "1" चुनें।
 3 स्वच्छ शीर्षक पृष्ठ बनाने के लिए पहले पृष्ठ पर संख्या छिपाएँ। ऐसा करने के लिए, वांछित मेनू पर जाने के लिए शीर्ष लेख या पाद लेख पर डबल-क्लिक करें। टेक्स्ट के साथ फ़ील्ड ढूंढें: "पहले पृष्ठ के लिए विशेष शीर्षलेख" और उस पर टिक करें। अब पहले पेज पर नंबर पर क्लिक करें और बाकी नंबरों को बरकरार रखते हुए उसे डिलीट कर दें।
3 स्वच्छ शीर्षक पृष्ठ बनाने के लिए पहले पृष्ठ पर संख्या छिपाएँ। ऐसा करने के लिए, वांछित मेनू पर जाने के लिए शीर्ष लेख या पाद लेख पर डबल-क्लिक करें। टेक्स्ट के साथ फ़ील्ड ढूंढें: "पहले पृष्ठ के लिए विशेष शीर्षलेख" और उस पर टिक करें। अब पहले पेज पर नंबर पर क्लिक करें और बाकी नंबरों को बरकरार रखते हुए उसे डिलीट कर दें। - एक नियम के रूप में, यदि आप "पहले पृष्ठ के लिए विशेष शीर्ष लेख और पाद लेख" विकल्प को सक्षम करते हैं, तो पहले पृष्ठ पर संख्या अपने आप गायब हो जाएगी।
- अधिकांश रिपोर्टों और दस्तावेजों को पहले पृष्ठ क्रमांकन की आवश्यकता नहीं है - क्योंकि यह पहले से ही सभी के लिए स्पष्ट है कि यह पहला पृष्ठ है।
 4 संख्या स्वरूप और शीर्षक शैली जैसे अधिक विस्तृत परिवर्तन करने के लिए पृष्ठ संख्या स्वरूप मेनू का उपयोग करें। यदि आप अभी भी अंतिम परिणाम से खुश नहीं हैं, तो शीर्ष लेख या पाद लेख पर डबल क्लिक करें। पेज नंबर पर क्लिक करें और फिर दिखाई देने वाले मेनू से पेज नंबर फॉर्मेट चुनें। यह मेनू आपको न केवल नंबरिंग के प्रकार (रोमन अंक या अक्षर) को अनुकूलित करने की अनुमति देता है, बल्कि स्वयं संख्याओं की उपस्थिति को भी अनुकूलित करता है। और यद्यपि यहां कार्यक्षमता बहुत अच्छी नहीं है, फिर भी यह काम कर रही है।
4 संख्या स्वरूप और शीर्षक शैली जैसे अधिक विस्तृत परिवर्तन करने के लिए पृष्ठ संख्या स्वरूप मेनू का उपयोग करें। यदि आप अभी भी अंतिम परिणाम से खुश नहीं हैं, तो शीर्ष लेख या पाद लेख पर डबल क्लिक करें। पेज नंबर पर क्लिक करें और फिर दिखाई देने वाले मेनू से पेज नंबर फॉर्मेट चुनें। यह मेनू आपको न केवल नंबरिंग के प्रकार (रोमन अंक या अक्षर) को अनुकूलित करने की अनुमति देता है, बल्कि स्वयं संख्याओं की उपस्थिति को भी अनुकूलित करता है। और यद्यपि यहां कार्यक्षमता बहुत अच्छी नहीं है, फिर भी यह काम कर रही है।  5 शीर्षलेख / पाद लेख या डिज़ाइन पैनल से बाहर निकलने के लिए Esc दबाएँ। Esc कुंजी नए पृष्ठ संख्या प्रारूप को बनाए रखते हुए आपको टेक्स्ट एडिटर पर वापस कर देगी। अब से आप जो चाहें लिख सकते हैं!
5 शीर्षलेख / पाद लेख या डिज़ाइन पैनल से बाहर निकलने के लिए Esc दबाएँ। Esc कुंजी नए पृष्ठ संख्या प्रारूप को बनाए रखते हुए आपको टेक्स्ट एडिटर पर वापस कर देगी। अब से आप जो चाहें लिख सकते हैं!
विधि 3 का 3: मोबाइल ऐप में पेज नंबर जोड़ना
 1 दस्तावेज़ को स्वरूपित करने के लिए एक सरलीकृत मेनू लाने के लिए "सम्मिलित करें" पर क्लिक करें, जो कंप्यूटर संस्करण की तुलना में नेविगेट करना बहुत आसान है।
1 दस्तावेज़ को स्वरूपित करने के लिए एक सरलीकृत मेनू लाने के लिए "सम्मिलित करें" पर क्लिक करें, जो कंप्यूटर संस्करण की तुलना में नेविगेट करना बहुत आसान है। 2 नंबरिंग जोड़ने के लिए पेज नंबर चुनें। पृष्ठ पर संख्याओं को रखने के लिए बहुत सारे विकल्प हैं, जिनमें कुछ कलात्मक विकल्प भी शामिल हैं।
2 नंबरिंग जोड़ने के लिए पेज नंबर चुनें। पृष्ठ पर संख्याओं को रखने के लिए बहुत सारे विकल्प हैं, जिनमें कुछ कलात्मक विकल्प भी शामिल हैं।  3 शीर्षलेख और पाद लेख चुनें और फिर संख्याओं का स्वरूप बदलने के लिए अनुकूलित करें। यहां आप क्रमांकन शुरू करने के लिए एक अलग प्रथम पृष्ठ निर्दिष्ट कर सकते हैं, यह बदल सकते हैं कि कैसे विषम और सम पृष्ठ प्रदर्शित होते हैं, और पृष्ठ संख्याओं को पूरी तरह से हटा दें।
3 शीर्षलेख और पाद लेख चुनें और फिर संख्याओं का स्वरूप बदलने के लिए अनुकूलित करें। यहां आप क्रमांकन शुरू करने के लिए एक अलग प्रथम पृष्ठ निर्दिष्ट कर सकते हैं, यह बदल सकते हैं कि कैसे विषम और सम पृष्ठ प्रदर्शित होते हैं, और पृष्ठ संख्याओं को पूरी तरह से हटा दें।  4 किसी कंप्यूटर पर मोबाइल एप्लिकेशन से वर्ड में दस्तावेज़ का स्थानांतरण उपयोगकर्ता द्वारा किसी का ध्यान नहीं जाता है। एप्लिकेशन में दस्तावेज़ में किए गए किसी भी परिवर्तन को कंप्यूटर प्रोग्राम द्वारा स्वीकार किया जाएगा, इसलिए आप यहां पेज नंबरों को सुरक्षित रूप से जोड़ या बदल सकते हैं, और जब आप किसी अन्य प्रोग्राम में दस्तावेज़ खोलते हैं तो वे सहेजे जाएंगे।
4 किसी कंप्यूटर पर मोबाइल एप्लिकेशन से वर्ड में दस्तावेज़ का स्थानांतरण उपयोगकर्ता द्वारा किसी का ध्यान नहीं जाता है। एप्लिकेशन में दस्तावेज़ में किए गए किसी भी परिवर्तन को कंप्यूटर प्रोग्राम द्वारा स्वीकार किया जाएगा, इसलिए आप यहां पेज नंबरों को सुरक्षित रूप से जोड़ या बदल सकते हैं, और जब आप किसी अन्य प्रोग्राम में दस्तावेज़ खोलते हैं तो वे सहेजे जाएंगे।
टिप्स
- यदि आप एक जटिल शीर्षलेख या पादलेख (उदाहरण के लिए, अपने नाम या शीर्षक के साथ) बनाने की योजना बना रहे हैं, तो पहले पृष्ठ संख्याएँ जोड़ने का प्रयास करें। उनके साथ काम करना बहुत आसान है।