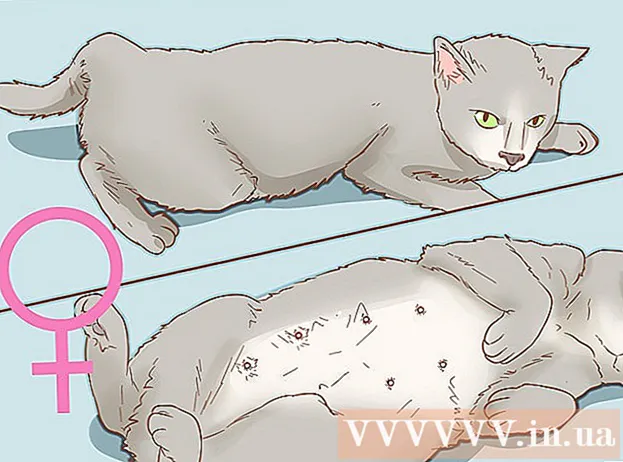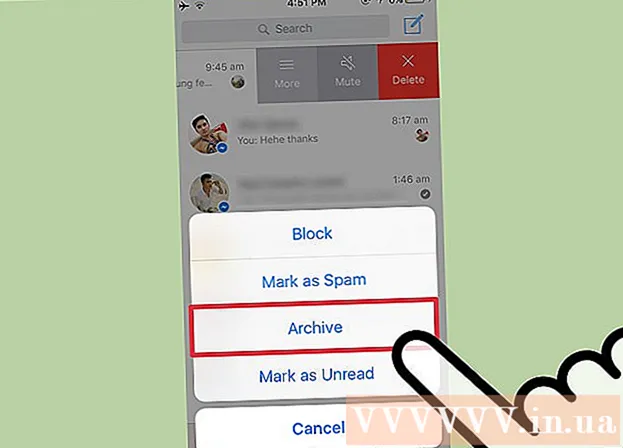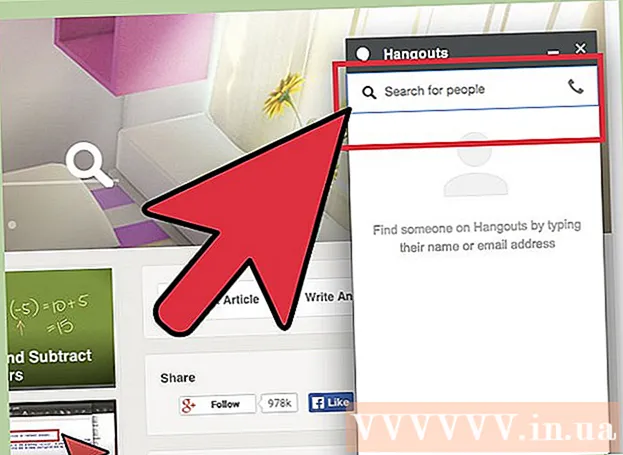लेखक:
Ellen Moore
निर्माण की तारीख:
19 जनवरी 2021
डेट अपडेट करें:
1 जुलाई 2024
![विंडोज 10 हार्ड ड्राइव शुरुआती को कैसे डिफ्रैग करें [ट्यूटोरियल]](https://i.ytimg.com/vi/XJ71CqTXCS0/hqdefault.jpg)
विषय
- कदम
- 2 का भाग 1 : ऑप्टिमाइज़ डिस्क मेनू में प्रवेश करना
- एक्सप्लोरर के माध्यम से
- 2 का भाग 2: डिस्क को डीफ़्रैग्मेन्ट करना
- टिप्स
- चेतावनी
जब हार्ड ड्राइव पर विभिन्न स्थानों या हार्ड ड्राइव के क्लस्टर (दूसरे शब्दों में, "खंडित") में बहुत अधिक फ़ाइलें होती हैं, तो यह आपके कंप्यूटर को धीमा कर सकती है। डिस्क डीफ़्रेग्मेंटर फ़ाइल खंडों को सन्निहित स्थानों (एक दूसरे के बगल में) पर ले जाता है। इससे कंप्यूटर को फाइलों को पढ़ने में आसानी होगी। आप एक्सप्लोरर के माध्यम से अपनी हार्ड ड्राइव को डीफ़्रैग्मेन्ट करने के लिए "ऑप्टिमाइज़ ड्राइव" डायलॉग बॉक्स खोल सकते हैं। डीफ़्रैग्मेन्टेशन करने के लिए, आपको एक व्यवस्थापक खाते से लॉग इन करना होगा।
कदम
2 का भाग 1 : ऑप्टिमाइज़ डिस्क मेनू में प्रवेश करना
एक्सप्लोरर के माध्यम से
 1 फ़ाइल एक्सप्लोरर खोलें। "प्रारंभ" मेनू खोलने के लिए अपने डेस्कटॉप के निचले बाएँ कोने में "प्रारंभ" बटन पर क्लिक करें। वही प्रभाव आपके कीबोर्ड पर विंडोज की को दबाकर प्राप्त किया जा सकता है।
1 फ़ाइल एक्सप्लोरर खोलें। "प्रारंभ" मेनू खोलने के लिए अपने डेस्कटॉप के निचले बाएँ कोने में "प्रारंभ" बटन पर क्लिक करें। वही प्रभाव आपके कीबोर्ड पर विंडोज की को दबाकर प्राप्त किया जा सकता है। - फाइल एक्सप्लोरर विंडो खोलने के लिए स्टार्ट मेन्यू के नीचे फाइल एक्सप्लोरर बटन पर क्लिक करें।
- निर्देशिका ट्री एक्सप्लोरर विंडो के बाएँ फलक में स्थित है। "यह कंप्यूटर" निर्देशिका के तहत मुख्य निर्देशिकाएं हैं, साथ ही हार्ड ड्राइव और कंप्यूटर से जुड़े अन्य ड्राइव भी हैं।
 2 उस ड्राइव का चयन करें जिसे आप डीफ़्रैग्मेन्ट करना चाहते हैं। यदि आपकी हार्ड ड्राइव को विभाजित नहीं किया गया है, तो आप केवल एक "स्थानीय ड्राइव C:" देखेंगे। अलग-अलग अक्षरों वाली अन्य डिस्क केवल तभी दिखाई देंगी जब आपने डिस्क को विभाजित किया हो या कोई अन्य हार्ड डिस्क या अन्य डिस्क और ड्राइव कंप्यूटर से जुड़े हों।
2 उस ड्राइव का चयन करें जिसे आप डीफ़्रैग्मेन्ट करना चाहते हैं। यदि आपकी हार्ड ड्राइव को विभाजित नहीं किया गया है, तो आप केवल एक "स्थानीय ड्राइव C:" देखेंगे। अलग-अलग अक्षरों वाली अन्य डिस्क केवल तभी दिखाई देंगी जब आपने डिस्क को विभाजित किया हो या कोई अन्य हार्ड डिस्क या अन्य डिस्क और ड्राइव कंप्यूटर से जुड़े हों। - उस ड्राइव पर क्लिक करें जिसे आप डीफ़्रैग्मेन्ट करना चाहते हैं। एक्सप्लोरर के शीर्ष पर रिबन पर डिस्क पर क्लिक करने के बाद, डिस्क उपकरण (प्रबंधित करें) टैब दिखाई देगा। डिस्क उपकरण (प्रबंधित करें) टैब केवल विशिष्ट विकल्पों के साथ प्रकट होता है।
 3 ऑप्टिमाइज़ ड्राइव विंडो खोलें। डिस्क टूल्स (मैनेज) टैब पर क्लिक करें और फिर मैनेज सेक्शन में ऑप्टिमाइज़ बटन पर क्लिक करें। यह एक नई डायलॉग विंडो "डिस्क ऑप्टिमाइजेशन" खोलेगा।
3 ऑप्टिमाइज़ ड्राइव विंडो खोलें। डिस्क टूल्स (मैनेज) टैब पर क्लिक करें और फिर मैनेज सेक्शन में ऑप्टिमाइज़ बटन पर क्लिक करें। यह एक नई डायलॉग विंडो "डिस्क ऑप्टिमाइजेशन" खोलेगा। - उस हार्ड ड्राइव पर राइट क्लिक (या पिंच) करें जिसे आप डीफ़्रैग्मेन्ट करना चाहते हैं। दिखाई देने वाले मेनू से "गुण" विकल्प चुनें। यह एक नया गुण संवाद बॉक्स लाएगा। आपको कई टैब दिखाई देंगे, जिनमें से एक को "सेवा" कहा जाता है। "सेवा" टैब पर क्लिक करें और फिर "अनुकूलित करें" बटन पर क्लिक करें।
2 का भाग 2: डिस्क को डीफ़्रैग्मेन्ट करना
 1 डिस्क फ़्रेग्मेंटेशन की डिग्री का विश्लेषण करने के लिए डिस्क ऑप्टिमाइज़ेशन विंडो में विश्लेषण बटन पर क्लिक करें। कुछ ही मिनटों में, विश्लेषित डिस्क के विपरीत "वर्तमान स्थिति" कॉलम में विखंडन की डिग्री (प्रतिशत में) दिखाई देगी। यदि विखंडन दर 10% या अधिक है, तो डिस्क को अनुकूलित किया जाना चाहिए।
1 डिस्क फ़्रेग्मेंटेशन की डिग्री का विश्लेषण करने के लिए डिस्क ऑप्टिमाइज़ेशन विंडो में विश्लेषण बटन पर क्लिक करें। कुछ ही मिनटों में, विश्लेषित डिस्क के विपरीत "वर्तमान स्थिति" कॉलम में विखंडन की डिग्री (प्रतिशत में) दिखाई देगी। यदि विखंडन दर 10% या अधिक है, तो डिस्क को अनुकूलित किया जाना चाहिए। - यदि विखंडन 10% से कम है, तो ऑप्टिमाइज़ डिस्क से बाहर निकलने के लिए विंडो के निचले दाएं कोने में "बंद करें" बटन पर क्लिक करें।अपनी हार्ड ड्राइव को बहुत बार डीफ़्रैग्मेन्ट न करें क्योंकि यह खराब हो जाएगी और आपकी हार्ड ड्राइव को नुकसान पहुंचाएगी।
 2 डिस्क डीफ़्रेग्मेंटेशन शुरू करने के लिए "ऑप्टिमाइज़" बटन पर क्लिक करें। डीफ़्रैग्मेन्टेशन की अवधि मेमोरी की मात्रा, डिस्क पर फ़ाइलों की संख्या और उनके विखंडन की डिग्री पर निर्भर करती है। अनुकूलन प्रगति रिपोर्ट "वर्तमान स्थिति" कॉलम में देखी जा सकती है।
2 डिस्क डीफ़्रेग्मेंटेशन शुरू करने के लिए "ऑप्टिमाइज़" बटन पर क्लिक करें। डीफ़्रैग्मेन्टेशन की अवधि मेमोरी की मात्रा, डिस्क पर फ़ाइलों की संख्या और उनके विखंडन की डिग्री पर निर्भर करती है। अनुकूलन प्रगति रिपोर्ट "वर्तमान स्थिति" कॉलम में देखी जा सकती है। - आपको पता चल जाएगा कि जब प्रगति रिपोर्ट रुक जाती है और वर्तमान स्थिति कॉलम ठीक कहता है, तो डीफ़्रैग्मेन्टेशन प्रक्रिया पूरी हो जाती है। "ओके" शब्द के आगे, कोष्ठकों में डीफ़्रैग्मेन्टेशन का प्रतिशत होगा (0% यदि आपकी डिस्क बहुत अधिक भरी हुई नहीं है)।
- यदि आपकी हार्ड ड्राइव बड़ी है और इसमें कई फाइलें हैं, जिनमें से कई खंडित हैं, तो डीफ़्रैग्मेन्टेशन प्रक्रिया में कई घंटे लग सकते हैं। इस मामले में, हम आपको डीफ़्रैग्मेन्टेशन प्रक्रिया शुरू करने और कुछ और करने की सलाह देते हैं: एक किताब पढ़ें, घर का काम करें, एक झपकी लें, और इसी तरह।
 3 हो जाने पर मेनू से बाहर निकलें। जब डीफ़्रेग्मेंटेशन प्रक्रिया पूरी हो जाए, तो ऑप्टिमाइज़ डिस्क से बाहर निकलने के लिए विंडो के निचले दाएं कोने में "बंद करें" बटन पर क्लिक करें।
3 हो जाने पर मेनू से बाहर निकलें। जब डीफ़्रेग्मेंटेशन प्रक्रिया पूरी हो जाए, तो ऑप्टिमाइज़ डिस्क से बाहर निकलने के लिए विंडो के निचले दाएं कोने में "बंद करें" बटन पर क्लिक करें।
टिप्स
- हालाँकि डीफ़्रैग्मेन्टेशन प्रक्रिया के दौरान कंप्यूटर पर काम करना जारी रखने से कुछ भी नहीं रोकता है, कंप्यूटर बहुत धीमी गति से काम करेगा, इसलिए डीफ़्रैग्मेन्टेशन प्रक्रिया पूरी होने तक प्रतीक्षा करना बेहतर है, और उसके बाद ही कंप्यूटर पर बैठें।
- विंडोज 10 साप्ताहिक आधार पर स्वचालित डिस्क अनुकूलन और डीफ़्रैग्मेन्टेशन करता है।
चेतावनी
- डीफ़्रैग्मेन्टेशन के दौरान डिवाइस को झटका या धक्का न दें, क्योंकि अचानक आंदोलन ड्राइव को बाधित कर सकता है।