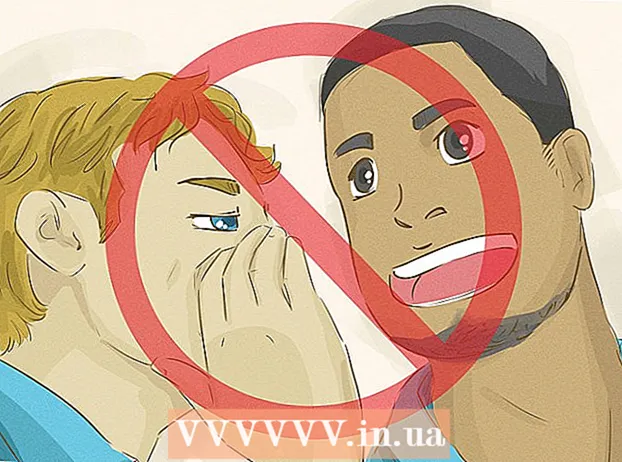लेखक:
Bobbie Johnson
निर्माण की तारीख:
5 अप्रैल 2021
डेट अपडेट करें:
1 जुलाई 2024
![IPhone पर इमोजी कीबोर्ड कैसे जोड़ें [ट्यूटोरियल]](https://i.ytimg.com/vi/vwTeOdTa9m4/hqdefault.jpg)
विषय
- कदम
- 2 का भाग 1 : इमोजी कीबोर्ड को कैसे सक्षम करें
- भाग 2 का 2: इमोजी कीबोर्ड का उपयोग कैसे करें
- टिप्स
यह लेख आपको दिखाएगा कि iPhone पर इमोजी कीबोर्ड को कैसे सक्रिय किया जाए और इसका उपयोग कैसे किया जाए। इमोजी कीबोर्ड iOS 5 और इसके बाद के वर्शन पर चलने वाले iPhone और iPad पर उपलब्ध है। चूंकि आईओएस का वर्तमान संस्करण आईओएस 11 है, इसलिए नए आईफोन और आईपैड मॉडल को इमोजी का समर्थन करना चाहिए।
कदम
2 का भाग 1 : इमोजी कीबोर्ड को कैसे सक्षम करें
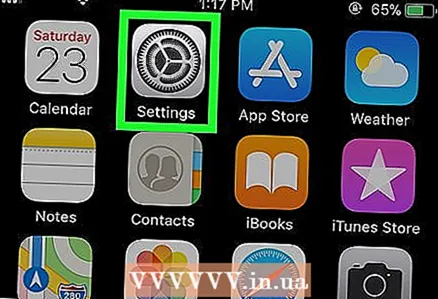 1 सेटिंग ऐप लॉन्च करें
1 सेटिंग ऐप लॉन्च करें  . ग्रे गियर के आकार का आइकन टैप करें।
. ग्रे गियर के आकार का आइकन टैप करें।  2 नीचे स्क्रॉल करें और "सामान्य" पर टैप करें
2 नीचे स्क्रॉल करें और "सामान्य" पर टैप करें  . यह सेटिंग पेज में सबसे ऊपर है।
. यह सेटिंग पेज में सबसे ऊपर है।  3 नीचे स्क्रॉल करें और टैप करें कीबोर्ड. यह सामान्य पृष्ठ के नीचे है।
3 नीचे स्क्रॉल करें और टैप करें कीबोर्ड. यह सामान्य पृष्ठ के नीचे है।  4 नल कीबोर्ड. यह विकल्प आपको स्क्रीन के शीर्ष पर मिलेगा। यह iPhone पर सक्रिय कीबोर्ड की एक सूची खोलेगा।
4 नल कीबोर्ड. यह विकल्प आपको स्क्रीन के शीर्ष पर मिलेगा। यह iPhone पर सक्रिय कीबोर्ड की एक सूची खोलेगा। 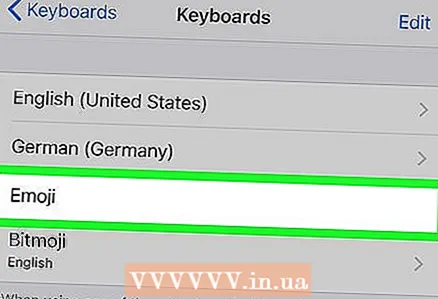 5 एक इमोजी कीबोर्ड खोजें। यदि कीबोर्ड की सूची में कोई इमोजी विकल्प है, तो iPhone पर इमोजी कीबोर्ड पहले से ही सक्षम है और आप इसका उपयोग कर सकते हैं। यदि नहीं, तो अगले चरण पर जाएँ।
5 एक इमोजी कीबोर्ड खोजें। यदि कीबोर्ड की सूची में कोई इमोजी विकल्प है, तो iPhone पर इमोजी कीबोर्ड पहले से ही सक्षम है और आप इसका उपयोग कर सकते हैं। यदि नहीं, तो अगले चरण पर जाएँ।  6 नल कीबोर्ड जोड़ें. यह स्क्रीन के बीच में एक विकल्प है। उपलब्ध कीबोर्ड की एक सूची खुल जाएगी।
6 नल कीबोर्ड जोड़ें. यह स्क्रीन के बीच में एक विकल्प है। उपलब्ध कीबोर्ड की एक सूची खुल जाएगी।  7 नीचे स्क्रॉल करें और टैप करें इमोजी. यह विकल्प आपको कीबोर्ड सूची पृष्ठ पर मिलेगा। इसे सक्रिय कीबोर्ड की सूची में जोड़ने के लिए उस पर क्लिक करें।
7 नीचे स्क्रॉल करें और टैप करें इमोजी. यह विकल्प आपको कीबोर्ड सूची पृष्ठ पर मिलेगा। इसे सक्रिय कीबोर्ड की सूची में जोड़ने के लिए उस पर क्लिक करें।  8 सेटिंग ऐप बंद करें। ऐसा करने के लिए, iPhone स्क्रीन के नीचे होम बटन दबाएं। अब आप iPhone पर इमोजी कीबोर्ड का उपयोग कर सकते हैं।
8 सेटिंग ऐप बंद करें। ऐसा करने के लिए, iPhone स्क्रीन के नीचे होम बटन दबाएं। अब आप iPhone पर इमोजी कीबोर्ड का उपयोग कर सकते हैं।
भाग 2 का 2: इमोजी कीबोर्ड का उपयोग कैसे करें
 1 टाइपिंग का समर्थन करने वाला एप्लिकेशन प्रारंभ करें। अर्थात्, टेक्स्ट फ़ील्ड वाला कोई भी एप्लिकेशन (उदाहरण के लिए, संदेश, फेसबुक, या नोट्स) इमोजी कीबोर्ड का उपयोग कर सकता है।
1 टाइपिंग का समर्थन करने वाला एप्लिकेशन प्रारंभ करें। अर्थात्, टेक्स्ट फ़ील्ड वाला कोई भी एप्लिकेशन (उदाहरण के लिए, संदेश, फेसबुक, या नोट्स) इमोजी कीबोर्ड का उपयोग कर सकता है।  2 कीबोर्ड खोलें। ऐसा करने के लिए, टेक्स्ट बॉक्स पर क्लिक करें। स्क्रीन के नीचे कीबोर्ड खुलेगा।
2 कीबोर्ड खोलें। ऐसा करने के लिए, टेक्स्ट बॉक्स पर क्लिक करें। स्क्रीन के नीचे कीबोर्ड खुलेगा। 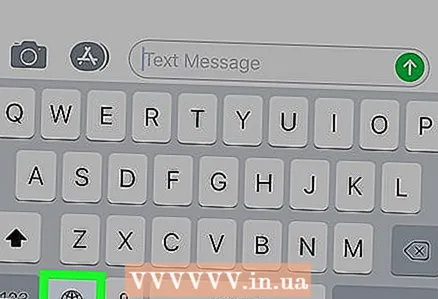 3 इमोजी कीबोर्ड आइकन पर क्लिक करें। यह एक इमोटिकॉन की तरह दिखता है और कीबोर्ड के निचले बाएँ कोने में स्थित होता है। इमोजी कीबोर्ड खुल जाएगा।
3 इमोजी कीबोर्ड आइकन पर क्लिक करें। यह एक इमोटिकॉन की तरह दिखता है और कीबोर्ड के निचले बाएँ कोने में स्थित होता है। इमोजी कीबोर्ड खुल जाएगा। - यदि iPhone पर एकाधिक कीबोर्ड सक्रिय हैं, तो बॉल आइकन को दबाकर रखें, और फिर अपनी अंगुली को इमोजी विकल्प पर स्लाइड करें।
 4 इमोजी कैटेगरी चुनें। इमोजी श्रेणी प्रदर्शित करने के लिए स्क्रीन के निचले भाग में किसी एक टैब पर टैप करें, या उपलब्ध इमोजी की सूची में स्क्रॉल करने के लिए दाएं से बाएं स्वाइप करें।
4 इमोजी कैटेगरी चुनें। इमोजी श्रेणी प्रदर्शित करने के लिए स्क्रीन के निचले भाग में किसी एक टैब पर टैप करें, या उपलब्ध इमोजी की सूची में स्क्रॉल करने के लिए दाएं से बाएं स्वाइप करें।  5 एक इमोजी चुनें। किसी भी इमोजी पर क्लिक करें जिसे आप दर्ज करना चाहते हैं ताकि वह टेक्स्ट बॉक्स में दिखाई दे।
5 एक इमोजी चुनें। किसी भी इमोजी पर क्लिक करें जिसे आप दर्ज करना चाहते हैं ताकि वह टेक्स्ट बॉक्स में दिखाई दे।  6 नल एबीसी. यह स्क्रीन के निचले बाएँ कोने में एक विकल्प है। आपको मानक कीबोर्ड पर वापस कर दिया जाएगा।
6 नल एबीसी. यह स्क्रीन के निचले बाएँ कोने में एक विकल्प है। आपको मानक कीबोर्ड पर वापस कर दिया जाएगा। - यदि आपने अपने संदेश में एक इमोटिकॉन डाला है, तो अपना संदेश इमोटिकॉन के साथ भेजने के लिए भेजें बटन पर क्लिक करें।
टिप्स
- इमोजी शब्द एकवचन और बहुवचन दोनों में प्रयोग किया जाता है। कुछ स्रोत क्रमशः एकवचन और बहुवचन में इमोजी का वर्णन करने के लिए "स्माइली" और "इमोटिकॉन्स" शब्दों का उपयोग करते हैं।