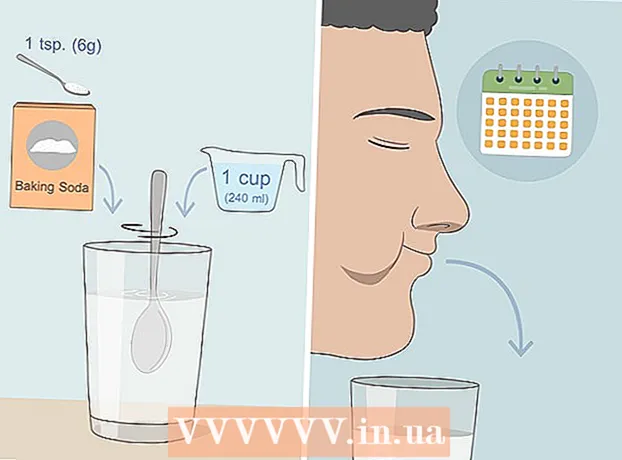लेखक:
John Stephens
निर्माण की तारीख:
27 जनवरी 2021
डेट अपडेट करें:
1 जुलाई 2024

विषय
फ़ोटोशॉप में आप सीख सकते हैं सबसे उपयोगी कौशल में से एक छवि की पृष्ठभूमि (पृष्ठभूमि) को हटा रहा है। यह आपको सम्मिश्रण पृष्ठभूमि के बारे में चिंता किए बिना या बदसूरत सफेद पैच से निपटने के बिना किसी भी छवि में अपने विषय को पेस्ट करने की अनुमति देता है। पृष्ठभूमि की जटिलता के आधार पर, एक छवि की पृष्ठभूमि को हटाने के कई तरीके हैं।
कदम
विधि 2 का 1: एक साधारण फ़ॉन्ट हटाएं
फ़ोटोशॉप तत्वों में छवि खोलें। यह विधि सबसे अच्छा काम करती है जब पृष्ठभूमि एक ठोस, या लगभग समान, छवि होती है।

परत विंडो पर नेविगेट करें। यह विंडो आमतौर पर स्क्रीन के दाईं ओर स्थित होती है। अधिकांश अनएडिटेड इमेज में केवल एक ही लेयर होती है, जिसे "बैकग्राउंड" या "बैकग्राउंड" कहा जाता है। इस लेयर पर राइट क्लिक करें और "Layer From Background ..." चुनें।- न्यू लेयर विंडो खुलेगी। डिफ़ॉल्ट विकल्पों को न बदलें, बस ठीक पर क्लिक करें। "पृष्ठभूमि" "परत 0" बन जाएगी। तो आपने छवि को अनलॉक कर दिया है और संपादन शुरू कर सकता है।

इरेज़र टूल पैनल से मैजिक इरेज़र टूल का चयन करें। इरेज़र आइकन पर क्लिक करें और दबाए रखें। ऑन-स्क्रीन मेनू से मैजिक इरेज़र टूल का चयन करें।
मैजिक इरेज़र सेटिंग्स को समायोजित करें। मैजिक इरेज़र चुनने के बाद, आप शीर्ष मेनू बार में सेटिंग्स देखेंगे। कृपया निम्नानुसार समायोजित करें:- 20-30 के बीच सहिष्णुता निर्धारित करें। एक छोटी सहिष्णुता सेटिंग के साथ, जब आप इरेज़र टूल का उपयोग करते हैं, तो मूल छवि के कुछ हिस्सों को बनाए रखा जाएगा। अपनी परियोजना के लिए सही स्तर खोजने के लिए सहनशीलता की सीमा को समायोजित करें।
- एंटी-एलियास बॉक्स को चेक करें।
- Contiguous बॉक्स को चेक करें।
- अपारदर्शिता को 100% पर सेट करें।

वॉलपेपर पर क्लिक करें। मैजिक इरेज़र आपके द्वारा क्लिक किए गए सभी रंगों को मिटा देगा और पृष्ठभूमि को पारदर्शी बना देगा। सहिष्णुता स्तर हटाए गए संबद्ध रंगों की मात्रा को भी प्रभावित करेगा (कम आयाम वाले रंगों के साथ पृष्ठभूमि के लिए)।
कुछ मामूली समायोजन करें। एक ठोस पृष्ठभूमि के लिए, फ़ॉन्ट केवल एक क्लिक में पूरी तरह से मिटा दिया जाता है। आपको छवि पर ज़ूम करने और इरेज़र टूल का उपयोग करके कुछ मामूली समायोजन करने की आवश्यकता हो सकती है।
अपने दर्शकों को चुनें। एक बार जब आप पृष्ठभूमि को हटाने से संतुष्ट हो जाते हैं, तो आप ऑब्जेक्ट के चारों ओर किसी न किसी रूपरेखा को खींचने के लिए लास्सो (चयन उपकरण का चयन) का उपयोग कर सकते हैं। "न्यू लेयर वाया कट" (न्यू लेयर वाया कट) बनाने के लिए Ctrl + Shift + J दबाएं, यह आपकी वस्तु को पुरानी पृष्ठभूमि पर एक अलग परत में रखेगा। इस बिंदु पर, आप पृष्ठभूमि परत (परत 0) को हटा सकते हैं।
एक तस्वीर सहेजें। आपके पास पहले से ही एक पारदर्शी पृष्ठभूमि के साथ एक विषय छवि है जिसे किसी भी अन्य स्टॉक छवि को ओवरले करने के लिए उपयोग किया जा सकता है। विज्ञापन
विधि 2 का 2: एक जटिल फ़ॉन्ट हटाएं
वह छवि खोलें जिसे आप संपादित करना चाहते हैं। यह विधि आपको फोटो के विषय को खोए बिना अधिक जटिल पृष्ठभूमि को हटाने में मदद करेगी।
पृष्ठभूमि इरेज़र टूल का चयन करें। इरेज़र मेनू दिखाई देने तक इरेज़र आइकन पर क्लिक करें और दबाए रखें। पृष्ठभूमि इरेज़र टूल का चयन करें।
ब्रश विकल्पों का सेट। विंडो के शीर्ष पर टूलबार में, ब्रश के बगल में स्थित तीर आइकन पर क्लिक करें। कठोरता को 100% पर सेट करें ताकि ब्रश के किनारों को ब्रश के केंद्र के समान डिग्री मिटा दें। मौजूदा छवि को फिट करने के लिए व्यास के आकार को समायोजित करें। आप बड़े और स्पष्ट मिटाने वाले स्ट्रोक बनाएंगे।
सीमा तक निर्धारित करें। जब आप इसे क्लिक करते हैं तो यह आपके द्वारा चुने गए रंग को हटा देता है। यह आपको केवल फ़ॉन्ट को मिटाने में मदद करेगा, विषय के आंतरिक रंगों के नुकसान को सीमित करेगा।
- यदि आपके पास ऐसे पिक्सेल हैं जहां पृष्ठभूमि विषय के अंदर है (जैसे कि एक देखने के माध्यम से बाल), तो अलग-थलग स्थानों के भीतर पृष्ठभूमि को हटाने के लिए डिस्क सन्निहित विकल्प का उपयोग करें। ।
सहिष्णुता पैरामीटर सेट करें। एक छोटी सहिष्णुता बहुत हद तक नमूने के रंग के समान क्षेत्रों को मिटा देती है। यदि सहनशीलता बड़ी है, तो मिटाए गए रंगों की सीमा व्यापक होगी। आपको 20-30 के बीच सहिष्णुता निर्धारित करनी चाहिए।
विषय के किनारे पर कर्सर ले जाएँ। आपको बीच में कई क्रॉस के साथ एक सर्कल देखना चाहिए। क्रॉसहेयर "हॉट स्पॉट" का प्रतिनिधित्व करते हैं, जो ब्रश के अंदर दिखाई देने वाले किसी भी रंग को मिटा देते हैं। "हॉट स्पॉट" अग्रभूमि विषय के किनारों पर रंग निष्कर्षण भी करते हैं, इसलिए यदि क्लोज़-अप विषय बाद में किसी अन्य छवि से चिपके हुए है तो रंग बैंड दिखाई नहीं देगा।
हटाने के लिए शुरू करने के लिए क्लिक करें और खींचें। सर्कल बिना किसी प्रभाव के मिटाते हुए विषय पर अतिक्रमण कर सकता है, लेकिन सर्कल में क्रॉस को ऑब्जेक्ट को छूने न दें, अन्यथा रंग मिट जाएंगे।
प्रगति की जाँच करें। हर बार जब आप क्लिक और ड्रैग करते हैं, तो आपको उस क्षेत्र में एक चेकरबोर्ड छवि दिखाई देगी जिसे आपने हटा दिया था। चेकरबोर्ड प्लॉट पारदर्शी रंगों का प्रतिनिधित्व करते हैं।
वस्तु के चारों ओर मिटाते रहें। कुछ स्थितियों के लिए, आपको यह सुनिश्चित करने के लिए ब्रश के आकार को कम करने की आवश्यकता हो सकती है कि आप गलती से विषय का हिस्सा नहीं मिटाते हैं। उदाहरण के लिए, इस छवि में आपको ब्रश टिप का आकार बदलने की आवश्यकता होती है जब आप पंखुड़ियों के बीच की स्थिति को मिटाना चाहते हैं।
विषय की रूपरेखा को ठीक से मिटाने पर ध्यान दें। जब तक विषय को ठीक से रेखांकित किया जाता है, तब तक आप बाकी पृष्ठभूमि को मिटाने के लिए मानक ब्रश के साथ व्यापक स्ट्रोक कर सकते हैं।
सीमा धुंधली। यदि आप चाहते हैं कि आपके विषय के किनारे नरम रहें, तो स्मूद टूल का उपयोग करें ताकि यह आपके द्वारा उपयोग की जाने वाली पृष्ठभूमि के साथ मिश्रित हो जाए। कम तीव्रता सेटिंग (लगभग 20%) सेट करें और माउस को विषय के किनारे पर खींचें। इससे उबड़-खाबड़ लाइनों को नरम करने में मदद मिलेगी। विज्ञापन
सलाह
- जादू की छड़ी उपकरण सबसे अच्छा काम करता है जब पृष्ठभूमि एकल रंग की होती है और छवि के आसपास कोई समान सीमा नहीं होती है
चेतावनी
- जादू की छड़ी उपकरण में छवि का हिस्सा मिटाने की क्षमता होती है यदि पृष्ठभूमि विषय के समान हो
- यदि आप फ़ाइल को JPEG प्रारूप में सहेजते हैं, तो सभी ऑपरेशन रद्द कर दिए जाएंगे
जिसकी आपको जरूरत है
- फोटोशॉप एलिमेंट्स सॉफ्टवेयर