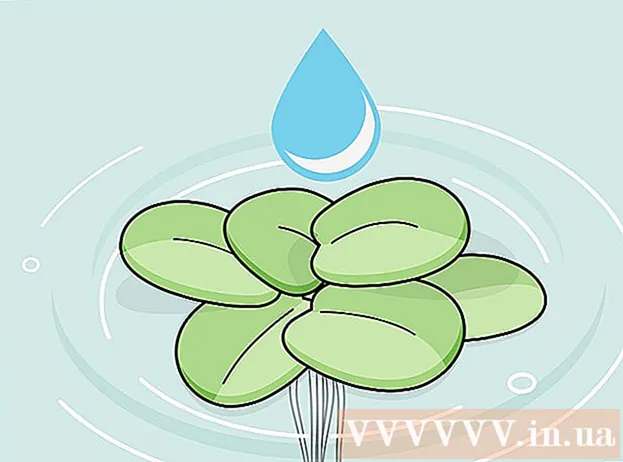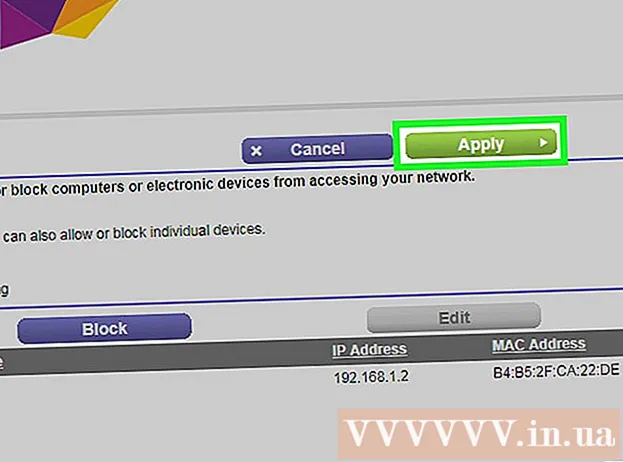लेखक:
Lewis Jackson
निर्माण की तारीख:
7 मई 2021
डेट अपडेट करें:
1 जुलाई 2024

विषय
एक आईक्लाउड खाता हमें कनेक्टेड और सिंक किए गए Apple उपकरणों को बनाए रखने की अनुमति देता है, लेकिन आप विंडोज कंप्यूटर से भी iCloud सामग्री का उपयोग कर सकते हैं। विंडोज के लिए iCloud वेबसाइट या iCloud उपयोगिता का उपयोग करके, आप किसी भी कंप्यूटर से iCloud फ़ोटो और अन्य iCloud डेटा पर फ़ोटो का उपयोग कर सकते हैं।
कदम
2 की विधि 1: iCloud वेबसाइट का उपयोग करें
में प्रवेश करें । आपकी Apple ID के साथ। आप iCloud वेबसाइट का उपयोग करके किसी भी कंप्यूटर से iCloud फोटो लाइब्रेरी का उपयोग कर सकते हैं। सुनिश्चित करें कि आप उसी Apple आईडी खाते से साइन इन करते हैं जिसका आप iCloud फोटो लाइब्रेरी में उपयोग करते हैं।

"फोटो" विकल्प पर क्लिक करें। iCloud फोटो लाइब्रेरी को लोड किया जाएगा। पहली बार, आपको थोड़ी देर इंतजार करना पड़ सकता है।
ICloud फोटो लाइब्रेरी पर फ़ोटो ब्राउज़ करें। एक बार फ़ोटो डाउनलोड होने के बाद, आप सभी आईक्लाउड-सक्षम उपकरणों से फ़ोटो पा सकेंगे। एक तस्वीर जिसे आपने अभी-अभी अपने डिवाइस पर लिया है, जब तक कि डिवाइस इसे अपलोड नहीं करती है, तब तक दिखाई नहीं दे सकती है, जिसमें आमतौर पर कुछ मिनट लगते हैं।
- क्षण टैब आपकी नवीनतम फ़ोटो दिखाता है, जो दिनांक के अनुसार क्रमबद्ध है।
- एल्बम टैब आपको फ़ोटो के विभिन्न सेट देखने की अनुमति देता है।

इसे पूर्ण आकार में देखने के लिए किसी चित्र पर क्लिक करें। ब्राउज़र फ़ोटो को खोल देगा और आप छवि को वास्तविक आकार में देख सकते हैं।- एल्बम में पिछली या अगली फोटो को हटाने के लिए "<" और ">" बटन पर क्लिक करें।

कचरा बटन पर क्लिक करके तस्वीरें हटाएं। फोटो खुलने के बाद विकल्प ऊपरी दाएं कोने में है। एक बार जब आप फोटो को हटा देते हैं, तो इसे सभी सिंक किए गए उपकरणों से भी हटा दिया जाता है।
एकाधिक फ़ोटो का चयन करने के लिए "फ़ोटो चुनें" बटन पर क्लिक करें। जब आप एल्बम देखते हैं तो यह बटन ऊपरी बाएँ कोने में होता है। "फोटो का चयन करें" पर क्लिक करने के बाद, आप उस प्रत्येक फोटो पर क्लिक करें जिसका आप चयन करना चाहते हैं। यह आपको एक ही समय में कई फ़ोटो डाउनलोड करने या हटाने की अनुमति देगा।
चयनित फोटो डाउनलोड करने के लिए "डाउनलोड" पर क्लिक करें। छवि आपके ब्राउज़र के डिफ़ॉल्ट डाउनलोड निर्देशिका में डाउनलोड हो जाएगी, आमतौर पर "डाउनलोड।"
चयनित फ़ोटो को हटाने के लिए "हटाएं" बटन पर क्लिक करें। आपके द्वारा चुनी गई तस्वीर को सभी सिंक किए गए उपकरणों से हटा दिया जाएगा।
चयनित फ़ोटो को एल्बम में जोड़ने के लिए "Add To" बटन पर क्लिक करें। आप किसी भी मौजूदा एल्बम से चुन सकते हैं, या पॉप-अप मेनू में एक नया बना सकते हैं।विज्ञापन
2 की विधि 2: विंडोज पर आईक्लाउड का उपयोग करें
विंडोज के लिए iCloud सेटअप प्रोग्राम डाउनलोड करें। विंडोज कंप्यूटर के लिए आईक्लाउड स्थापित करके, आपकी आईक्लाउड तस्वीरें आपके कंप्यूटर पर एक अलग फ़ोल्डर में सिंक की जाती हैं। इससे आप इन चित्रों को अपने कंप्यूटर की किसी भी फाइल की तरह आसानी से एक्सेस कर पाएंगे।
- आप पर इंस्टालेशन प्रोग्राम डाउनलोड कर सकते हैं
स्थापना प्रोग्राम को चलाएं और प्रमाण पत्र स्वीकार करें। आपके द्वारा प्रमाणपत्र पढ़ने और स्वीकार करने के बाद, Windows के लिए iCloud इंस्टॉल होना शुरू हो जाएगा।
- इंस्टॉलर आपके ब्राउज़र के डिफ़ॉल्ट डाउनलोड फ़ोल्डर में स्थित होगा, आमतौर पर "डाउनलोड।"
स्थापित करने के लिए विंडोज के लिए iCloud की प्रतीक्षा करें। यह प्रक्रिया आमतौर पर काफी जल्दी होती है।
विंडोज के लिए iCloud चलाएं और अपने Apple ID में साइन इन करें। आपको कार्यक्रम चलाने के लिए पहली बार लॉग इन करने के लिए कहा जाएगा।
- आप कुंजी दबाकर विंडोज के लिए आईक्लाउड जल्दी से लॉन्च कर सकते हैं ⊞ जीत और "iCloud" दर्ज करें।
बॉक्स "फोटो" की जाँच करें। iCloud फोटो के लिए एक अलग फ़ोल्डर बनाकर आपके विंडोज कंप्यूटर के साथ आपके iCloud फोटो लाइब्रेरी को सिंक करेगा। आप विंडोज एक्सप्लोरर के साथ आईकौड पर आसानी से इमेज एक्सेस कर सकते हैं।
- आप अन्य iCloud सामग्री के लिए बक्से की जांच कर सकते हैं जिन्हें आप अपने विंडोज कंप्यूटर के साथ सिंक करना चाहते हैं।
अपने परिवर्तनों को सहेजने के लिए लागू करें पर क्लिक करें। iCloud आपके कंप्यूटर पर एक iCloud फोटो फ़ोल्डर बनाएगा और वहां iCloud फोटो लाइब्रेरी डाउनलोड करना शुरू करेगा। इस प्रक्रिया में आमतौर पर एक लंबा समय लगता है यदि आपके पुस्तकालय में बहुत अधिक डेटा है।
"ICloud फ़ोटो" फ़ोल्डर ढूंढें। आप विंडोज एक्सप्लोरर (शॉर्टकट कुंजी संयोजन) के साथ आईक्लाउड फोटोज फोल्डर को जल्दी से एक्सेस कर सकते हैं ⊞ जीत+इ)। साइडबार के पसंदीदा अनुभाग में, या "कंप्यूटर" / "इस पीसी" विंडो में "आईक्लाउड फोटोज" देखें।
अन्य उपकरणों पर देखने के लिए iCloud फोटो लाइब्रेरी में फ़ोटो जोड़ें। आपके विंडोज कंप्यूटर पर iCloud Photos फोल्डर में आपके द्वारा जोड़े गए किसी भी फोटो को iCloud फोटो लाइब्रेरी पर अपलोड किया जाएगा और सभी iCloud कनेक्टेड डिवाइस से एक्सेस किया जा सकता है। छवि को किसी अन्य डिवाइस पर दिखाई देने में कुछ मिनट लगेंगे।
अन्य उपकरणों पर हटाने के लिए iCloud फ़ोटो फ़ोल्डर में फ़ोटो हटाएं। "ICloud Photos" फ़ोल्डर में हटाए गए किसी भी फ़ोटो को अन्य उपकरणों पर iCloud फोटो लाइब्रेरी से स्थायी रूप से हटा दिया जाएगा। विज्ञापन