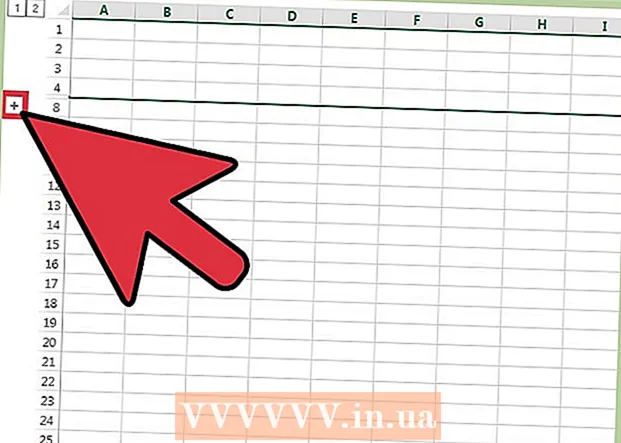लेखक:
Lewis Jackson
निर्माण की तारीख:
13 मई 2021
डेट अपडेट करें:
1 जुलाई 2024

विषय
Google फ़ोटो पर चेहरे लेबल करने के लिए, आपको खोज बॉक्स पर क्लिक करने या टैप करने और एक चेहरे का चयन करने की आवश्यकता है। फिर, एक नाम दर्ज करें ताकि आप Google फ़ोटो पर उस व्यक्ति की फ़ोटो आसानी से पा सकें। आप लेबल का नाम भी बदल सकते हैं, किसी टैग से चित्र हटा सकते हैं, और किसी भी समय एक ही टैग में समान चेहरों को समूह बना सकते हैं। खोज परिणामों से कुछ चेहरों को छिपाने की सुविधा भी है। आइए जानें कि Google फ़ोटो पर खोज परिणामों को बेहतर बनाने के लिए Google के फेस ग्रुपिंग सुविधा का उपयोग कैसे करें।
कदम
5 की विधि 1: मोबाइल एप पर फेस टैगिंग
Google फ़ोटो आइकन टैप करें। Google फ़ोटो ऐप खोलते ही फ़ोटो की एक सूची दिखाई देगी।

सुनिश्चित करें कि फेस ग्रुपिंग चालू है। अन्यथा, आप चेहरे से समूह नहीं बना पाएंगे।- ☰ मेनू दबाएं और "सेटिंग" चुनें।
- सुनिश्चित करें कि "फेस ग्रुपिंग" स्विच ऑन पर सेट है। आप इस सुविधा को किसी भी समय अक्षम कर सकते हैं।
- फ़ोटो स्क्रीन पर लौटने के लिए तीर पर क्लिक करें।

सर्च बॉक्स पर क्लिक करें। छोटे मेनू फ़ोटो सहित विकल्पों की एक पंक्ति के साथ खोज मेनू का विस्तार होगा।- यदि कोई चेहरा प्रदर्शित नहीं होता है, तो यह सुविधा आपके देश में उपलब्ध नहीं है।
सभी चेहरे देखने के लिए तीर को दाईं ओर क्लिक करें। आपको फोटो में Google द्वारा मान्यता प्राप्त सभी चेहरे दिखाई देंगे।
- चिंता न करें यदि आप इस सूची में एक ही व्यक्ति की दो तस्वीरें देखते हैं, तो हम इसे बाद में देखेंगे।

इसे लेबल करने के लिए एक चेहरा टैप करें। शीर्ष पर व्यक्ति के चेहरे के साथ एक नई स्क्रीन दिखाई देगी, नीचे शब्द "यह कौन है?" (यह कौन है?)।
पर क्लिक करें “यह कौन है?"एक टेक्स्ट बॉक्स" नया नाम "बॉक्स के साथ-साथ चुनने के लिए संपर्कों के साथ दिखाई देगा।
एक नाम दर्ज करें या चुनें। क्योंकि लेबल का उद्देश्य छवि खोज में सहायता करना है, कोई भी आपके अलावा नाम नहीं देखेगा।
कीबोर्ड पर चेक मार्क या "रिटर्न" बटन पर क्लिक करें। आपके द्वारा चुना गया नाम चेहरे के लिए एक लेबल के रूप में उपयोग किया जाएगा।
सर्च बॉक्स पर क्लिक करें। यदि इस व्यक्ति के कई चेहरे चिन्ह हैं, तो आप उन्हें एक ही लेबल लगाकर योग कर सकते हैं। चेहरे के चिह्न दिखाई देते रहेंगे।
व्यक्ति के साथ एक और फोटो क्लिक करें। "यह कौन है?" स्क्रीन के ऊपरी बाएं कोने में फिर से दिखाई देगा।
आपके द्वारा पहले चयनित लेबल दर्ज करें। खोज परिणामों में व्यक्ति का लेबल और चेहरा आइकन दिखाई देगा।
खोज परिणामों में लेबल पर क्लिक करें। एक डायलॉग बॉक्स "क्या ये वही व्यक्ति हैं?" (एक ही व्यक्ति या अन्य व्यक्ति)। इस व्यक्ति के सभी चेहरे सवाल के ठीक नीचे दिखाई देंगे।
"हां" (एक ही व्यक्ति) पर क्लिक करें। इसलिए सभी चेहरों को एक ही टैग किया जाएगा, और जब आप इस टैग को खोजेंगे, तो परिणामों में सभी चेहरे के आइकन से जुड़ी Google छवि दिखाई देगी।
- आपको एक ही व्यक्ति के साथ एक से अधिक बार इस प्रक्रिया को दोहराने की आवश्यकता हो सकती है।
विधि 2 की 5: वेबसाइट पर चेहरे को लेबल करें
पहुंच http://photos.google.com. आप समान चेहरों को लेबल करने और उनके नाम से फ़ोटो खोजने के लिए Google के फेस ग्रुपिंग फीचर का उपयोग कर सकते हैं। यदि आप Google फ़ोटो पर साइन इन नहीं हैं, तो आगे बढ़ें।
सुनिश्चित करें कि फेस ग्रुपिंग चालू है। समान चेहरों को लेबल और कंपोज़ करने से पहले, फेस ग्रुपिंग को अपने क्षेत्र में चालू और उपलब्ध होना चाहिए।
- स्क्रीन के बाईं ओर "..." मेनू पर क्लिक करें।
- "सेटिंग्स" पर क्लिक करें।
- सुनिश्चित करें कि "समूह समान चेहरे" स्विच चालू है। यदि आपको यह विकल्प दिखाई नहीं देता है, तो आपके देश में फेस ग्रुपिंग उपलब्ध नहीं है।
- फोटो गैलरी पर लौटने के लिए ब्राउज़र के बैक बटन पर क्लिक करें।
सर्च बॉक्स पर क्लिक करें। विस्तारित खोज मेनू के शीर्ष के पास चेहरे के आइकन की एक सूची दिखाई देगी। यदि आपको वह चेहरा नहीं मिल रहा है जिसे आप लेबल करना चाहते हैं, तो अधिक देखने के लिए दाईं ओर स्थित तीर पर क्लिक करें।

इसे टैग करने के लिए फेस फोटो पर क्लिक करें। चिंता मत करो अगर आप एक ही व्यक्ति को कई चेहरे शॉट्स में देखते हैं। आप उन्हें बाद में समूहित करेंगे।
"कौन है?" पर क्लिक करें।"स्क्रीन के ऊपरी बाएँ कोने में। विस्तारित सूची में नाम दर्ज करने या चयन करने का विकल्प दिखाई देता है।

एक नाम दर्ज करें या चुनें। कोई भी इस नाम को नहीं देख सकता है लेकिन आप संपर्क सूची से पूरा नाम चुनने के लिए आश्वस्त हो सकते हैं।
"पूरा" पर क्लिक करें। अब से प्रत्येक बार जब आप खोज फ़ील्ड में इस नाम को दर्ज करते हैं, तो परिणामों में उस व्यक्ति की तस्वीर दिखाई देगी।

सर्च बॉक्स पर क्लिक करें। यदि आपके पास एक ही व्यक्ति का एक से अधिक चेहरा आइकन है, तो उन्हें उसी व्यक्ति को टैग करके समूहित करें। चेहरे के चिह्न दिखाई देते रहेंगे।
व्यक्ति के चेहरे के साथ एक और फोटो क्लिक करें। बॉक्स "कौन है?" स्क्रीन के ऊपरी बाएं कोने में फिर से दिखाई देगा।
आपके द्वारा पहले चयनित लेबल दर्ज करें। खोज परिणामों में व्यक्ति का लेबल और चेहरा आइकन दिखाई देगा।
खोज परिणामों में लेबल पर क्लिक करें। एक संवाद बॉक्स "क्या ये वही व्यक्ति हैं?" प्रश्न के साथ पॉप अप होगा। इस व्यक्ति के सभी चेहरे सवाल के ठीक नीचे दिखाई देंगे।
"हाँ" पर क्लिक करें। तो सभी चेहरों को एक ही टैग किया जाएगा, और जब आप इस टैग को खोजेंगे, तो सभी फेस आइकन से जुड़ी Google छवि परिणामों में दिखाई देगी।
- आपको एक ही व्यक्ति के साथ एक से अधिक बार इस प्रक्रिया को दोहराने की आवश्यकता हो सकती है।
विधि 3 की 5: लेबल से चित्र निकालें
अपने डिवाइस पर Google फ़ोटो खोलें। अपने मोबाइल डिवाइस पर Google फ़ोटो खोलने या वेब ब्राउज़र में http://photos.google.com पर जाएं।
खोज फ़ील्ड में लेबल दर्ज करें। खोज परिणामों के शीर्ष पर लेबल दिखाई देगा।
खोज परिणामों में शब्द टैग का चयन करें। वह पृष्ठ जिसमें फेस टैग (यहां तक कि असंबंधित) से जुड़े सभी चित्र दिखाई देंगे।
पृष्ठ के ऊपरी दाएं कोने में in मेनू पर क्लिक करें। एक छोटा मेनू दिखाई देगा।
"परिणाम निकालें" चुनें। प्रत्येक छवि के ऊपरी बाएं कोने में एक चक्र दिखाई देगा, ताकि आप चाहें तो एक साथ कई फ़ोटो का चयन कर सकें।
डिलीट करने के लिए फोटो का चयन करने के लिए सर्कल पर क्लिक करें या टैप करें। आप एक ही समय में उन्हें चुनने के लिए कई फ़ोटो क्लिक या टैप कर सकते हैं।
"निकालें" पर क्लिक करें या क्लिक करें। यह लिंक पृष्ठ के ऊपरी-दाएँ कोने में है। आपके क्लिक करने के बाद, फोटो से फेस टैग हटा दिया जाएगा। विज्ञापन
5 की विधि 4: लेबल का नाम बदलें या हटाएं
Google फ़ोटो खोलें। अपने मोबाइल डिवाइस पर Google फ़ोटो खोलने या वेब ब्राउज़र में http://photos.google.com पर जाएं।
खोज फ़ील्ड में लेबल दर्ज करें। आप जिस लेबल को बदलना चाहते हैं, वह खोज परिणामों में सबसे ऊपर दिखाई देगा।
खोज परिणामों में शब्द टैग का चयन करें। वह पेज जिसमें फेस टैग से जुड़ी सभी तस्वीरें खुलती हैं।
पृष्ठ के ऊपरी दाएं कोने में in मेनू पर क्लिक करें। एक छोटा मेनू दिखाई देगा।
"नाम लेबल संपादित करें" चुनें। मौजूदा लेबल का नाम बदलने के लिए:
- वर्तमान लेबल नाम हटाएं।
- लेबल के लिए एक नया नाम दर्ज करें।
- अपने परिवर्तनों को सहेजने के लिए पीछे के तीर पर क्लिक करें।
"नाम लेबल हटाएं" चुनें। Google इस फ़ोटो को नहीं निकालेगा, इसके बजाय केवल लेबल हटाता है।
- अगली बार जब आप Google फ़ोटो में कोई कीवर्ड खोजते हैं, तो पहले से उस टैग से लिंक किया गया चेहरा अनलिस्टेड चेहरों की सूची में दिखाई देगा। आप किसी भी समय इस चेहरे पर एक नया टैग जोड़ सकते हैं।
विधि 5 की 5: खोज परिणामों से चेहरे छिपाएं
Google फ़ोटो खोलें। आप सभी तस्वीरों को छिपाने के लिए चुन सकते हैं जो एक निश्चित चेहरे से मेल खाते हैं, चाहे वे टैग किए गए हों या नहीं। इस विधि का उपयोग करें यदि कोई व्यक्ति ऐसी छवि में दिखाई देता है जिसे आप खोज परिणामों में नहीं देखना चाहते हैं।
खोज फ़ील्ड पर क्लिक करें। शीर्ष के पास चेहरों की सूची के साथ एक खोज मेनू दिखाई देगा।
सभी चेहरे देखने के लिए दाईं ओर तीर के निशान पर क्लिक करें या टैप करें। जब चेहरे दिखाई देते हैं, तो स्क्रीन के ऊपरी दाएं कोने में एक ⁝ आइकन भी दिखाई देगा।
। आइकन पर क्लिक करें और "लोग छिपाएँ और दिखाएँ" चुनें। वेबसाइट पर, यह लिंक "दिखाएँ और छुपाएँ लोग" के रूप में प्रदर्शित होगा।
उस चेहरे पर क्लिक करें जिसे आप छिपाना चाहते हैं। यह कोई भी हो सकता है जिसे आप अभी देखना नहीं चाहते हैं।
- कई लोगों को छिपाने के लिए, आप सूची में कई चेहरों पर क्लिक करते हैं या क्लिक करते हैं।
- आप इस पृष्ठ पर वापस जाकर और उनके चेहरे पर क्लिक करके किसी को अनहाइड कर पाएंगे।
स्क्रीन के ऊपरी दाएं कोने में "संपन्न" पर क्लिक करें। इसलिए जब आप एक फोटो खोजते हैं, तो इस व्यक्ति का चेहरा खोज परिणामों में दिखाई नहीं देगा। विज्ञापन
सलाह
- कुछ तस्वीरें वास्तविक कैप्चर किए गए स्थान के बारे में भी डेटा संग्रहीत करती हैं। आप वहां ली गई तस्वीरों को देखने के लिए Google फ़ोटो पर शहर का नाम खोजने का प्रयास कर सकते हैं।
- अपने Google फ़ोटो खाते के सभी वीडियो देखने के लिए, खोज बॉक्स में क्लिक करें और मेनू से "वीडियो" चुनें।