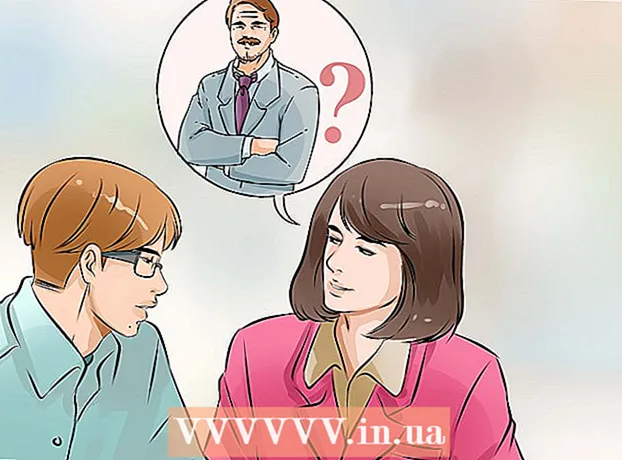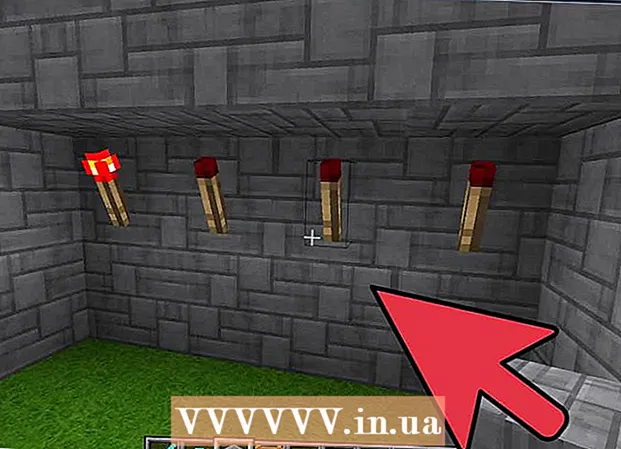लेखक:
Lewis Jackson
निर्माण की तारीख:
8 मई 2021
डेट अपडेट करें:
1 जुलाई 2024

विषय
यह wikiHow आपको सिखाता है कि विंडोज या मैक कंप्यूटर पर Microsoft Word का उपयोग करके एक ईवेंट बैनर (बैनर / बैनर) कैसे बनाया जाए। आप एक टेम्पलेट का उपयोग कर सकते हैं, या खरोंच से अपना खुद का बना सकते हैं।
कदम
Microsoft Word खोलें। यह एक गहरे नीले रंग का है जिसमें सफेद "W" आइकन है।

Word विंडो के शीर्ष पर खोज बार पर क्लिक करें।- मैक पर, आपको पहले क्लिक करने की आवश्यकता है फ़ाइल (फ़ाइल) ऊपरी बाएँ कोने में, फिर चयन करें खाके से नया ... (टेम्प्लेट से नया) ड्रॉप-डाउन मेनू में।
आयात बैनर खोज बार, फिर टैप करें ↵ दर्ज करें. बैनर टेम्प्लेट को Microsoft के नमूना डेटाबेस में खोजा जाएगा।

एक बैनर टेम्पलेट चुनें। उस टेम्पलेट पर क्लिक करें जिसे आप उसकी पूर्वावलोकन छवि के आधार पर उपयोग करना चाहते हैं। टेम्पलेट पेज खुल जाएगा।- एक बैनर डिज़ाइन चुनें जिसे आप घटना के लिए उपयुक्त के बजाय पसंद करते हैं, क्योंकि आप बाद में इस पर सामग्री को बदल सकते हैं।
क्लिक करें सृजन करना (सृजन करना)। यह विकल्प टेम्पलेट के पूर्वावलोकन के दाईं ओर है। Microsoft Word में टेम्पलेट खुलता है।

बैनर सामग्री संपादित करें। प्रत्येक पृष्ठ पर टेक्स्ट को उस बैनर सामग्री से बदलें, जिसे आप चाहते हैं।- आप क्लिक करके रंग और फोंट भी बदल सकते हैं घर, संपादित करने के लिए पाठ का चयन करें, और फिर टूलबार के "फ़ॉन्ट" अनुभाग में इच्छित विकल्प का चयन करें।
बैनर का फ़ॉन्ट बदलें। टूलबार के "फ़ॉन्ट" अनुभाग में आपको बैनर पर निम्नलिखित पहलुओं को पाठ में बदलने की आवश्यकता है:
- आकार (आकार) - इस अनुभाग में संख्या पर क्लिक करें, फिर शब्द संख्या दर्ज करें 300 ऊपर आकर दबाओ ↵ दर्ज करें.
- फ़ॉन्ट फ़ॉन्ट नाम बॉक्स पर क्लिक करें (उदाहरण के लिए: Calibri), फिर उस फ़ॉन्ट को चुनें जिसे आप पसंद करते हैं।
- रंग (रंग) - नीचे रंग बार के साथ "ए" बटन के दाईं ओर नीचे तीर पर क्लिक करें, फिर वह रंग चुनें जिसे आप उपयोग करना चाहते हैं।

इनके द्वारा पृष्ठभूमि चित्र अपलोड करें:- कार्ड पर क्लिक करें थियेट ke (डिज़ाइन)।
- क्लिक करें वाटर-मार्क (धुंधली तस्वीरें)
- क्लिक करें कस्टम वॉटरमार्क ... (कस्टम वॉटरमार्क)
- "पिक्चर वॉटरमार्क" चेक करें फिर क्लिक करें चित्र का चयन करें ... (फोटो चुनो)
- एक तस्वीर चुनें (विंडोज पर, आपको पहले इसे क्लिक करने की आवश्यकता है मेरे कंप्यूटर पर)
- "स्केल" ड्रॉप-डाउन बॉक्स पर क्लिक करें और एक स्केल चुनें।
- क्लिक करें ठीक
द्वारा बैनर सहेजें:
- विंडोज पर क्लिक करें फ़ाइल, चुनें के रूप रक्षित करें (इस प्रकार सहेजें), डबल-क्लिक करें यह पी.सी., खिड़की के बाईं ओर एक स्थान बचाने का चयन करें, "फ़ाइल नाम" पाठ बॉक्स में बैनर फ़ाइल के लिए एक नाम दर्ज करें और क्लिक करें सहेजें (सहेजें)।
- मैक पर क्लिक करें फ़ाइल, चुनें के रूप रक्षित करें ..., "इस रूप में सहेजें" फ़ील्ड में बैनर के लिए एक नाम दर्ज करें, "जहां" बॉक्स पर क्लिक करें और फ़ाइल को सहेजने के लिए एक फ़ोल्डर चुनें, फिर क्लिक करें सहेजें.
सलाह
- किसी विशेष शब्द या शब्दों के समूह पर ध्यान आकर्षित करने के लिए आप कई फोंट अलग-अलग कर सकते हैं।
- यदि आप स्क्रैच से एक बैनर बनाते हैं, तो एक प्रमुख पृष्ठभूमि का उपयोग करें क्योंकि वॉटरमार्क सुविधा छवि में डूब जाएगी।
चेतावनी
- कभी-कभी कुछ प्रिंटर बैनर के एक तरफ के पाठ को काट देते हैं। इसे ठीक करने के लिए, प्रिंट सेटिंग्स का चयन करते समय मार्जिन बढ़ाएं।