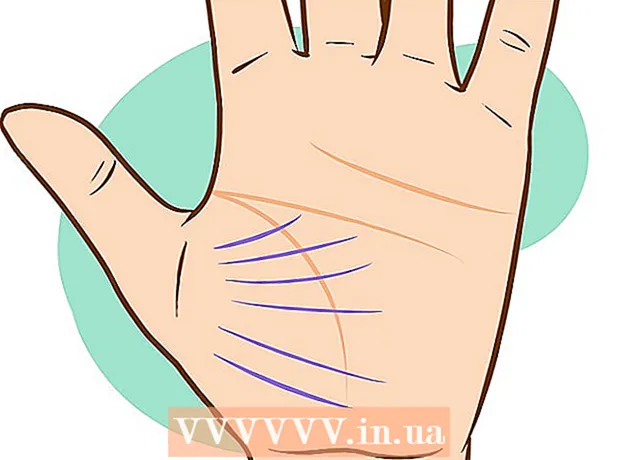लेखक:
Peter Berry
निर्माण की तारीख:
19 जुलाई 2021
डेट अपडेट करें:
1 जुलाई 2024

विषय
एक धीमा नेटवर्क कनेक्शन समय बर्बाद करता है, ऑनलाइन वीडियो को एक खराब चित्र प्रस्तुति में बदल देता है और गुस्से में एक खिड़की से कंप्यूटर को बाहर फेंकने का जोखिम रखता है। धीमे इंटरनेट कनेक्शन को गति देने के लिए, अपने वेब ब्राउज़र, मॉडेम / राउटर, इंटरनेट सेवा योजना और सामान्य कंप्यूटर को अनुकूलित करने के लिए समय निकालने की सिफारिश की जाती है। इन व्यक्तिगत तत्वों में से प्रत्येक को व्यवस्थित और तेज करके, आप नाटकीय रूप से समग्र कनेक्शन की गति में सुधार कर सकते हैं और कुछ खतरों के खिलाफ अपने कंप्यूटर, और अपनी पवित्रता की रक्षा कर सकते हैं।
कदम
विधि 1 की 4: ब्राउज़र अनुकूलन
दूसरे ब्राउज़र पर स्विच करें। कुछ लोग Internet Explorer का उपयोग करते हैं। जबकि एक बुरा ब्राउज़र नहीं है, यह बहुत सारे संसाधन लेता है। वेब पेज अधिक विकसित होने के कारण, उन्हें लोड करने के लिए और क्या है, इसलिए प्रसंस्करण की मात्रा की आवश्यकता होती है, जिसका अर्थ है कि अक्सर एक ब्राउज़र का उपयोग करना बेहतर होता है जो कस्टम समायोजन के लिए विज्ञापनों को काटने की अनुमति देता है। और अनावश्यक भागों।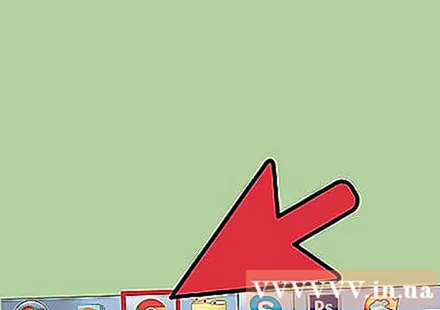
- फ़ायरफ़ॉक्स में कई एक्सटेंशन हैं जो तत्वों को ब्लॉक करते हैं जैसे कि जावास्क्रिप्ट, विज्ञापन, फ्लैश, और अधिक जब तक आप उन्हें सक्षम नहीं करते। महत्वपूर्ण बैकएंड में से एक एडब्लॉक प्लस है, जो आपके वेब सर्फिंग अनुभव के विज्ञापनों को लगभग पूरी तरह से हटा देता है और आपकी लोडिंग गति को बहुत बढ़ा देता है। आप Fasterfox Lite को आज़माना भी चाह सकते हैं। यह ऐड-ऑन फ़ायरफ़ॉक्स के लिए कई उन्नत गति विकल्प प्रदान करता है।
- हालाँकि बाद में रिलीज़ किया गया, Google Chrome बहुत कम मेमोरी का उपयोग करता है और इसका उपयोग बहुत सारी जावास्क्रिप्ट और फ्लैश वाली वेबसाइटों के लिए भी किया जा सकता है। तुम भी FastestChrome बैकएंड का उपयोग करने की कोशिश करना चाहते हो सकता है।
- ओपेरा में संपीड़न तकनीक (ओपेरा टर्बो) है जिसे विशेष रूप से धीमी नेटवर्क कनेक्शन के लिए डिज़ाइन किया गया है। यह कई मामलों में बहुत प्रभावी दिखाया गया है।
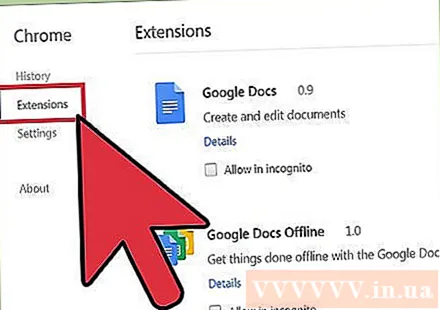
अवांछित ऐड-ऑन, एक्सटेंशन और प्लगइन्स निकालें। हालांकि कई प्लगइन्स और ऐड-ऑन आपको वेब को अधिक कुशलता से सर्फ करने में मदद कर सकते हैं, अन्य लोगों को पेज लोड करना मुश्किल हो जाता है (मुख्य लक्ष्य यहां वे हिस्से हैं जो इंटरफ़ेस के रूप में महत्वपूर्ण नहीं हैं) थीम, खाल) और छोटे विजेट जो आप लंबे समय से ऊब चुके हैं)। बेहतर ब्राउज़िंग और लोडिंग गति प्राप्त करने के लिए इन सभी अनावश्यक प्लगइन्स और ऐड-ऑन को अक्षम करने का प्रयास करें।- फ़ायरफ़ॉक्स ऐड-ऑन को अक्षम करने के लिए, टूल> ऐड-ऑन पर जाएं और अवांछित प्लग-इन और ऐड-ऑन दोनों को अक्षम करें। प्रभावी होने के लिए फ़ायरफ़ॉक्स पुनः आरंभ करें।
- Google Chrome ऐड-ऑन को अक्षम करने के लिए, अनुकूलित करें> उपकरण> एक्सटेंशन पर जाएं और अवांछित प्लगइन्स बंद करें। प्रभावी होने के लिए Chrome को पुनः प्रारंभ करें।
- Internet Explorer ऐड-ऑन को अक्षम करने के लिए, टूल> ऐड-ऑन प्रबंधित करें और अवांछित प्रोग्राम को अक्षम करें। परिवर्तन प्रभावी होने के लिए पुनः प्रारंभ करें।
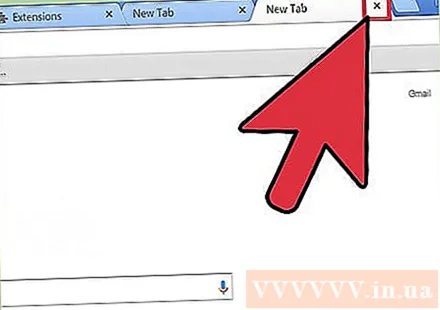
अप्रयुक्त ब्राउज़र टैब बंद करें। यहां तक कि अगर आप उन्हें नहीं देखते हैं, तो कई पृष्ठ स्वचालित रूप से आपको अद्यतित रखने के लिए हर कुछ मिनटों या सेकंडों को स्वचालित रूप से ताज़ा कर देंगे (अखबार के पृष्ठ, फेसबुक और ट्विटर इसके उत्कृष्ट उदाहरण हैं)। उपयोग में नहीं होने पर इसे बंद कर दें ताकि वे आपके सभी बैंडविड्थ को न लें।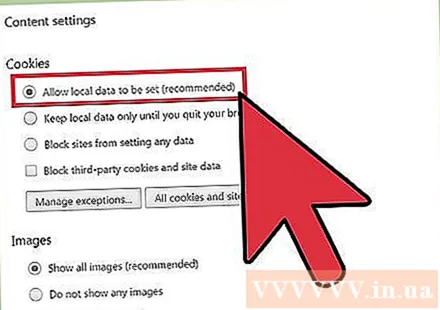
(कुछ) कुकीज़ और कैश (कैश) के उपयोग की अनुमति देता है। इसका अर्थ है कि आपके ब्राउज़िंग इतिहास या व्यक्तिगत जानकारी के एक हिस्से को ट्रैक और / या संग्रहीत किया जाएगा। हालांकि, ज्यादातर यह हानिरहित है और, वास्तव में, पेज लोड को तेज बनाता है। यदि संदेह है कि यह अवैध प्रथाओं के लिए मार्ग प्रशस्त करेगा, तो डिफ़ॉल्ट सेटिंग्स में सभी कुकीज़ पर प्रतिबंध लगाने का चयन करें, फिर उन साइटों को जोड़ें जिन्हें आप "अपवाद" सूची पर भरोसा करते हैं। इसके अलावा, अपने ब्राउज़र को बंद करने पर हर बार कैश को स्वचालित रूप से साफ़ करने के लिए सेट न करें। याद रखें कि कुकीज़ और कैश के लिए, विभिन्न ब्राउज़रों के अनुकूलन के विभिन्न स्तर होंगे। इन सेटिंग्स को बदलने के लिए:- फ़ायरफ़ॉक्स में, पर जाएँ उपकरण > विकल्प > एकांत.
- Internet Explorer में, पर जाएँ उपकरण (गियर के आकार का हो सकता है)> इंटरनेट विकल्प > ब्राउज़िंग इतिहास और सुनिश्चित करें कि यह वैकल्पिक है बाहर निकलने पर ब्राउज़िंग इतिहास को नष्ट करें इसे नहीं चुना जाता। अधिक नियंत्रित विलोपन के लिए, पर जाएं हटाएं ... (हटाएं ...) और चुनें पसंदीदा वेबसाइट डेटा रखें (पसंदीदा वेबसाइट डेटा संरक्षित करें).
- क्रोम में, पर जाएं उपकरण (एक रिंच के आकार का हो सकता है)> समायोजन, नीचे स्क्रॉल करें, जाएं उन्नत सेटिंग्स दिखाएँ > निजी > सामग्री का समायोजन.
4 की विधि 2: अपने मॉडेम / राउटर को ऑप्टिमाइज़ करें
अपने वायरलेस डिवाइस को दूसरे चैनल पर स्विच करें। यदि आप अपने पड़ोसी के इतने करीब रहते हैं कि उनका वायरलेस कनेक्शन दिखाई देता है, तो आपके वायरलेस डिवाइस को उसी चैनल पर प्रसारित होने से अवरुद्ध होने की अधिक संभावना है। परीक्षण, डाउनलोड, स्थापित और चलाने के लिए एक प्रोग्राम जैसे कि inSSIDer जो क्षेत्र में वायरलेस नेटवर्क और उनसे जुड़े चैनलों के लिए स्कैन करता है।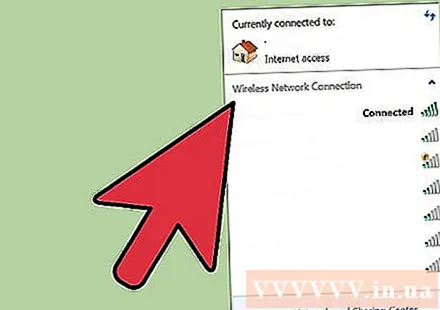
- सूची में अपना वायरलेस कनेक्शन खोजें (आमतौर पर पहली स्थिति में)। पता लगाएं कि यह किस चैनल पर चल रहा है और उपयोग में अन्य चैनलों के साथ इसकी तुलना करें। आदर्श रूप से यह उस चैनल पर केवल नेटवर्क होना चाहिए (जैसा कि नीचे दिए गए उदाहरण में है)। हालांकि, यह अक्सर ऐसा नहीं होता है (व्यवहार में, भीड़ भरे क्षेत्र में, यह संभव भी नहीं हो सकता है)। उपयोग में कोई या कुछ नेटवर्क के साथ 11 के माध्यम से चैनल 1 ढूंढें, और उन चैनलों को नोट करें जो कई नेटवर्क के साथ ओवरलोड हैं (नीचे दिए गए उदाहरण में, यह चैनल 6 है)।
- यदि आवश्यक हो, तो अपना वायरलेस चैनल बदलें। मॉडेम / राउटर के आईपी पते से कनेक्ट करें (मैनुअल ढूंढें, इसे डिवाइस पर स्वयं परीक्षण करें या नेटवर्क खोजें), सेटिंग्स के भीतर प्रसारण चैनल ढूंढें (स्थान असंगत होगा , आपके डिवाइस पर निर्भर करता है) और ड्रॉप-डाउन सूची से एक वैकल्पिक चैनल का चयन करें।
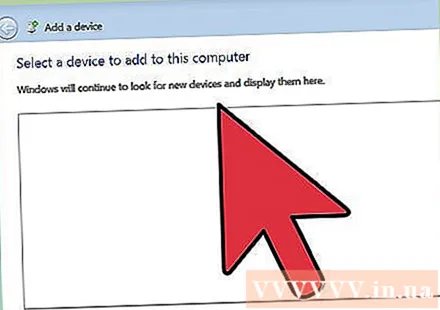
अपना वायरलेस राउटर रीसेट करें। या दूसरे कमरे में चले जाएं, जहां यह अपने केंद्रीय स्थान का अधिकतम लाभ उठाता है। आदर्श रूप से, कंप्यूटर और राउटर के बीच एक सीधा, बिना मार्ग वाला मार्ग होना चाहिए।
अन्य वायरलेस उपकरणों के हस्तक्षेप से बचें। विशेष रूप से, ताररहित फोन आपके वायरलेस नेटवर्क कनेक्शन के लिए एक वास्तविक उपद्रव हो सकता है। इसलिए, यदि दो डिवाइस एक फोन जैक साझा करते हैं, तो उन्हें भौगोलिक रूप से संभव के रूप में रखें (कम से कम आधा मीटर की दूरी रखें)।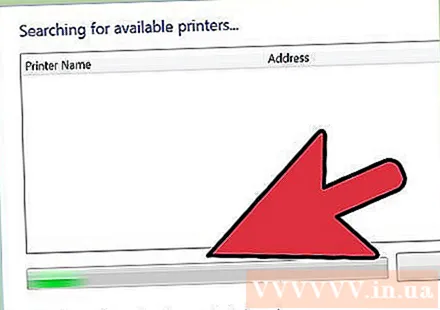
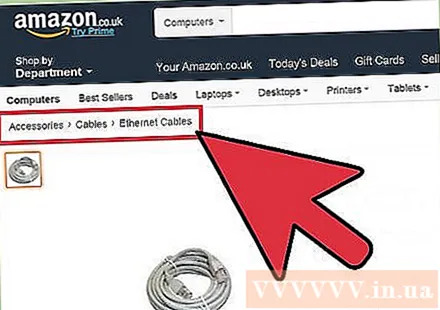
ईथरनेट केबल का उपयोग करें। वायरलेस का उपयोग हस्तक्षेप की कीमत पर स्वतंत्रता और स्वतंत्रता प्रदान करता है, खासकर जब दीवारों से गुजर रहा है, और समग्र प्रदर्शन को कम करता है। ईथरनेट केबल आपकी नंबर एक कनेक्शन पसंद है और वायरलेस नेटवर्क को तब समर्पित करें जब आपको वास्तव में उनकी आवश्यकता हो।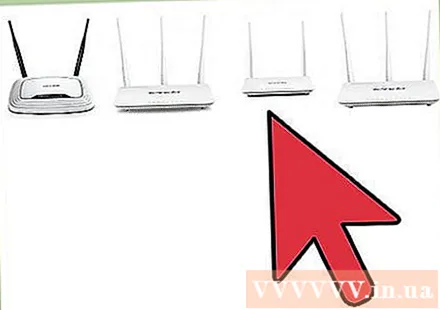
अपने उपकरणों का नवीनीकरण करें। पुराने मॉडेम / राउटर शायद आपके इंटरनेट पैकेट की गति क्षमता को बनाए रखने के लिए पर्याप्त शक्तिशाली नहीं होंगे। विज्ञापन
विधि 3 की 4: इंटरनेट सेवा पैक का अनुकूलन
निर्धारित करें कि आपके इंटरनेट सेवा प्रदाता (ISP) को कितनी गति प्रदान करनी चाहिए। यह महत्वपूर्ण है क्योंकि एक धीमी गति से कनेक्शन उनकी ओर से एक समस्या के कारण हो सकता है, न कि आपके स्वयं के। चालान पर सटीक गति दिखाई जाएगी। यदि आपके पास चालान नहीं है, तो आप प्रदाता वेबसाइट की जांच कर सकते हैं या उस पैरामीटर को निर्धारित करने के लिए सीधे उनसे संपर्क कर सकते हैं।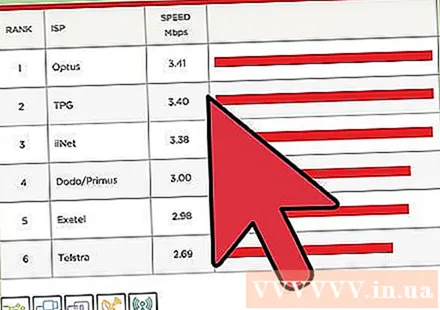
ऑनलाइन स्पीड टेस्ट लें। परिणाम लगभग गति होना चाहिए जो आईएसपी को प्रदान करना चाहिए। यदि परिणाम कम है, तो पहले दूसरे कंप्यूटर के साथ फिर से प्रयास करें। यदि दोनों डिवाइस कम परिणाम दिखाते हैं, तो अपने नेटवर्क सेवा प्रदाता से संपर्क करें। यदि केवल आपके होम नेटवर्क में समस्या है, तो अपने कंप्यूटर की जांच करें।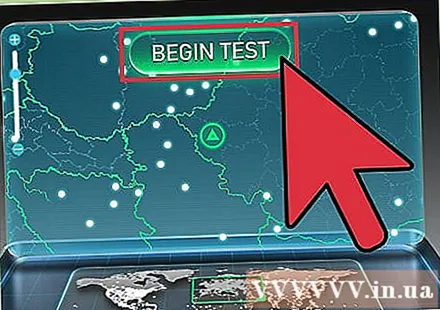
बेहतर नेटवर्क प्लान में अपग्रेड करें। यदि आप कई वर्षों से इस दर के प्रति वफादार हैं, तो आप कभी भी अधिक जटिल वेब पेज डाउनलोड करने के लिए सही इंटरनेट पैकेज से लैस नहीं हो सकते हैं। यदि आप लंबे समय से किसी नेटवर्क प्रदाता के प्रति वफादार हैं, तो अपने नॉन-स्टॉप सेवा उपयोग के बदले में अपनी सेवा को अपग्रेड करते समय छूट के लिए पूछें। यदि नहीं, तो अन्य सर्विस पैक की तुलना करें। कई कंपनियों के पास प्रोत्साहन कार्यक्रम हैं जो आपको उनकी सेवाओं पर स्विच करने के लिए प्रोत्साहित करते हैं। विज्ञापन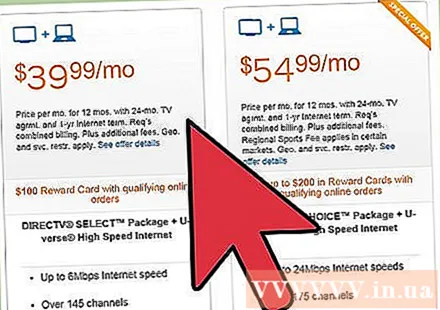
4 की विधि 4: अपने कंप्यूटर को ऑप्टिमाइज़ करें
अनावश्यक कार्यक्रमों को हटा दें। इंटरनेट कनेक्शन को योजना की मानक गति तक पहुंचने के लिए मेमोरी की आवश्यकता होती है। यदि आपके कंप्यूटर को उन कार्यक्रमों द्वारा बाधित किया जाता है जिनकी आपको आवश्यकता नहीं है, तो नेटवर्क कनेक्शन धीमा हो जाएगा। आपके द्वारा उपयोग किए जा रहे किसी भी प्रोग्राम को बंद करें।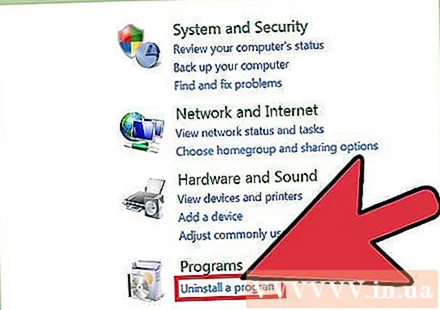
वायरस और स्पायवेयर के लिए स्कैन। वायरस और स्पाईवेयर भी मेमोरी पर कब्जा कर लेते हैं, जिससे नेटवर्क की गति धीमी हो जाती है। प्रत्येक ड्राइव का एक व्यापक या पूर्ण स्कैन करें, यहां तक कि रन मोड सक्षम और स्वचालित स्कैनिंग के साथ भी। नियमित स्कैन में नई वस्तुएं दिखाई देंगी (कृपया नीचे देखें यदि आपको मुफ्त वायरस और स्पायवेयर स्कैनिंग प्रोग्राम की आवश्यकता है)।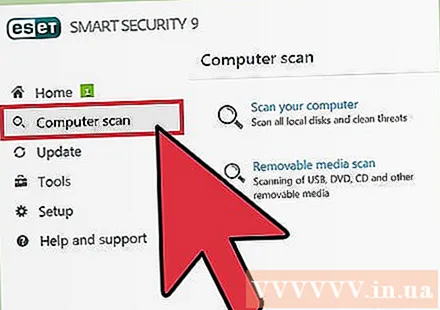
सुनिश्चित करें कि आप दो फायरवॉल का उपयोग नहीं कर रहे हैं। वे एक-दूसरे के साथ हस्तक्षेप करेंगे और सुरक्षा समस्याओं के अलावा, वे आपके ब्राउज़िंग प्रदर्शन को भी कम कर देंगे। विशेष रूप से, यदि विंडोज का उपयोग कर रहे हैं, लेकिन एक अलग फ़ायरवॉल डाउनलोड या खरीद रहे हैं, तो जांचें कि आप एक साथ विंडोज फ़ायरवॉल नहीं चला रहे हैं (यह डिफ़ॉल्ट रूप से सक्षम है)। अन्दर आइए खोजें (खोजें) > Windows फ़ायरवॉल (Windows फ़ायरवॉल) और यदि आवश्यक हो, तो दबाएँ परिवर्तन स्थान इसे बंद करने के लिए।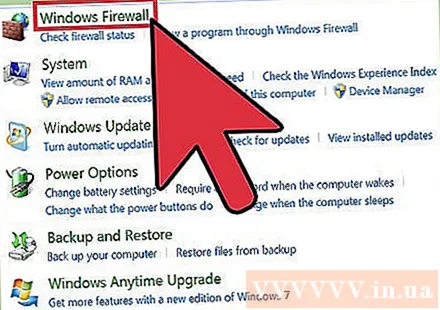
उपलब्ध स्थान की जाँच करें। यदि हार्ड ड्राइव लगभग पूर्ण है, तो उन फ़ाइलों को स्थानांतरित करें जिन्हें अब हटाने योग्य हार्ड ड्राइव में अक्सर उपयोग नहीं किया जाता है, उन्हें सीडी या डीवीडी में जलाएं या उन्हें हटा दें। कंप्यूटर हार्ड ड्राइव पर वर्चुअल मेमोरी के रूप में खाली स्थान का उपयोग करता है। इसलिए, एक पूर्ण हार्ड ड्राइव आपके कंप्यूटर और नेटवर्क कनेक्शन को धीमा कर देगा।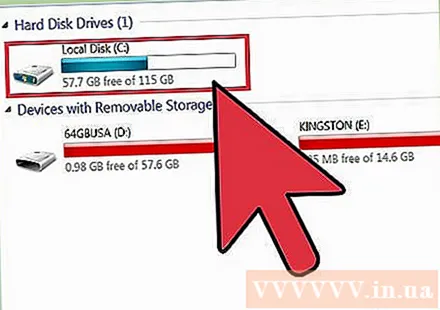
हार्ड ड्राइव को डीफ्रैग करने के लिए प्रोग्राम चलाएं, अधिमानतः हर दो सप्ताह में। समग्र प्रदर्शन में सुधार और आपके इंटरनेट कनेक्शन को लाभ होगा।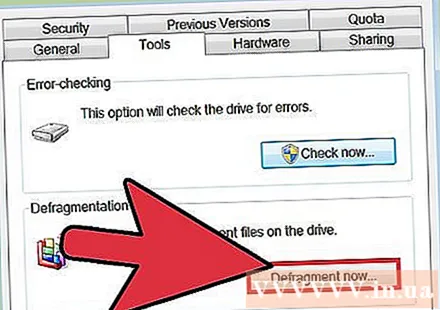
अपने कंप्यूटर को अपग्रेड करने पर विचार करें। पुराने कंप्यूटर इन दिनों इंटरनेट पर उपलब्ध कई चीजों का उपयोग करने के लिए पर्याप्त शक्तिशाली नहीं हो सकते हैं। रैम (रैंडम एक्सेस मेमोरी) अपग्रेड जैसी सरल चीजें भी मदद कर सकती हैं। हालाँकि, यदि आपका कंप्यूटर 5 साल से अधिक पुराना है, तो यह एक नया मॉडल या किसी अन्य ऑपरेटिंग सिस्टम पर विचार करने का समय हो सकता है। विंडोज़ एक्सपी जैसे विंडोज़ के पुराने संस्करण पर वापस जाना और कई अलग-अलग लिनक्स वितरणों को आज़माना अक्सर आपके पुराने कंप्यूटर में नया जीवन लाता है। यदि आप वेब ब्राउज़ कर रहे हैं तो आप सीधे ब्राउज़र में स्थापित ऑपरेटिंग सिस्टम का भी उपयोग कर सकते हैं (xPud, browserLinux, slitaz आदि)!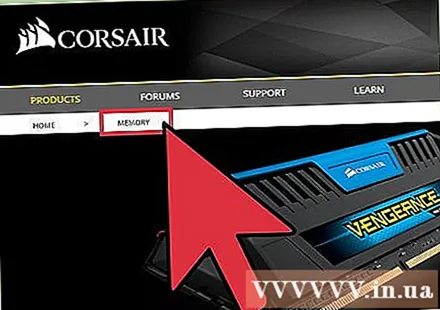
हर रात कंप्यूटर बंद करें। अपने कंप्यूटर को स्लीप मोड में छोड़ने के बिना इसे बंद करने या पूरे दिन चालू करने से मेमोरी सीमित हो जाएगी और जल्दी से इंटरनेट की गति को धीमा कर देगी। विज्ञापन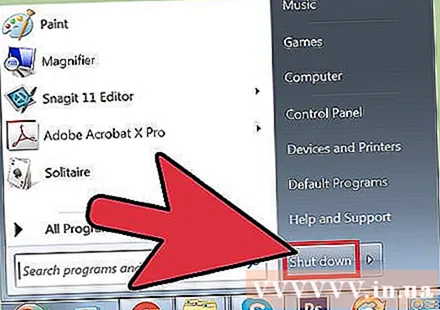
सलाह
- अपने वायरस और स्पाईवेयर स्कैनिंग प्रोग्राम को अपडेट करें। आउटडेटेड परिभाषाएँ काम नहीं करेंगी और नई सामग्री को लगभग दैनिक रूप से जोड़ा जा सकता है। स्कैन करने से पहले और नया प्रोग्राम डाउनलोड करते समय हमेशा अपडेट रहें।
- यहां तक कि अगर आपके वायरस स्कैनर में स्पायवेयर स्कैनिंग भी है, तो भी आपको एक अलग स्पायवेयर स्कैनर का उपयोग करना चाहिए।
- एक कंप्यूटर विशेषज्ञ को बुलाओ।
- अपने नेटवर्क सेवा प्रदाता बिल की जांच करें और निर्धारित करें कि यह KB (किलोबाइट) या Kb (किलोबाइट) है या नहीं। उनका अंतर यह है कि 1 Kb 1024 बाइट्स के बराबर है और 1 KB 8192 बिट्स के बराबर है।
- यदि आप Google Chrome में छवियों का प्रदर्शन बंद कर देते हैं, तो आप बहुत अधिक डेटा और समय बचा पाएंगे।
चेतावनी
- अपने कनेक्शन के लिए किसी भी "स्पीड बूस्ट" प्रोग्राम को डाउनलोड करने का प्रयास न करें। अधिकांश मदद नहीं करेगा, और यदि हां, तो यह आपके नेटवर्क कनेक्शन को धीमा भी कर सकता है। तो मेमोरी मैनेजमेंट सॉफ्टवेयर है।
- उन प्रोग्रामों से सावधान रहें जो आपके कंप्यूटर के प्रदर्शन को बेहतर बनाने में मदद के रूप में विज्ञापित एंटी-स्पाइवेयर या अन्य प्रोग्राम हैं। उनमें से कई का कोई फायदा नहीं होगा और इसमें स्पाइवेयर या प्रदर्शन को नकारात्मक रूप से प्रभावित कर सकते हैं। किसी भी कार्यक्रम को डाउनलोड करने से पहले हमेशा कुछ शोध करें। प्रतिष्ठित वेबसाइटों पर अन्य उपयोगकर्ताओं से समीक्षा (प्रशंसापत्र नहीं) देखें।
- यदि आपका कंप्यूटर स्पाइवेयर से संक्रमित है, तो आपका ब्राउज़र बदलने से आपकी समस्या हल नहीं होगी।
- एक ही समय में कई वायरस स्कैनर न चलाएं। वे केवल एक दूसरे को प्रभावित करेंगे और वायरस को गुप्त बनाएंगे।
- आपको एक पंक्ति में कुछ दिनों के लिए अलग-अलग समय पर ऑनलाइन बैंडविड्थ परीक्षण चलाना चाहिए क्योंकि उनके (या आपके) बैंडविड्थ को कंजेस्ट किया जा सकता है। "औसत" कनेक्शन गति प्राप्त करें और तदनुसार कार्य करें।
- कार्यक्रमों को बंद करते समय सावधान रहें। दूसरों को चलाने के लिए कुछ कार्यक्रमों की आवश्यकता होती है। यदि संदेह है, तो खोज इंजन पर नाम देखें, यह पता लगाने के लिए कि यह क्या है या विशेषज्ञों से सलाह लें।