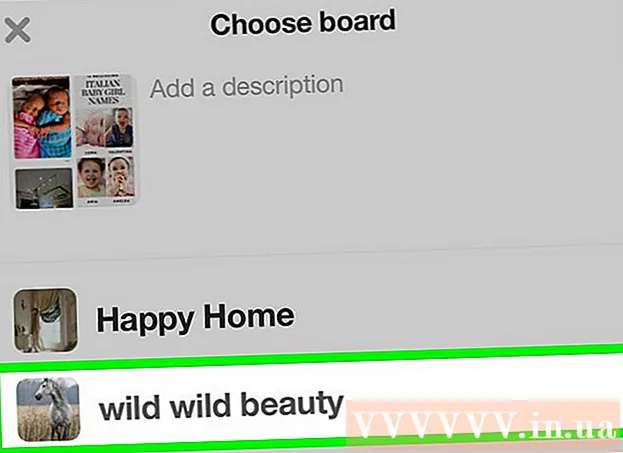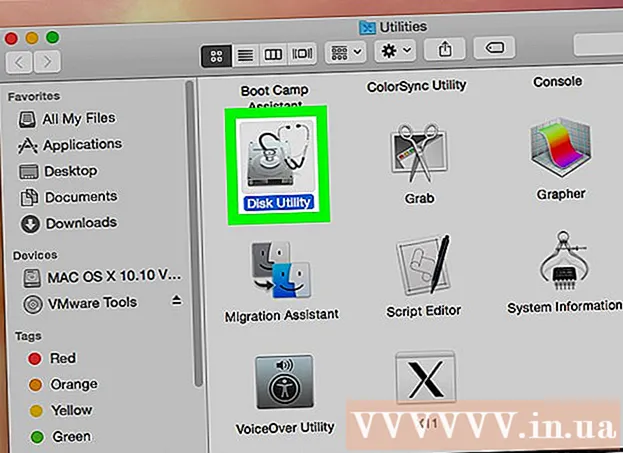लेखक:
Laura McKinney
निर्माण की तारीख:
1 अप्रैल 2021
डेट अपडेट करें:
1 जुलाई 2024

विषय
मैक (मीडिया एक्सेस कंट्रोल) पता उन नंबरों की एक श्रृंखला है जो आपके कंप्यूटर पर स्थापित नेटवर्क से कनेक्ट करने के लिए उपयोग किए जाने वाले उपकरणों की पहचान करता है। मैक पते में 6 वर्ण जोड़े होते हैं, जिन्हें कॉलोन द्वारा अलग किया जाता है। नेटवर्क से सफलतापूर्वक कनेक्ट होने के लिए, आपको अपने राउटर (राउटर) का मैक पता होना चाहिए। किसी भी नेटवर्क पर मैक पते को खोजने के लिए, निम्न विधियों में से किसी एक का उपयोग करें।
कदम
11 की विधि 1: विंडोज विस्टा, 7 या 8 ऑपरेटिंग सिस्टम
नेटवर्क से कनेक्ट करें। यह विधि केवल तब उपलब्ध है जब आपका कंप्यूटर किसी नेटवर्क से जुड़ा हो। नेटवर्क प्रोटोकॉल से कनेक्ट करें जहां आपको मैक एड्रेस प्राप्त करने की आवश्यकता होती है (जिसे प्रत्येक डिवाइस का भौतिक पता या पहचानकर्ता भी कहा जाता है)। कनेक्शन प्रोटोकॉल में शामिल हैं: वाई-फाई अगर आपको वायरलेस नेटवर्क कार्ड और ईथरनेट के मैक पते की आवश्यकता है, अगर आपको वायर्ड नेटवर्क कार्ड के मैक पते की आवश्यकता है।

सिस्टम ट्रे में कनेक्शन आइकन पर क्लिक करें। आइकन एक छोटी तस्वीर की तरह दिखता है (ऊपर की छवि देखें), या एक छोटी कंप्यूटर स्क्रीन की तरह दिखता है। इस पर क्लिक करने के बाद, "ओपन नेटवर्क और शेयरिंग सेंटर" चुनें।- विंडोज 8 ऑपरेटिंग सिस्टम के साथ, एप्लिकेशन को स्टार्ट स्क्रीन (स्टार्ट स्क्रीन) पर स्थित डेस्कटॉप (डेस्कटॉप) पर चलाएं। जब आप डेस्कटॉप मोड में हों, तो सिस्टम ट्रे में कनेक्शन आइकन पर राइट-क्लिक करें। "नेटवर्क और साझाकरण केंद्र" चुनें।

नेटवर्क का नाम ढूंढें और उस पर क्लिक करें। यह हमेशा कनेक्शंस शब्द के बाद प्रदर्शित किया जाता है। क्लिक करने के बाद, एक छोटी विंडो खुल जाएगी जैसा कि छवि में दिखाया गया है।
विवरण पर क्लिक करें। फिर, नेटवर्क कॉन्फ़िगरेशन के बारे में जानकारी की एक सूची दिखाई देगी, जब आप कमांड प्रॉम्प्ट में IPConfig टूल का उपयोग करते हैं।

भौतिक पता पंक्ति ढूँढें। वह मैक पते की जानकारी है जो आपको चाहिए। विज्ञापन
11 की विधि 2: विंडोज 98 और एक्सपी ऑपरेटिंग सिस्टम
नेटवर्क से कनेक्ट करें। यह विधि केवल तब उपलब्ध होती है जब आपका कंप्यूटर किसी नेटवर्क से जुड़ा होता है। नेटवर्क प्रोटोकॉल से कनेक्ट करें जहां आपको मैक एड्रेस प्राप्त करने की आवश्यकता होती है (जिसे प्रत्येक डिवाइस का भौतिक पता या पहचानकर्ता भी कहा जाता है)। कनेक्शन प्रोटोकॉल में शामिल हैं: वाई-फाई यदि आपको वायरलेस नेटवर्क कार्ड और ईथरनेट के मैक पते की आवश्यकता है, अगर आपको वायर्ड नेटवर्क कार्ड के मैक पते की आवश्यकता है।
नेटवर्क कनेक्शन अनुभाग खोलें। यदि आपके पास डेस्कटॉप पर यह आइकन नहीं है, तो इसे टास्कबार (विंडोज टूलबार के निचले दाएं कोने में स्थित) में ढूंढें और वर्तमान कनेक्शन के बारे में जानकारी खोलने के लिए आइकन पर क्लिक करें। उपलब्ध कनेक्शनों की सूची या सूची में।
- आप प्रारंभ मेनू में स्थित कंट्रोल पैनल से नेटवर्क कनेक्शन भी एक्सेस कर सकते हैं।
वर्तमान कनेक्शन पर राइट-क्लिक करें और स्थिति चुनें।
विवरण का चयन करें। हालाँकि, विंडोज के कुछ संस्करणों में यह सपोर्ट टैब में स्थित हो सकता है। जब आप कमांड प्रॉम्प्ट में IPConfig टूल का उपयोग करते हैं, तो यह नेटवर्क कॉन्फ़िगरेशन जानकारी की एक सूची लाएगा।
भौतिक पता पंक्ति देखें। वह मैक पते की जानकारी है जो आपको चाहिए। विज्ञापन
11 की विधि 3: कोई भी विंडोज संस्करण
ओपन कमांड प्रॉम्प्ट। कुंजी दबाएं ⊞ जीत+आर और प्रकार cmd रन कमांड लाइन में। दबाएँ ↵ दर्ज करें कमांड प्रॉम्प्ट खोलने के लिए।
- विंडोज 8 के लिए, कुंजी दबाएं ⊞ जीत+एक्स और मेनू से कमांड प्रॉम्प्ट चुनें।
GetMAC कमांड चलाएँ। कमांड प्रॉम्प्ट विंडो में, टाइप करें getmac / v / fo सूची और दबाएँ ↵ दर्ज करें। फिर, सभी नेटवर्क की कॉन्फ़िगरेशन जानकारी स्क्रीन पर प्रदर्शित की जाएगी।
शारीरिक पता लगाएं। यह आपके मैक पते की जानकारी का वर्णन करने का एक और तरीका है। आपके द्वारा इच्छित कनेक्टेड डिवाइस का सही भौतिक पता प्राप्त करें - जैसा कि यहां सूचीबद्ध कुछ उपकरण होंगे। उदाहरण के लिए, आपके वायरलेस कनेक्शन में आपके स्थानीय नेटवर्क कनेक्शन (ईथरनेट कनेक्शन) की तुलना में एक अलग मैक पता होगा। विज्ञापन
11 की विधि 4: मैक ओएस एक्स 10.5 (तेंदुआ) और बाद के संस्करण
सिस्टम वरीयताएँ खोलें। आप इसे स्क्रीन के ऊपरी बाएँ कोने में स्थित Apple लोगो पर क्लिक करके पा सकते हैं। सुनिश्चित करें कि आपका कंप्यूटर उस नेटवर्क से जुड़ा है जिसके लिए आप मैक एड्रेस की जानकारी की तलाश कर रहे हैं।
अपना कनेक्शन चुनें। नेटवर्क का चयन करें और आपके द्वारा उपयोग किए जा रहे कनेक्शन पद्धति के आधार पर हवाई अड्डे या अंतर्निहित ईथरनेट का चयन करें। कनेक्शनों को बाएं फलक में सूचीबद्ध किया जाएगा।
- ईथरनेट कनेक्शन के लिए, उन्नत का चयन करें और ईथरनेट कार्ड को इंगित करें। शीर्ष पर, आपको एक ईथरनेट आईडी (ईथरनेट आईडी) दिखाई देगा, जो कि आपके लिए आवश्यक मैक पता है।
- AirPort कनेक्शन के साथ, उन्नत का चयन करें और AirPort टैब पर इंगित करें। वहां, आप AirPort आइडेंटिफायर (AirPort ID) के बारे में जानकारी देखेंगे, जो कि आपके लिए आवश्यक मैक एड्रेस है।
11 की विधि 5: मैक ओएस एक्स 10.4 (टाइगर) और पुराने संस्करण
सिस्टम वरीयताएँ खोलें। आप इसे स्क्रीन के ऊपरी बाएँ कोने में स्थित Apple लोगो पर क्लिक करके पा सकते हैं। सुनिश्चित करें कि आपका कंप्यूटर उस नेटवर्क से जुड़ा है जिसके लिए आप मैक एड्रेस की जानकारी की तलाश कर रहे हैं।
नेटवर्क चुनें।
दिखाएँ मेनू से कनेक्शन का चयन करें। शो मेनू नेटवर्क से जुड़े सभी उपकरणों को सूचीबद्ध करेगा। ईथरनेट या एयरपार्ट कनेक्शन चुनें।
AirPort ID या ईथरनेट ID का पता लगाएं। जब आप Show मेनू से कनेक्शन चुनते हैं, तो संबंधित टैब (ईथरनेट या AirPort) पर क्लिक करें। ईथरनेट आईडी या एयरपोर्ट आईडी का मैक पता प्रदर्शित किया जाएगा। विज्ञापन
विधि 6 की 11: लिनक्स ऑपरेटिंग सिस्टम
टर्मिनल खोलें। आपके सिस्टम के आधार पर, इसे टर्मिनल, एक्सटर्म, शेल, कमांड प्रॉम्प्ट या तो कहा जा सकता है। आमतौर पर, आपको यह एप्लिकेशन (या समतुल्य) में स्थित सहायक फ़ोल्डर में मिलेगा।
कॉन्फ़िगरेशन इंटरफ़ेस खोलें। प्रकार ifconfig -a और दबाएँ ↵ दर्ज करें। यदि आप पहुंच से वंचित हैं, तो टाइप करें sudo ifconfig -a और अपना पासवर्ड डालें।
मैक पते का पता लगाएं। नीचे स्क्रॉल करें जब तक आपको वह कनेक्शन न मिल जाए जिसकी आपको आवश्यकता है (प्राथमिक ईथरनेट पोर्ट लेबल किया जाएगा)। इसे खोजें, यह आपका मैक एड्रेस है। विज्ञापन
11 की विधि 7: iOS ऑपरेटिंग सिस्टम
सेटिंग्स खोलें। आप होम स्क्रीन पर सेटिंग ऐप पा सकते हैं। सामान्य का चयन करें।
मशीन की जानकारी (अबाउट) चुनें। स्क्रीन मशीन-विशिष्ट जानकारी प्रदर्शित करेगी। जब तक आपको Wi-Fi (Wi-Fi पता) पता दिखाई दे, तब तक नीचे स्क्रॉल करें। यह डिवाइस का मैक एड्रेस है।
- यह गाइड सभी iOS उपकरणों पर लागू होता है: iPhone, iPod और iPad
ब्लूटूथ कनेक्शन के मैक पते का पता लगाएं। यदि आपको एक ब्लूटूथ पते की आवश्यकता है, तो आप इसे सीधे वाई-फाई एड्रेस सेक्शन के नीचे पा सकते हैं। विज्ञापन
11 की विधि 8: एंड्रॉइड ऑपरेटिंग सिस्टम
सेटिंग्स खोलें। होम स्क्रीन खोलें, मेनू बटन दबाएं और सेटिंग्स चुनें। आप ऐप ड्रॉअर में ऐप का चयन करके सेटिंग भी खोल सकते हैं।
डिवाइस डिवाइस के बारे में नीचे स्क्रॉल करें। यह आइटम आमतौर पर सेटिंग सूची में सबसे नीचे होता है। डिवाइस के बारे में श्रेणी में, स्थिति चुनें।
मैक पते का चयन करें। जब तक आपको वाई-फाई मैक पते की जानकारी नहीं मिल जाती है, तब तक नीचे स्क्रॉल करें। यह डिवाइस का मैक एड्रेस है।
ब्लूटूथ मैक पते का पता लगाएं। ब्लूटूथ मैक पते को वाई-फाई मैक पते के ठीक नीचे प्रदर्शित किया जाता है। इससे पहले कि आप इसकी पते की जानकारी देख सकें, ब्लूटूथ चालू होना चाहिए। विज्ञापन
11 की विधि 9: विंडोज फोन 7 ऑपरेटिंग सिस्टम या बाद का संस्करण
सेटिंग्स खोलें। आप होम स्क्रीन का चयन करके और बाईं ओर स्वाइप करके इस आइटम को एक्सेस कर सकते हैं। जब तक आप सेटिंग विकल्प नहीं देखेंगे, तब तक नीचे स्क्रॉल करें।
डिवाइस जानकारी (अबाउट) ढूंढें। सेटिंग्स अनुभाग में, नीचे स्क्रॉल करें और इसके बारे में चुनें। वहाँ, अधिक जानकारी का चयन करें। मैक पते को देखने के लिए स्क्रीन के नीचे प्रदर्शित किया जाएगा। विज्ञापन
11 की विधि 10: क्रोम ओएस ऑपरेटिंग सिस्टम
नेटवर्क आइकन चुनें। यह आइकन डेस्कटॉप के निचले दाएं कोने में स्थित है और 4 विकिरण पट्टियों जैसा दिखता है।
नेटवर्क स्थिति खोलें। इस श्रेणी में, निचले दाएं कोने में स्थित "i" आइकन चुनें। एक संदेश आपके डिवाइस का मैक पता दिखाएगा। विज्ञापन
11 की विधि 11: वीडियो प्ले डिवाइस
- PlayStation 3 डिवाइस के मैक पते का पता लगाएं। PlayStation के मुख्य मेनू में, जब तक आप सेटिंग श्रेणी नहीं देखते, तब तक स्क्रॉल करें। जब तक आप सिस्टम सेटिंग्स आइटम नहीं देखते हैं, तब तक स्क्रॉल करना जारी रखें।
- नीचे स्क्रॉल करें और सिस्टम जानकारी चुनें। मैक पते को आईपी पते के ठीक नीचे प्रदर्शित किया जाएगा।
- अपने Xbox 360 डिवाइस के मैक पते का पता लगाएं। डैशबोर्ड से सिस्टम सेटिंग्स खोलें। नेटवर्क सेटिंग्स खोलें और नेटवर्क कॉन्फ़िगर करें चुनें।
- अतिरिक्त सेटिंग्स टैब का चयन करें और उन्नत सेटिंग्स का चयन करें। वैकल्पिक मैक पते का चयन करें।
- मैक पते को यहां सूचीबद्ध किया जाएगा। इसे कॉलोनों द्वारा अलग करके प्रदर्शित नहीं किया जा सकता है।
Wii डिवाइस के मैक पते का पता लगाएं। चैनल मेनू के निचले बाएँ कोने में Wii आइकन का चयन करें। सेटिंग मेनू के पेज 2 पर स्क्रॉल करें और इंटरनेट चुनें। "कंसोल सूचना" चुनें और मैक पता यहां प्रदर्शित किया जाएगा। विज्ञापन
सलाह
- मैक एड्रेस 6 कैरेक्टर जोड़े का एक क्रम है जो डैश (या ऊपर चर्चा के अनुसार कॉलोन) द्वारा अलग किया गया है।
- आप तृतीय पक्षों द्वारा प्रदान की गई नेटवर्क उपयोगिताओं का उपयोग करके या डिवाइस प्रबंधक में नेटवर्क से जुड़े डिवाइस के बारे में जानकारी की जांच करके अपना मैक पता पा सकते हैं।
- मैक ओएस एक्स ऑपरेटिंग सिस्टम के लिए, आप टर्मिनल सॉफ्टवेयर का उपयोग करके लिनक्स ऑपरेटिंग सिस्टम विधि लागू कर सकते हैं। आप ऐसा कर सकते हैं क्योंकि मैक ओएस एक्स डार्विन कर्नेल (बीएसडी) कोर का उपयोग करता है।
चेतावनी
- आप उपयुक्त सॉफ़्टवेयर का उपयोग करके अस्थायी रूप से मैक पते को बदल सकते हैं - यदि आपका डिवाइस इसे अनुमति देता है (पुराने उपकरणों में उनका मैक पता तय हो सकता है)। इसे MAC एड्रेस स्पूफिंग कहा जाता है। यह अनुशंसित नहीं है जब तक कि आपको पूरी तरह से आवश्यकता न हो। अपने कंप्यूटर को नेटवर्क पर खोजने के लिए, आपको मैक पते की आवश्यकता होती है। मैक पते को बदलने से राउटर भ्रमित हो जाएगा। यह केवल तब उपयोगी होता है जब आपको अपने राउटर को यह सोचने की ज़रूरत होती है कि आप दूसरे कंप्यूटर का उपयोग कर रहे हैं।