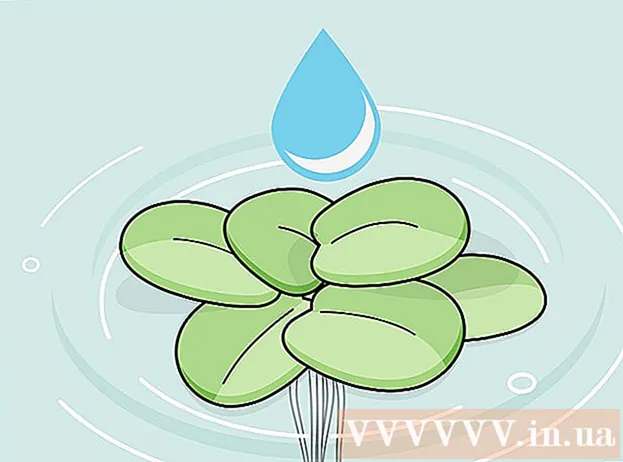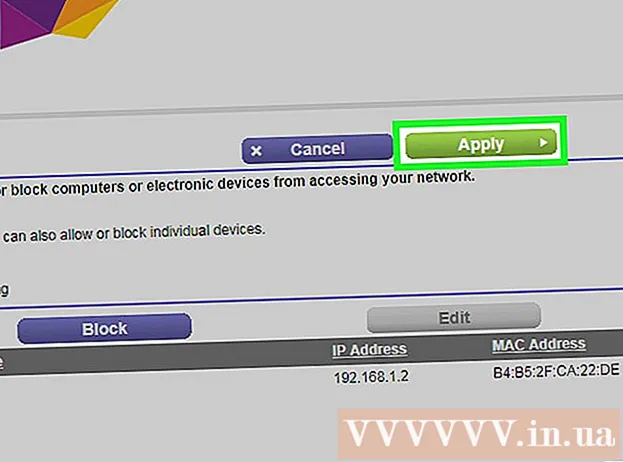लेखक:
John Stephens
निर्माण की तारीख:
25 जनवरी 2021
डेट अपडेट करें:
2 जुलाई 2024

विषय
स्वचालित रूप से एक कॉलम में संख्याओं को जोड़ने के दो अलग-अलग तरीके हैं। एक्सेल एक के लिए स्वचालित रूप से पर्वतमाला जोड़ने का सबसे सुरक्षित तरीका कार्यों का उपयोग करके है पंक्ति। यह विधि यह सुनिश्चित करेगी कि सेल सही लाइन को तब भी प्रदर्शित करें जब लाइन को जोड़ा जाए या हटाया जाए। दूसरा तरीका (एक सूत्र टाइप किए बिना) भरण सुविधा का उपयोग करना है, जो आसान है लेकिन जब आप लाइन को हटाते हैं तो संख्या सीमा गायब हो जाएगी।आइए जानें कि पंक्तियों को स्वचालित रूप से कैसे नंबर दिया जाए, या कॉलम में लगातार संख्या दर्ज करें।
कदम
2 की विधि 1: स्वचालित लाइन नंबरिंग
पहली सेल पर क्लिक करें जहां रेंज शुरू होगी। यह विधि दर्शाती है कि कॉलम में प्रत्येक सेल संबंधित पंक्ति संख्या को कैसे प्रदर्शित करता है। यह सिफारिश की जाती है यदि पंक्तियों को अक्सर वर्कशीट से जोड़ा या हटाया जाता है।
- संख्याओं की एक बुनियादी लगातार पंक्ति (या सप्ताह या महीने के दिन जैसे अन्य डेटा) बनाने के लिए, लगातार संख्याओं के साथ कॉलम कैसे भरें देखें।

आयात = ROW (A1) सेल में (यदि यह सेल A1 है)। यदि यह एक और सेल है, तो आपको इसे तदनुसार बदलने की आवश्यकता है।- उदाहरण के लिए, यदि आप सेल B5 में टाइप कर रहे हैं, तो टाइप करें = ROW (B5).
दबाएँ ↵ दर्ज करें. सेल लाइन नंबर दिखाई देगा। यदि आपने प्रवेश किया है = ROW (A1), सेल A1 नंबर प्रदर्शित करेगा 1। अगर आप दर्ज करें = ROW (B5), सेल B5 नंबर दिखाएगा 5.
- 1 पर किसी भी लाइन पर शुरू करने के लिए जहां आप नंबर शुरू करना चाहते हैं, वर्तमान सेल के ऊपर लाइनों की संख्या की गणना करें, और फिर फ़ंक्शन में परिणाम को घटाएं।
- उदाहरण के लिए, यदि आप दर्ज करते हैं = ROW (B5) और इस सेल में नंबर 1 प्रदर्शित करना चाहते हैं, फ़ंक्शन को बदल दें = ROW (B5) -4, क्योंकि B4 B1 के रूप में 4 लाइनों को गिनता है।

श्रृंखला में पहले नंबर वाले सेल का चयन करें।
चयनित सेल के निचले दाएं कोने में माउस पॉइंटर को फ्रेम में ले जाएं। इस काले नोट को फिल हैंडल कहा जाता है। माउस पॉइंटर एक ड्रैग आइकन में बदल जाएगा जब वह फिल हैंडल के ठीक ऊपर होगा।
- यदि आप भरण संभाल नहीं पाते हैं, तो फ़ाइल> विकल्प> उन्नत टैब पर जाएँ और "भरण हैंडल और सेल ड्रैग-एंड-ड्रॉप सक्षम करें" के लिए बॉक्स को चेक करें (फ़िल हैंडल को सक्षम करें और खींचें - ड्रॉप सेल सुविधा)

रेंज में अंतिम सेल के लिए नीचे भरें हैंडल खींचें। कॉलम में प्रत्येक सेल अपनी संबंधित पंक्ति संख्या प्रदर्शित करेगा।- यदि आप इस सीमा में पंक्तियों को हटाते हैं, तो नई पंक्ति संख्या के आधार पर सेल नंबर अपने आप सही हो जाता है।
विधि 2 की 2: कॉलम में लगातार संख्या भरें
पहली सेल पर क्लिक करें जहां रेंज शुरू होगी। यह विधि आपको कॉलम में कोशिकाओं की संख्या की लगातार श्रृंखला को जोड़ने के बारे में मार्गदर्शन करेगी।
- यदि आप ऐसा करते हैं, लेकिन फिर एक पंक्ति हटाते हैं, तो आपको संपूर्ण स्तंभ को फिर से चालू करने के लिए चरणों को फिर से करना होगा। यदि आपको लगता है कि आप अक्सर डेटा लाइनों को बदल देंगे, तो आपको ऊपर दिए गए स्वचालित नंबरिंग विधि को लागू करना चाहिए।
सेल में रेंज में पहला नंबर दर्ज करें। उदाहरण के लिए, यदि आप किसी कॉलम में ऊपर से नीचे की ओर संख्या रखते हैं, तो टाइप करें 1 पहले बॉक्स में।
- आपको शुरू नहीं करना है। 1. आपका क्रम संख्या किसी भी क्रमिक संख्या से शुरू हो सकती है, शायद एक अलग प्रारूप भी (जैसे कि संख्याएँ, 5 के गुणक आदि)। ।
- एक्सेल भी तारीखों, मौसमों और सप्ताह के दिनों सहित अन्य "नंबरिंग" शैलियों का समर्थन करता है। उदाहरण के लिए, जब आप कार्यदिवस को कॉलम में दर्ज करते हैं, तो पहली सेल "सोमवार" के रूप में प्रदर्शित होगी।
टेम्पलेट में अगली सेल पर क्लिक करें। यह वर्तमान सेल के ठीक नीचे की सेल है।
पैटर्न बनाने के लिए अनुक्रम की दूसरी संख्या दर्ज करें। लगातार संख्या के लिए (जैसे 1, 2, 3, और इसी तरह), यहां 2 दर्ज करें।
- यदि आप चाहते हैं कि अगली दो संख्याएँ 10, 20, 30, 40 और इसी तरह हों, तो अगली दो संख्याएँ आपको जिस क्रम में दर्ज करनी हैं, वह है 10 तथा 20.
- यदि आप सप्ताह के दिन लिख रहे हैं, तो सप्ताह के अगले दिन को बॉक्स में लिखें।
सभी कक्षों का चयन करने के लिए क्लिक करें और खींचें। जब आप माउस बटन छोड़ते हैं, तो आयातित सेल हाइलाइट हो जाएंगे।
माउस पॉइंटर को चयनित क्षेत्र के निचले दाएं कोने में छोटे फ्रेम में ले जाएं। इस फ्रेम को फिल हैंडल कहा जाता है। माउस पॉइंटर एक ड्रैग आइकन में बदल जाएगा जब वह Fill हैंडल के ठीक ऊपर होगा।
- यदि आपको भरण हैंडल नहीं मिल रहा है, तो फ़ाइल> विकल्प> उन्नत पर जाएं और बॉक्स को चेक करें "भरण हैंडल और सेल ड्रैग-एंड-ड्रॉप सक्षम करें।"
नंबर रेंज के अंतिम सेल में नीचे दिए गए Fill हैंडल को क्लिक करें और खींचें। माउस बटन को रिलीज़ करने के बाद, कॉलम में कोशिकाओं को आपके पहले दो सेल में स्थापित पैटर्न के अनुसार क्रमांकित किया जाएगा। विज्ञापन
सलाह
- Microsoft Microsoft Office ऑनलाइन के भाग के रूप में एक्सेल का मुफ्त ऑनलाइन संस्करण प्रदान करता है।
- आप Google शीट में स्प्रेडशीट को खोल और संपादित भी कर सकते हैं।
चेतावनी
- सुनिश्चित करें कि "ऑलराइटिंग से पहले अलर्ट" विकल्प एक्सेल विकल्पों के उन्नत टैब में जांचा गया है। यह डेटा प्रविष्टि त्रुटियों को रोकने और अन्य कार्यों या डेटा को फिर से बनाने की आवश्यकता को सीमित करने में मदद करेगा।