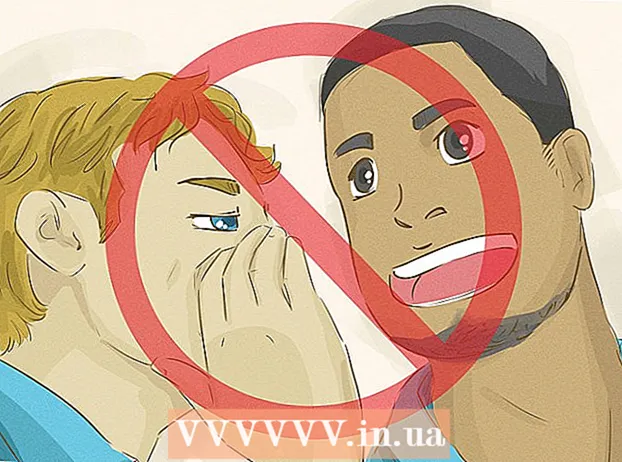लेखक:
Peter Berry
निर्माण की तारीख:
16 जुलाई 2021
डेट अपडेट करें:
1 जुलाई 2024

विषय
यह आलेख आपको दिखाता है कि आपके कंप्यूटर पर डाउनलोड किए गए वीडियो के लिए उपशीर्षक फ़ाइलों को कैसे बनाया और स्थापित किया जाए। पाठ संपादक के साथ अपनी कैप्शन फ़ाइल बनाने के बाद, आप इसे VLC या हैंडब्रेक जैसे मुफ्त कार्यक्रमों का उपयोग करके अपने वीडियो में जोड़ सकते हैं।
कदम
भाग 1 का 4: विंडोज पर उपशीर्षक फाइल बनाना
. स्क्रीन के निचले बाएँ कोने में Windows लोगो पर क्लिक करें।
. स्क्रीन के ऊपरी-दाएं कोने में आवर्धक ग्लास आइकन पर क्लिक करें। यहां सर्च बार प्रदर्शित किया जाएगा।

आयात TextEdit. इससे आपके मैक पर TextEdit प्रोग्राम मिल जाएगा।
डबल क्लिक करें TextEdit. यह वह चयन है जो खोज परिणामों की सूची से ऊपर दिखाई देता है। इस क्रिया के साथ, मैक का डिफ़ॉल्ट टेक्स्ट एडिटर - टेक्स्टएडिट स्क्रीन पर दिखाई देगा।

पहले उपशीर्षक की संख्या दर्ज करें। कृपया दर्ज करें 0, फिर दबायें ⏎ वापसी एक नई लाइन शुरू करने के लिए।- आप दर्ज करेंगे 1 दूसरे उपशीर्षक के लिए, फिर उपयोग करें 2 तीसरे उपशीर्षक के लिए, और इसी तरह।

सबटाइटल के लिए टाइमलाइन बनाएं। समयरेखा के प्रत्येक भाग में HH: MM: SS.TT प्रारूप होना चाहिए, जिसमें प्रारंभ और अंत समय एक स्थान से अलग होता है और तीर में दो डैश होते हैं जैसे: HH: MM: SS। टीटी -> एचएच: एमएम: एसएसटीटी।- उदाहरण के लिए, यदि आप चाहते हैं कि वीडियो का पहला उपशीर्षक सेकंड 5 और 10 के बीच दिखाई दे, तो टाइप करें 00:00:05.00 -> 00:00:10.00 यहाँ।
दबाएँ ⏎ वापसी. यह आपके कैप्शन टेक्स्ट को दर्ज करने के लिए एक नई लाइन बनाएगा।
उपशीर्षक सामग्री दर्ज करें। यदि आप प्रेस नहीं करते हैं, तो उपशीर्षक उसी पंक्ति में प्रदर्शित किया जाएगा ⏎ वापसी जब तक उस पंक्ति का पाठ दर्ज नहीं किया गया है।
- आप दबाकर दूसरी सबटाइटल लाइन भी बना सकते हैं ⏎ वापसी एक बार और दूसरी पंक्ति का पाठ दर्ज करें।
दबाएँ ⏎ वापसी दो बार। यह पिछले उपशीर्षक के बीच कुछ जगह बनाएगा और जब अगला शुरू होगा।
बाकी वीडियो के लिए सबटाइटल बनाएं। प्रत्येक कैप्शन में एक संख्या, समयरेखा, शरीर की कम से कम एक रेखा और कैप्शन लाइन और अगली संख्या के बीच एक रिक्त रेखा होनी चाहिए।
क्लिक करें स्वरूप (स्वरूप)। यह स्क्रीन के शीर्ष पर विकल्प है। क्लिक करने के बाद एक और मेनू दिखाई देगा।
क्लिक करें सादा पाठ करें (सादा पाठ बनाएं)। यह विकल्प मेनू से उपलब्ध है स्वरूप दिखा रहा है।
क्लिक करें फ़ाइल (फ़ाइल)। आपको स्क्रीन के ऊपरी बाएँ कोने में फ़ाइल दिखाई देगी। यह चयन सूची लाता है।
क्लिक करें के रूप रक्षित करें (के रूप रक्षित करें)। यह वर्तमान में प्रदर्शित फ़ाइल मेनू में एक विकल्प है। सेव विंडो ऑन-स्क्रीन दिखाई देगी।
वीडियो का नाम दर्ज करें। आप उपशीर्षक फ़ाइल के नाम फ़ील्ड में कैप्शन होने के लिए वीडियो का नाम दर्ज करेंगे। यह नाम कंप्यूटर पर वीडियो के प्रदर्शन नाम (राजधानी / निचले मामले सहित) से मेल खाना चाहिए।
उपशीर्षक फ़ाइल के लिए एक्सटेंशन जोड़ें। वीडियो का नाम दर्ज करने के बाद, आप एक्सटेंशन को बदल देंगे ।टेक्स्ट किला .srt यहाँ।
क्लिक करें सहेजें (सहेजें)। यह विंडो के नीचे प्रदर्शित बटन है। यह SRT फ़ाइल को आपकी पसंद की डायरेक्टरी में सेव करेगा। अब जब आपने अपनी सबटाइटल फ़ाइल बना ली है, तो अगली बात यह है कि उपशीर्षक को वीडियो में जोड़ें। विज्ञापन
भाग 3 का 4: VLC का उपयोग करके वीडियो में उपशीर्षक फ़ाइल जोड़ें
उपशीर्षक और वीडियो फ़ाइलों को एक ही फ़ोल्डर में सहेजें। आप अपनी उपशीर्षक फ़ाइल का चयन करके ऐसा कर सकते हैं, दबाएं Ctrl+सी (विंडोज पर) या ⌘ कमान+सी (मैक पर) फ़ाइल को कॉपी करने के लिए, फिर उस फ़ोल्डर को खोलें जहां वीडियो सहेजा गया है और दबाएं Ctrl+वी (विंडोज पर) या ⌘ कमान+वी (मैक पर)।
वीडियो को VLC में खोलें। आपके द्वारा उपयोग किए जाने वाले ऑपरेटिंग सिस्टम के आधार पर यह क्रिया थोड़ी अलग होगी:
- खिड़कियाँ - वीडियो पर राइट क्लिक करें, चुनें के साथ खोलें (साथ खोलें) और क्लिक करें VLC मीडिया प्लेयर वर्तमान में प्रदर्शित मेनू में।
- मैक - वीडियो का चयन करें, क्लिक करें फ़ाइल, चुनें के साथ खोलें और क्लिक करें वीएलसी वर्तमान में प्रदर्शित मेनू में।
- यदि आपके कंप्यूटर में VLC Media Player स्थापित नहीं है, तो आप इस प्रोग्राम को मुफ्त में डाउनलोड और इंस्टॉल कर सकते हैं।
कार्ड पर क्लिक करें उपशीर्षक (उपशीर्षक)। यह VLC विंडो के शीर्ष पर विकल्प है। यहां एक मेनू दिखाई देगा।
- मैक पर, का चयन करें उपशीर्षक स्क्रीन के शीर्ष पर प्रदर्शित होता है।
चुनें सब ट्रैक (ट्रैक उपशीर्षक)। यह विकल्प वर्तमान में प्रदर्शित मेनू से उपलब्ध है। आपको यहां एक और मेनू दिखाई देगा।
क्लिक करें ट्रैक 1. यह वर्तमान में प्रदर्शित मेनू में एक विकल्प है। अब आपके उपशीर्षक वीडियो में दिखाई देते हैं।
मैन्युअल रूप से उपशीर्षक फ़ाइल डालें। यदि वीडियो उपशीर्षक नहीं दिखाता है, तो आप मैन्युअल रूप से उपशीर्षक फ़ाइल को वीडियो में जोड़ सकते हैं ताकि उपशीर्षक दिखाई दे जब तक आप VLC बंद न करें:
- क्लिक करें सब ट्रैक
- क्लिक करें उपशीर्षक फ़ाइल जोड़ें ... (उपशीर्षक फ़ाइल जोड़ें ...)
- अपनी उपशीर्षक फ़ाइल चुनें।
- क्लिक करें खुला हुआ (खुला हुआ)।
4 का भाग 4: हैंडब्रेक का उपयोग करके वीडियो में उपशीर्षक फाइल जोड़ना
ओपन हैंडब्रेक। यह एक ग्लास वाइन के बगल में अनानास आइकन वाला एक ऐप है।
- यदि आपके कंप्यूटर में हैंडब्रेक नहीं है, तो आप हैंडब्रेक को https://handbrake.fr/ से मुफ्त में डाउनलोड कर सकते हैं।

क्लिक करें फ़ाइल (फाइल) पूछे जाने पर यह हैंडब्रेक के बाईं ओर प्रदर्शित मेनू से एक विकल्प है। यह एक फाइल एक्सप्लोरर (विंडोज पर) या फाइंडर (मैक पर) विंडो खोलेगा।- यदि आप इस मेनू को नहीं देखते हैं, तो क्लिक करें खुला स्त्रोत (ओपन सोर्स) खिड़की के ऊपरी-बाएँ कोने में और क्लिक करें फ़ाइल वर्तमान में प्रदर्शित मेनू में।

वीडियो का चयन करें आप उस फ़ोल्डर को खोलेंगे जहां वीडियो को जोड़ना होगा, फिर वीडियो पर क्लिक करें।
क्लिक करें खुला हुआ (खुला हुआ)। यह विंडो के निचले-दाएं कोने में विकल्प है।

क्लिक करें ब्राउज़ (ब्राउज़र)। यह विकल्प पृष्ठ के केंद्र में प्रदर्शित होता है। स्क्रीन पर एक और विंडो दिखाई देगी।
एक फ़ाइल नाम दर्ज करें और एक निर्देशिका सहेजें का चयन करें। वह नाम दर्ज करें जिसे आप वीडियो को देना चाहते हैं जिसके लिए उपशीर्षक की आवश्यकता है, और फिर एक फ़ोल्डर चुनें (उदाहरण के लिए डेस्कटॉप) वीडियो को बचाने के लिए।
क्लिक करें ठीक. यह बटन विंडो के निचले-दाएँ कोने में प्रदर्शित होता है।
कार्ड पर क्लिक करें उपशीर्षक (उपशीर्षक)। आपको यह टैब हैंडब्रेक विंडो के नीचे मिलेगा।
क्लिक करें SRT आयात करें (SRT फ़ाइल आयात करें)। यह विंडो के बाईं ओर दिखाया गया विकल्प है।
- विंडोज कंप्यूटर पर, आपको पहले चिह्न को क्लिक करके डिफ़ॉल्ट उपशीर्षक को हटाना होगा एक्स लाल रंग उस उपशीर्षक के दाईं ओर।
- एक मैक पर, चयन बॉक्स पर क्लिक करें पटरियों और क्लिक करें बाहरी SRT जोड़ें ... (प्रदर्शित चयन सूची में बाहरी SRT फ़ाइलों को जोड़ना ...)।
SRT फ़ाइल का चयन करें। आपके द्वारा पहले से बनाई गई SRT फ़ाइल को ढूंढें, और उसे क्लिक करें।

क्लिक करें खुला हुआ (खुला हुआ)। यह SRT फ़ाइल को हैंडब्रेक में जोड़ेगा।
बॉक्स "बर्न इन" की जाँच करें। यह सबटाइटल फ़ाइल नाम के दाईं ओर का विकल्प है। यह सुनिश्चित करता है कि उपशीर्षक फ़ाइल हमेशा वीडियो पर दिखाई देती है और वीडियो को सभी वीडियो खिलाड़ियों के साथ संगत बनाती है।

क्लिक करें एनकोड शुरू करें (एनकोडिंग प्रारंभ)। यह हैंडब्रेक विंडो के शीर्ष पर विकल्प है। इस प्रकार, हैंडब्रेक प्रोग्राम वीडियो में उपशीर्षक फ़ाइल जोड़ देगा।- एन्कोडिंग पूर्ण होने पर, आपके द्वारा चयनित फ़ोल्डर में उपशीर्षक डाला गया वीडियो दिखाई देगा।
सलाह
- यदि आप वीडियो को ऑनलाइन पोस्ट करना चाहते हैं, तो आप अपने वीडियो में SRT फ़ाइल जोड़ने के लिए YouTube का उपयोग कर सकते हैं।
- कैप्शन फ़ाइलों को बनाने में बहुत काम लग सकता है, लेकिन YouTube या तृतीय-पक्ष सेवाओं जैसी साइटों पर स्वचालित रूप से उत्पन्न कैप्शन की तुलना में अधिक सटीक होगा।
चेतावनी
- अपने वीडियो में सबटाइटल्स जोड़ने के लिए धैर्य रखें, आपको बहुत समय लग सकता है।