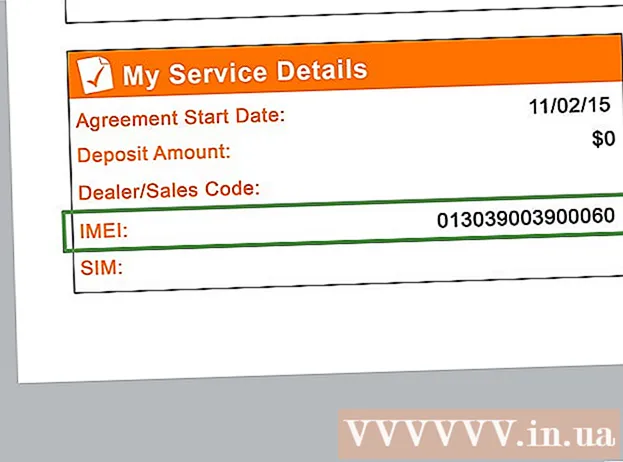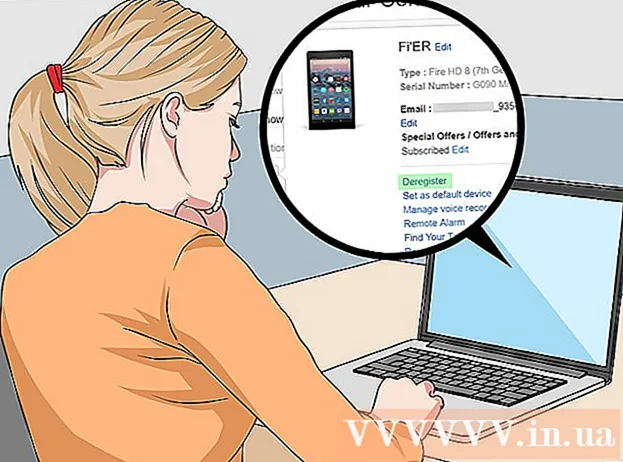लेखक:
Lewis Jackson
निर्माण की तारीख:
14 मई 2021
डेट अपडेट करें:
1 जुलाई 2024

विषय
यह wikiHow आपको Microsoft Word दस्तावेज़ में डेटा चार्ट जोड़ने का तरीका सिखाता है।
कदम
2 का भाग 1: चार्ट को वर्ड में डालें
Microsoft Word दस्तावेज़ खोलें। आगे बढ़ने के लिए, आप या तो मौजूदा वर्ड डॉक्यूमेंट को डबल-क्लिक कर सकते हैं, या माइक्रोसॉफ्ट वर्ड को खोल सकते हैं और सेक्शन से फाइल चुन सकते हैं हाल का (हाल ही में)।
- नए दस्तावेज़ के साथ, बस Microsoft Word खोलें और क्लिक करें खाली दस्तावेज (दस्तावेज़ रिक्त है)।

जहाँ आप दस्तावेज़ पर चार्ट सम्मिलित करना चाहते हैं वहां क्लिक करें। माउस पॉइंटर पलक झपकेगा जहाँ आपने क्लिक किया था; यहाँ चार्ट प्रदर्शन की स्थिति है।- उदाहरण के लिए, यदि आप पैराग्राफ के नीचे क्लिक करते हैं तो यह चार्ट प्रविष्टि स्थिति होगी।

कार्ड पर क्लिक करें सम्मिलित करें (सम्मिलित करें) कार्ड के दाईं ओर वर्ड पेज के शीर्ष पर घर.
क्लिक करें चार्ट (चार्ट)। इस विकल्प में एक बहुरंगी आइकन है और कार्ड के दाईं ओर नीचे स्थित है सम्मिलित करें.

प्रारूप चार्ट पर क्लिक करें। यह विकल्प चार्ट पॉप-अप विंडो के बाईं ओर सूचीबद्ध है- कुछ सामान्य चार्ट प्रारूप लाइनें हैं (लाइन), कॉलम (स्तंभ) और सर्कल (पाई).
- आप स्वरूपण विंडो के शीर्ष पर प्रदर्शन विकल्प पर क्लिक करके चार्ट प्रारूप को अनुकूलित कर सकते हैं।
क्लिक करें ठीक. चार्ट को दस्तावेज़ में डाला जाएगा।
- डेटा दर्ज करने के लिए कोशिकाओं के साथ एक छोटी सी एक्सेल विंडो भी दिखाई देगी।
भाग 2 का 2: चार्ट में डेटा जोड़ना
Excel विंडो में सेल पर क्लिक करें। इस सेल को चुना जाएगा और आप इसमें डेटा पॉइंट जोड़ सकते हैं।
- कॉलम "ए" में मान चार्ट के एक्स-अक्ष पर डेटा का प्रतिनिधित्व करते हैं।
- पंक्ति "1" में प्रत्येक मान एक रेखा या बार का प्रतिनिधित्व करता है (उदाहरण के लिए, "B1" एक रेखा या पट्टी है, "C1" एक पंक्ति या बार और इसी तरह का प्रतिनिधित्व करता है)।
- स्तंभ "ए" और पंक्ति "1" के बाहर संख्यात्मक मूल्य वाई अक्ष में विभिन्न डेटा बिंदुओं का प्रतिनिधित्व करते हैं।
- सभी डेटा जो आप एक्सेल कोशिकाओं में दर्ज करते हैं, चार्ट के डेटा को प्रतिबिंबित करने के लिए फिर से आयात किया जाएगा।
एक नंबर या नाम दर्ज करें।
दबाएँ ↵ दर्ज करें या ⏎ वापसी. डेटा को सेल में दर्ज किया जाएगा, फिर आप किसी अन्य सेल के साथ जारी रख पाएंगे।
प्रत्येक डेटा बिंदु के लिए इस प्रक्रिया को दोहराएं। जैसे ही आप डेटा दर्ज करते हैं, चार्ट उसी के अनुसार बदल जाता है।
बटन को क्लिक करे एक्स एक्सेल विंडो के ऊपरी-दाएँ कोने में। यह विंडो चार्ट में किए गए परिवर्तनों को बंद और सहेज देगी।
- आप चार्ट पर क्लिक करके किसी भी समय एक्सेल विंडो को फिर से खोल सकते हैं।
सलाह
- Word 2010 और इससे पहले, एक Excel विंडो पूरी तरह से नए Excel दस्तावेज़ के रूप में Microsoft Word के बाहर पॉप-अप होगी।
चेतावनी
- वर्तमान सत्र को बचाने के लिए मत भूलना!