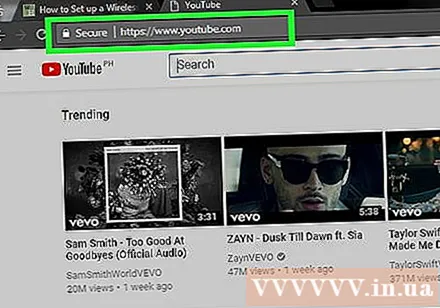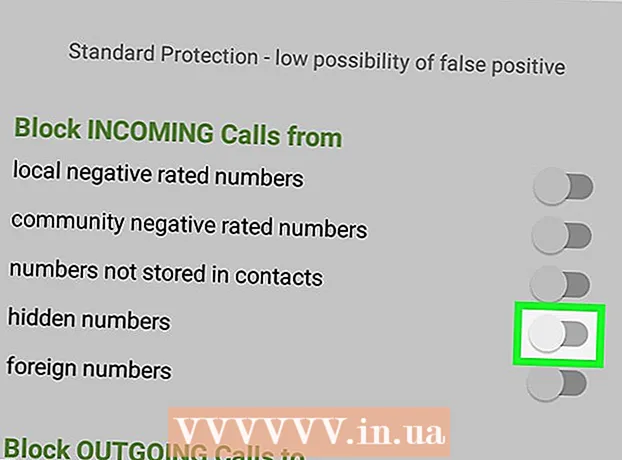लेखक:
Louise Ward
निर्माण की तारीख:
9 फ़रवरी 2021
डेट अपडेट करें:
1 जुलाई 2024

विषय
घर पर एक विश्वसनीय नेटवर्क स्थापित करने के लिए, आपको सबसे पहले एक राउटर स्थापित करना होगा। लेकिन सही राउटर कैसे चुनें? और एक बार आपके पास है, तो आप कैसे स्थापित हैं? अपने सुरक्षित वायरलेस (वाई-फाई) नेटवर्क को ठीक से कॉन्फ़िगर करने के लिए इस निर्देश का पालन करें।
कदम
भाग 1 का 3: राउटर सेटअप
वायरलेस राउटर खरीदें। कई कारक हैं जो निर्धारित करते हैं कि आपके लिए सबसे अच्छा राउटर क्या है। इनमें दूरी, हस्तक्षेप, स्थानांतरण दर और सुरक्षा शामिल हैं।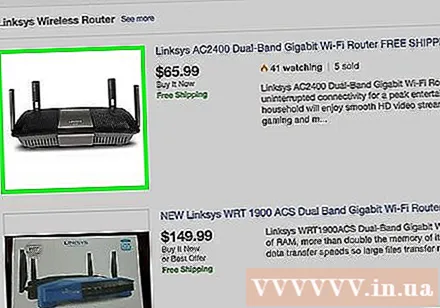
- राउटर खरीदते समय विचार करने के लिए सबसे महत्वपूर्ण कारकों में से एक इसके और आपके वायरलेस उपकरणों के बीच की दूरी है। आमतौर पर, एक राउटर जितना महंगा होता है, उतना ही अधिक एंटेना एक राउटर के पास होता है और इसलिए, लंबी दूरी पर अधिक स्थिर कनेक्शन प्रदान करता है।
- एक अन्य कारक जिस पर विचार करने की आवश्यकता है वह है सिग्नल शोर। यदि आपके पास कई उपकरण हैं जो 2.4 गीगाहर्ट्ज बैंड पर काम करते हैं, जैसे कि माइक्रोवेव और कॉर्डलेस फोन, तो वे वाई-फाई सिग्नल के साथ हस्तक्षेप कर सकते हैं। नए राउटर 5 गीगाहर्ट्ज बैंड में काम कर सकते हैं। यह कम इस्तेमाल किया जाने वाला बैंड है और इसलिए कम शोर है। नकारात्मक पक्ष यह है कि 5 गीगाहर्ट्ज का संकेत 2.4 गीगाहर्ट्ज तक नहीं पहुंचता है।
- स्थानांतरण गति भी विचार करने की एक विशेषता है। नए राउटरों को 450 एमबीपी तक की गति पर डेटा स्थानांतरित करने में सक्षम होने का दावा किया जाता है। हालांकि यह एक ही नेटवर्क पर दो कंप्यूटरों के बीच डेटा ट्रांसफर करने के लिए उपयोगी हो सकता है, लेकिन इससे आपकी समग्र इंटरनेट गति नहीं बढ़ेगी क्योंकि यह आपके नेटवर्क प्रदाता द्वारा निर्दिष्ट होता है। तीन मुख्य राउटर गति विकल्प हैं: 802.11 जी (54 एमबीपीएस) 802.11 एन (300 एमबीपीएस), और 802.11ac (450 एमबीपीएस)। इसमें, ध्यान रखें कि जब तक एक खाली कमरे में नहीं रखा जाता है और हस्तक्षेप से मुक्त नहीं होता है, तब तक किसी भी वातावरण में इन गति को प्राप्त करना लगभग असंभव है।
- अंत में, सुनिश्चित करें कि यह सबसे आधुनिक वायरलेस सुरक्षा वाला WPA2 है। यह हर नए राउटर के लिए बहुत मानक है। हालांकि, यदि आप एक इस्तेमाल किया हुआ, राउटर खरीदने की योजना बना रहे हैं, तो यह अभी भी एक कारक है। पुराने एन्क्रिप्शन एल्गोरिदम उतने सुरक्षित नहीं हैं और WEP कुंजी को कुछ ही मिनटों में क्रैक किया जा सकता है।
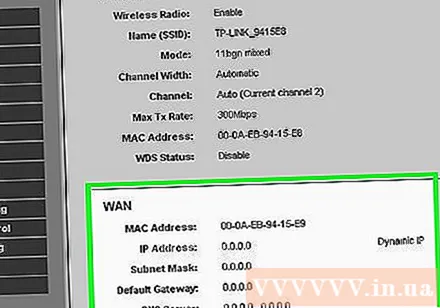
राउटर को मॉडेम (मॉडेम) से कनेक्ट करें। एक बार जब आप अपना राउटर खरीद लेते हैं, तो आपको इसे मॉडेम से जोड़ना होगा। राउटर पर, WAN / WLAN / इंटरनेट पोर्ट बैक पैनल पर स्थित हैं। इस पोर्ट को मॉडेम से जोड़ने के लिए एक मानक ईथरनेट केबल का उपयोग करें।- सुनिश्चित करें कि राउटर प्लग किया गया है और चालू है।
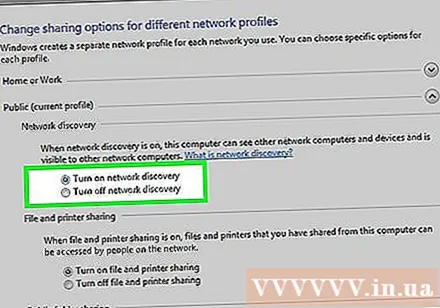
कंप्यूटर को ईथरनेट केबल के माध्यम से कनेक्ट करें। यह कदम हमेशा आवश्यक नहीं है लेकिन बहुत उपयोगी हो सकता है यदि आप इसे किसी भी वायरलेस डिवाइस को कनेक्ट करने से पहले अपना वायरलेस राउटर सेट करना चाहते हैं। एक कंप्यूटर को एक भौतिक केबल के माध्यम से कनेक्ट करना आपको राउटर से अपना कनेक्शन खोए बिना वायरलेस सेटिंग्स को ठीक करने की अनुमति देगा।- अपना राउटर सेट करने में इष्टतम दक्षता के लिए, समायोजन करते समय इसे अपने कंप्यूटर के बगल में रखें। एक बार कॉन्फ़िगर करने के बाद, आप राउटर को इसके लिए स्थान पर ले जा सकते हैं।
भाग 2 का 3: राउटर को कॉन्फ़िगर करना
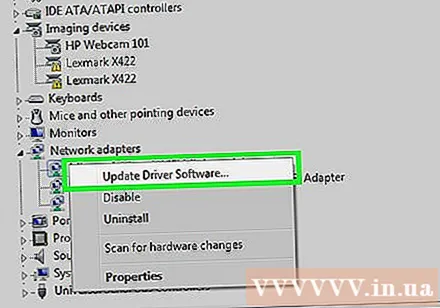
शामिल राउटर सॉफ़्टवेयर स्थापित करें। इंस्टॉल करने के लिए सभी राउटर सॉफ्टवेयर के साथ नहीं आते हैं। लेकिन अगर ऐसा होता है, तो उस सॉफ़्टवेयर को कंप्यूटर पर इंस्टॉल करें जो ईथरनेट केबल के माध्यम से राउटर से जुड़ा हुआ है। बंडल किए गए सॉफ़्टवेयर का उपयोग करना आपके राउटर को कॉन्फ़िगरेशन मेनू के माध्यम से जाने की तुलना में बहुत अधिक सुविधाजनक बनाता है।- अपने वायरलेस नेटवर्क के लिए एक नामकरण सॉफ़्टवेयर का उपयोग करें और उस प्रकार की सुरक्षा का चयन करें जिसका आप उपयोग करना चाहते हैं। सबसे सुरक्षित नेटवर्क के लिए WPA2 का चयन करें। अगला, एक पासवर्ड चुनें और जारी रखें।
- अधिकांश राउटर सॉफ़्टवेयर स्वचालित रूप से आपकी इंटरनेट सेटिंग्स का पता लगा लेंगे। यह वह सूचना है जिसे आपके राउटर को इंटरनेट कनेक्शन की व्याख्या करने की आवश्यकता है और इसे आपके सभी वायरलेस तरीके से कनेक्ट किए गए उपकरणों पर पास करना होगा।
राउटर कॉन्फ़िगरेशन पृष्ठ खोलें। यदि आपका राउटर किसी सॉफ़्टवेयर इंस्टॉलेशन के साथ नहीं आया है, तो आपको वेब ब्राउज़र के माध्यम से अपने राउटर के कॉन्फ़िगरेशन पृष्ठ से कनेक्ट करना होगा। उस ब्राउज़र को खोलें जिसे आप उपयोग करना चाहते हैं और राउटर के लिए वेब पता दर्ज करें। यह आमतौर पर 192.168.1.1 या 192.168.0.1 है। सटीक पते के लिए डिवाइस के साथ दिए गए निर्देश मैनुअल का संदर्भ लें।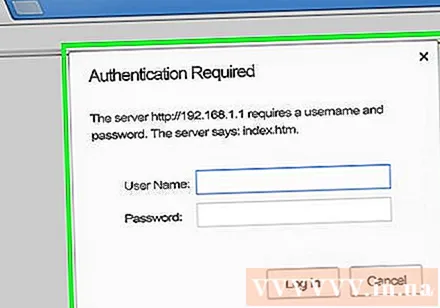
- राउटर के कॉन्फ़िगरेशन पृष्ठ तक पहुंचने के लिए आपसे आपका उपयोगकर्ता नाम और पासवर्ड मांगा जाएगा। वे आपके राउटर के साथ आपूर्ति किए गए मैनुअल में भी शामिल हैं। डिफ़ॉल्ट उपयोगकर्ता नाम आमतौर पर है: व्यवस्थापक और डिफ़ॉल्ट पासवर्ड आमतौर पर है: पासवर्ड या व्यवस्थापक। आप PortFoward.com पर अपने राउटर मॉडल के लिए विशिष्ट लॉगिन जानकारी पा सकते हैं।
अपनी इंटरनेट कनेक्शन जानकारी दर्ज करें। इनमें आपके इंटरनेट सेवा प्रदाता से आईपी पता और डीएनएस जानकारी शामिल है। अधिकांश राउटर इस जानकारी को अपने दम पर भरते हैं। यदि वे स्वचालित रूप से नहीं भरे जाते हैं, तो आपके इंटरनेट सेवा प्रदाता से उन जानकारियों के लिए संपर्क करें जिन्हें आपको दर्ज करने की आवश्यकता है।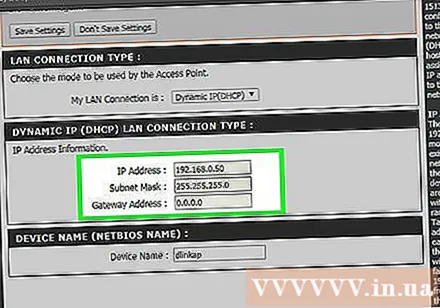
वायरलेस सेटिंग्स सेट करें। अधिकांश राउटरों में राउटर के मेनू के शीर्ष पर एक वायरलेस सेटिंग्स अनुभाग होता है। इस अनुभाग से आप वायरलेस सिग्नल को सक्षम या अक्षम कर सकते हैं, नेटवर्क का नाम बदल सकते हैं और एन्क्रिप्शन सेट कर सकते हैं।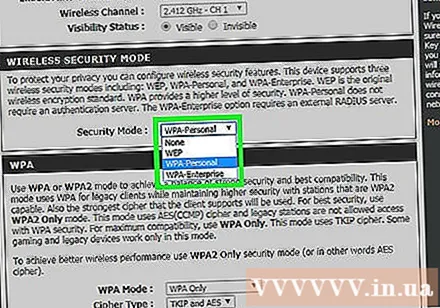
- नेटवर्क का नाम देने के लिए, SSID फ़ील्ड का चयन करें। यह वह नाम है जो आपके नेटवर्क का पता लगाने वाले सभी उपकरणों पर प्रदर्शित किया जाएगा। यदि आप भीड़-भाड़ वाले इलाके में रहते हैं, तो SSID में कोई भी पहचान योग्य जानकारी शामिल न करें, क्योंकि वायरलेस डिवाइस का उपयोग करने वाला कोई भी व्यक्ति इसे देख लेगा।
- सुनिश्चित करें कि आपने अपने राउटर द्वारा अनुमत नवीनतम संस्करण में एन्क्रिप्शन सेट किया है। ज्यादातर मामलों में, यह WPA2 होगा। WPA2 सिर्फ एक पासवर्ड के साथ काम करता है। आप अपनी इच्छानुसार कुछ भी दर्ज कर सकते हैं। पासवर्ड अत्यधिक सुरक्षित होते हैं और ऊपरी और निचले मामले के अक्षरों, संख्याओं और प्रतीकों से बने होते हैं।
अपनी सेटिंग्स लागू करें। जब सेटिंग्स समायोजन पूरा हो जाता है, तो अपने राउटर के कॉन्फ़िगरेशन पृष्ठ में लागू करें या परिवर्तन करें बटन पर क्लिक करना न भूलें। राउटर को प्रोसेस करने में थोड़ा समय लगेगा, और आपकी नई सेटिंग्स प्रभावी होंगी।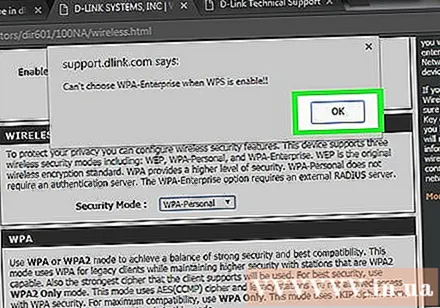
राउटर का पता लगाने के लिए चुनें। सर्वोत्तम संभव संकेत प्राप्त करने के लिए, राउटर को केंद्रीय स्थान पर रखने का प्रयास करें। याद रखें कि कोई भी अवरोध, जैसे दीवारें या दरवाजे, सिग्नल को कम कर देंगे। यदि आपके घर में कई मंजिलें हैं, तो आपको अपने इच्छित कवरेज को सुनिश्चित करने के लिए कई राउटरों का उपयोग करने पर विचार करना चाहिए।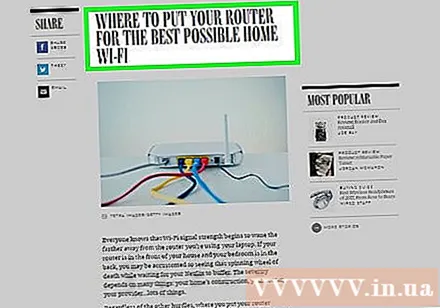
- मत भूलो कि राउटर को मॉडेम से शारीरिक रूप से जुड़ा होना चाहिए।यह राउटर स्थानों की आपकी पसंद को सीमित कर सकता है।
भाग 3 का 3: राउटर से कनेक्ट करना
डिवाइस को नेटवर्क से कनेक्ट करें। एक बार जब राउटर ने एक वायरलेस सिग्नल उत्सर्जित किया है, तो आप वाई-फाई डिवाइस का उपयोग करके कनेक्शन की जांच कर सकते हैं, जैसे कि एक अन्य कंप्यूटर, स्मार्टफोन, टैबलेट, आदि। वायरलेस नेटवर्क के लिए स्कैन करने के लिए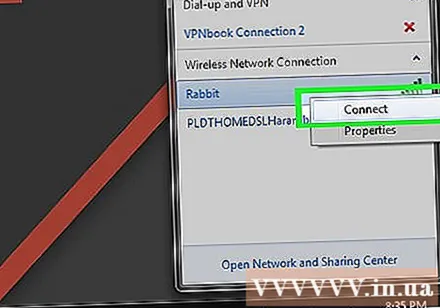
- नए नेटवर्क के लिए स्कैन करें। विंडोज पर, स्क्रीन के निचले दाएं कोने में स्थित सिस्टम ट्रे में नेटवर्क आइकन पर क्लिक करें। नेटवर्क से कनेक्ट का चयन करें और अपना SSID खोजें। मैक पर, AirPort आइकन पर क्लिक करें, जो मेनू बार में तीन-पंक्ति वक्र की तरह दिखता है। उपलब्ध नेटवर्क की सूची से अपना SSID चुनें।
पास वर्ड दर्ज करें। यदि आपके पास WPA2 एन्क्रिप्शन सक्षम है, तो आपको नेटवर्क तक पहुंचने के लिए एक पासवर्ड दर्ज करना होगा। यदि आप एक व्यक्तिगत कंप्यूटर का उपयोग कर रहे हैं, तो आप दर्ज किए गए पासवर्ड को देखने के लिए आसान बनाने के लिए कुछ सिस्टम पर वर्ण छिपाना सुविधा को अक्षम कर सकते हैं।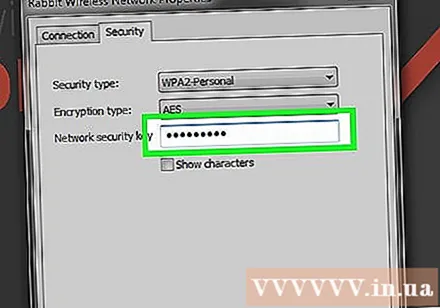
अपने कनेक्शन का परीक्षण करें। एक बार नेटवर्क पर, आईपी एड्रेस असाइन करने के लिए कुछ समय प्रतीक्षा करें। अपना ब्राउज़र खोलें और एक ऐसी वेबसाइट पर जाने की कोशिश करें जो आप आमतौर पर नहीं करेंगे (यह सुनिश्चित करने के लिए कि वेबसाइट मेमोरी से लोड नहीं है)। विज्ञापन