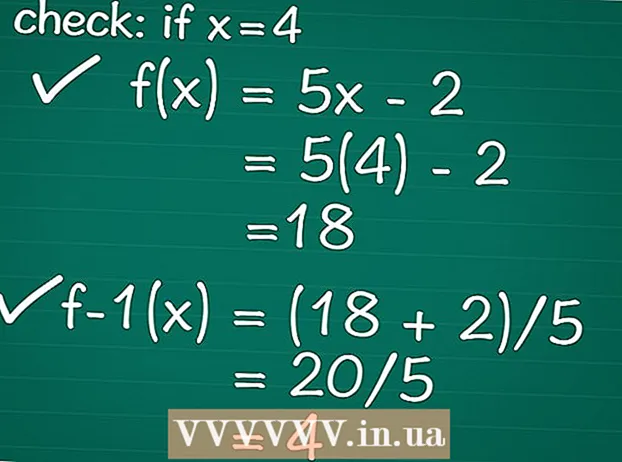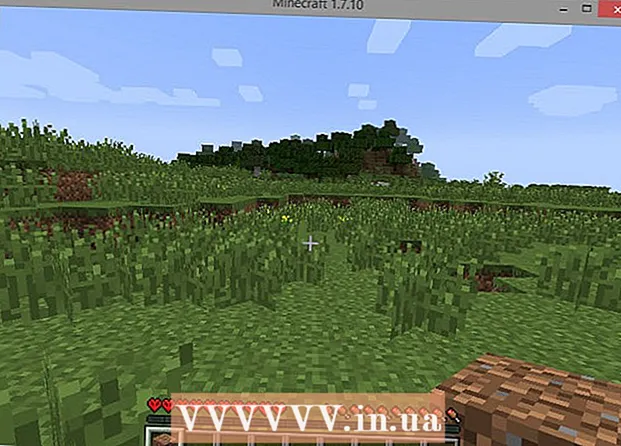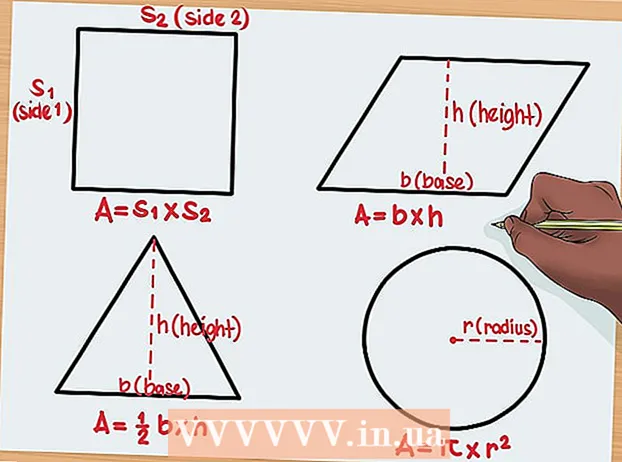लेखक:
John Stephens
निर्माण की तारीख:
24 जनवरी 2021
डेट अपडेट करें:
1 जुलाई 2024

विषय
डी-लिंक WBR-2310 वाई-फाई राउटर (राउटर) का उपयोग सभी वायर्ड और वायरलेस उपकरणों के लिए एक सुरक्षित घर नेटवर्क स्थापित करने के लिए किया जा सकता है। यह राउटर आपको किसी भी कनेक्टेड डिवाइस के साथ इंटरनेट कनेक्शन साझा करने की अनुमति देता है। D-Link WBR-2310 राउटर का उपयोग करने से पहले, आपको नेटवर्क और वाई-फाई को कॉन्फ़िगर करना होगा।
कदम
भाग 1 का 5: हार्डवेयर कनेक्शन
मॉडेम (मॉडेम) को बंद या अनप्लग करें। मॉडेम को राउटर से कनेक्ट करने से पहले, आपको मॉडेम को बंद करने की आवश्यकता है। यदि वह काम नहीं करता है, तो मॉडेम के पीछे पावर कॉर्ड को अनप्लग करें।

सेटअप प्रक्रिया के लिए दो ईथरनेट केबल तैयार करें। सेटअप प्रक्रिया के दौरान, आपको मॉडेम को राउटर से कनेक्ट करने के लिए एक केबल की आवश्यकता होगी, राउटर को कंप्यूटर से कनेक्ट करने के लिए अन्य। एक बार सेट हो जाने पर, कंप्यूटर वायरलेस नेटवर्क का उपयोग कर सकता है यदि उसमें वाई-फाई नेटवर्क कार्ड हो। राउटर या मॉडेम आमतौर पर ईथरनेट केबल के साथ आते हैं। यदि कंप्यूटर पहले मॉडेम से सीधे जुड़ा हुआ था, तो आप इस ईथरनेट केबल का फिर से उपयोग कर सकते हैं।
राउटर पर मॉड को WAN पोर्ट से कनेक्ट करें। यह ईथरनेट पोर्ट है जो राउटर के पीछे पावर कनेक्टर के पास स्थित होता है। यह पोर्ट चार LAN पोर्ट की तुलना में एक अलग रंग है। राउटर को अनप्लग करें और इसे थोड़ी देर के लिए छोड़ दें।
कंप्यूटर पर LAN पोर्ट में से किसी एक को LAN पोर्ट से कनेक्ट करें। आमतौर पर आप कंप्यूटर के पीछे ईथरनेट पोर्ट पा सकते हैं। कुछ लैपटॉप में ईथरनेट पोर्ट नहीं होगा, लेकिन लगभग हर डेस्कटॉप कंप्यूटर होगा।
मॉडेम चालू करें। मॉडेम को चालू करें या इसे वापस प्लग करें। मॉडेम को शुरू करने के लिए लगभग 30-60 सेकंड प्रतीक्षा करें।
राउटर चालू करें। राउटर के पीछे से पावर कॉर्ड को एक आउटलेट में प्लग करें। राउटर को स्टार्ट होने में लगभग 30 सेकंड का समय लगेगा।
कम्प्यूटर को चालू करें। अगर कंप्यूटर पहले से खुला नहीं है, तो इसे तुरंत शुरू करें। आपको यह सुनिश्चित करने की आवश्यकता है कि मशीन किसी भी नेटवर्क से कनेक्ट नहीं है, जैसे कि अन्य वाई-फाई।
राउटर पर संकेतक रोशनी की जांच करें। आप देखेंगे कि पोर्ट से कंप्यूटर, WAN और LAN लाइट्स को कंप्यूटर से कनेक्ट किया गया है।
- यदि आप WAN लाइट नहीं देखते हैं, तो सुनिश्चित करें कि मॉडेम चालू है और राउटर पर WAN पोर्ट से जुड़ा है।
- यदि LAN प्रकाश दिखाई नहीं देता है, तो जांचें कि कंप्यूटर ईथरनेट केबल का उपयोग करके रूटर पर LAN पोर्ट में से एक से जुड़ा हुआ है, और डिवाइस चालू है।
भाग 2 का 5: राउटर तक पहुंचना
अपने कंप्यूटर पर कोई भी वेब ब्राउज़र खोलें। आप राउटर से जुड़े कंप्यूटर पर किसी भी ब्राउज़र का उपयोग करके राउटर को कॉन्फ़िगर कर सकते हैं।
आयात ।एड्रेस बार में। इस पते पर पहुंचने के लिए, आपको अपना राउटर क्रेडेंशियल दर्ज करना होगा। यह डी-लिंक WBR-2310 वायरलेस राउटर के लिए डिफ़ॉल्ट पता है।
- यदि राउटर का कॉन्फ़िगरेशन सेटिंग्स पृष्ठ दिखाई नहीं देता है, तो यह सुनिश्चित करने के लिए जांचें कि कंप्यूटर केवल राउटर से जुड़ा है और किसी अन्य नेटवर्क से नहीं।
- यदि आप अभी भी कॉन्फ़िगरेशन पृष्ठ को लोड नहीं कर सकते हैं, तो ऐसा लगता है कि किसी ने इसका उपयोग किया है और डिफ़ॉल्ट पते को बदल दिया है। राउटर की डिफ़ॉल्ट सेटिंग्स को रीसेट करने के लिए लगभग 10 सेकंड के लिए राउटर के पीछे रीसेट बटन दबाए रखें। राउटर रीसेट होने के बाद, आपको पते पर कॉन्फ़िगरेशन पृष्ठ तक पहुंचने में सक्षम होना चाहिए।
उपयोगकर्ता नाम के रूप में "व्यवस्थापक" दर्ज करें और पासवर्ड फ़ील्ड को खाली छोड़ दें। यह राउटर का डिफ़ॉल्ट लॉगिन क्रेडेंशियल है। यदि यह खाता अनुपलब्ध है, तो किसी ने अपनी लॉगिन जानकारी बदल दी है। आप लगभग 10 सेकंड के लिए बैक पर रीसेट बटन दबाकर राउटर को रीसेट कर सकते हैं। रीसेट के बाद, आपको डिफ़ॉल्ट खाते के साथ लॉग इन करने में सक्षम होना चाहिए। विज्ञापन
भाग 3 का 5: प्रारंभिक सेटअप का संचालन करना
"सेटअप विज़ार्ड" बटन पर क्लिक करें। यदि आप केवल राउटर शुरू करना चाहते हैं, तो आप "सेटअप विज़ार्ड" बटन पर क्लिक कर सकते हैं, जो आपको पहली बार लॉगिन करने पर दिखाई देता है। नेटवर्क को कुछ ही मिनटों में कॉन्फ़िगर और सुरक्षित किया जाएगा। यदि आपको यह बटन दिखाई नहीं देता है, तो "सेटअप" टैब पर क्लिक करें।
- यदि आप पहले से ही अपना राउटर सेट कर चुके हैं और सेटिंग्स को बदलने के लिए लॉग इन कर रहे हैं, तो सेटिंग एडजस्ट करना छोड़ दें। आपको उस अनुभाग के नीचे कैसे सेट अप करने की आवश्यकता है, इस पर विवरण।
"लॉन्च इंटरनेट कनेक्शन सेटअप विज़ार्ड" बटन पर क्लिक करें। इंटरनेट कनेक्शन और राउटर के व्यवस्थापक खाते के लिए सेटअप प्रक्रिया शुरू हो जाएगी। संकेत मिलने पर जारी रखने के लिए "अगला" पर क्लिक करें।
एक व्यवस्थापक पासवर्ड बनाएँ। याद रखें कि आपने पहली बार लॉग इन करते समय पासवर्ड फ़ील्ड को खाली छोड़ दिया था? आपको यह पसंद नहीं है, खासकर वाई-फाई के साथ। संकेत मिलने पर नया व्यवस्थापक पासवर्ड बनाएं और इसे भूल जाने पर लिख लें। यदि आप पासवर्ड भूल जाते हैं तो आपको राउटर को रीसेट करना होगा।
समय क्षेत्र निर्धारित करें। आपको राउटर की लॉग और संबंधित सेटिंग्स के सटीक होने के लिए वर्तमान समय क्षेत्र निर्दिष्ट करने की आवश्यकता है। ड्रॉप-डाउन मेनू से उपयुक्त समय क्षेत्र चुनें।
इंटरनेट कनेक्शन प्रकार का चयन करें। केबल या डीएसएल से जुड़ने वाले अधिकांश घरेलू उपयोगकर्ता पहले विकल्प पर क्लिक करेंगे - "डीएचसीपी कनेक्शन"। यदि आप अनिश्चित हैं तो आप अपने इंटरनेट सेवा प्रदाता से संपर्क कर सकते हैं।
"क्लोन योर पीसी मैक एड्रेस" विकल्प पर क्लिक करें (यदि खाली छोड़ दिया गया है)। अधिकांश उपयोगकर्ताओं के लिए, यह फ़ील्ड पहले से ही भरी हुई है। मैक एड्रेस फील्ड खाली होने पर ही क्लिक करें। जब तक आपके इंटरनेट सेवा प्रदाता द्वारा निर्दिष्ट नहीं किया जाता है तब तक अधिकांश उपयोगकर्ता होस्टनाम फ़ील्ड छोड़ सकते हैं।
अपनी सेटिंग्स सहेजें। सेटिंग्स को बचाने के लिए "कनेक्ट" बटन पर क्लिक करें। राउटर लगभग एक या दो मिनट में रिबूट होगा।
कनेक्शन की जाँच कर रहा है। यह देखने के लिए अपना वेब ब्राउज़र खोलें कि क्या आप वेब पेज लोड कर सकते हैं। पहले वेब पेज लोड होने से पहले आपको कुछ समय बाद पुनः प्रयास करना पड़ सकता है। यह बहुत सामान्य है। आपके द्वारा यह निर्धारित करने के बाद कि वेब पेज लोड हो सकते हैं, वाई-फाई नेटवर्क बनाने के लिए आगे बढ़ें। विज्ञापन
भाग 4 का 5: वाई-फाई नेटवर्क बनाना
अपने राउटर में लॉग इन करें। ईथरनेट केबल के माध्यम से राउटर से जुड़े कंप्यूटर पर ब्राउज़र विंडो में प्रवेश करें। फिर, लॉगिन करने के लिए कहा जाने से पहले आपके द्वारा बनाए गए पासवर्ड को अनुभाग में दर्ज करें। उपयोगकर्ता नाम फ़ील्ड अभी भी "व्यवस्थापक" है।
"सेटअप" टैब पर क्लिक करें। सेटअप खुल जाएगा।
बाएँ फलक में "वायरलेस सेटिंग्स" मेनू पर क्लिक करें। एक नया पेज खुलेगा जिसमें आप वायरलेस नेटवर्क सेट कर सकते हैं।
"वायरलेस सक्षम करें" बॉक्स चेक करें। सेटिंग्स को सहेजने के बाद वाई-फाई नेटवर्क चालू होता है।
नेटवर्क नाम दर्ज करें। अपने नेटवर्क को एक नाम दें, ध्यान दें कि इस नाम में आपकी व्यक्तिगत जानकारी शामिल नहीं होनी चाहिए क्योंकि यह सभी द्वारा देखा जाएगा।
"WPA2" को "सुरक्षा मोड" के रूप में चुनें। यह सबसे सुरक्षित वायरलेस ट्रांसमिशन विधि है और पुराने WEP मानक के साथ आपके हिस्से पर किसी भी प्रयास की आवश्यकता नहीं है। मजबूत WPA2 पासवर्ड वास्तव में अटूट हैं, जबकि WEP पासवर्ड को 30 मिनट से कम समय में क्रैक किया जा सकता है।
- WPA या WEP चुनें यदि आपके पास एक पुराना उपकरण है जो केवल इन प्रोटोकॉल का समर्थन करता है।
मजबूत पासवर्ड बनाएं। आपके नेटवर्क से कनेक्ट होने वाले किसी भी व्यक्ति को गंभीर नुकसान होने की संभावना है, खासकर अगर डिवाइस असुरक्षित है। सुनिश्चित करें कि आप एक मजबूत पासवर्ड बनाते हैं जो याद रखना आसान है। आप बाद में अपने मेहमानों के लिए एक पासवर्ड प्रदान करने में सक्षम हो सकते हैं, इसलिए आप नहीं चाहते कि इसका उपयोग करना बहुत मुश्किल हो। आसानी से याद रखने वाला पासवर्ड बनाने का तरीका जानने के लिए ऑनलाइन देखें और सही चुनें।
"सेटिंग सहेजें" बटन पर क्लिक करें। सिस्टम वायरलेस नेटवर्क सेटिंग्स को सहेजने के बाद, वाई-फाई चालू होता है। इसमें कहीं भी 30 सेकंड से एक मिनट तक का समय लग सकता है। फिर आप डिवाइस को वायरलेस नेटवर्क से कनेक्ट कर सकते हैं।
डिवाइस कनेक्शन। अब जब वायरलेस नेटवर्क सक्रिय हो गया है, तो आप अपने डिवाइस को वाई-फाई से कनेक्ट कर सकते हैं। यह प्रक्रिया डिवाइस द्वारा भिन्न होती है, लेकिन आम तौर पर आपको उपलब्ध नेटवर्क की सूची से वाई-फाई नाम चुनना होगा और आपके द्वारा बनाए गए पासवर्ड को दर्ज करना होगा। अधिकांश उपकरणों के लिए, यह आपको वाई-फाई से कनेक्ट करने की आवश्यकता है।
- आप वाईफाई नेटवर्क से कनेक्ट करने के तरीके के बारे में अधिक विस्तृत निर्देश देख सकते हैं।
भाग 5 का 5: सेटिंग्स समायोजित करना
वाई-फाई सेटिंग बदलें। यदि आपको अपनी वाई-फाई सेटिंग बदलने की आवश्यकता है, तो आप "वायरलेस सेटिंग्स" अनुभाग को "सेटअप" टैब खोल सकते हैं। मूल चरणों को पिछले अनुभाग में वर्णित किया गया है, लेकिन यदि बहुत अधिक शोर है, तो आप चैनल को समायोजित कर सकते हैं, "विस्तारित रेंज मोड" चालू करें, और इसी तरह।
पोर्ट फ़ॉरवर्डिंग सेट करें। यदि आपको अपने कंप्यूटर पर प्रोग्राम के लिए पोर्ट फ़ॉरवर्डिंग सेट करने की आवश्यकता है, तो आप "एडवांस्ड" टैब में "पोर्ट फ़ॉरवर्डिंग" सेक्शन खोल सकते हैं। बंदरगाहों को अग्रेषित करते समय, आपको प्रत्येक एप्लिकेशन के लिए "नियम" बनाने की आवश्यकता होती है। उस कंप्यूटर का आईपी पता दर्ज करें जिस पर आप पोर्ट फ़ॉरवर्डिंग और पोर्ट की सीमा खोल रहे हैं। आप अपने राउटर पर पोर्ट फ़ॉरवर्डिंग सेट करने के तरीके के बारे में अधिक विस्तृत निर्देश देख सकते हैं।
वेबसाइट फ़िल्टर बनाएं। आप अपने राउटर को विशिष्ट पृष्ठों तक पहुंच को ब्लॉक करने के लिए सेट कर सकते हैं। राउटर कॉन्फ़िगरेशन पेज पर "उन्नत" टैब खोलें और "वेबसाइट फ़िल्टर" चुनें, उस वेबसाइट को दर्ज करें जिसे आप एक्सेस को ब्लॉक करना चाहते हैं, और फ़िल्टर चालू करें। नोट: यह विकल्प नेटवर्क के सभी उपकरणों को प्रभावित करता है।
गेमिंग मोड चालू करें। यदि आप अपने कंट्रोलर के साथ गेम खेलने के लिए अपने राउटर का उपयोग करते हैं, तो आप अपने कनेक्शन को बेहतर बनाने और अधिक मैच खोजने के लिए गेमिंग मोड को चालू कर सकते हैं। "उन्नत" टैब में, "उन्नत नेटवर्क" चुनें, बॉक्स "गेमिंग मोड सक्षम करें" की जाँच करें और अपने परिवर्तनों को सहेजें। यह प्रदर्शन को बेहतर बनाने के लिए गेम ट्रैफ़िक को पुन: संचालित करेगा। हम अनुशंसा करते हैं कि जब आप गेम नहीं खेल रहे हों तो आप इस मोड को अक्षम कर दें। विज्ञापन