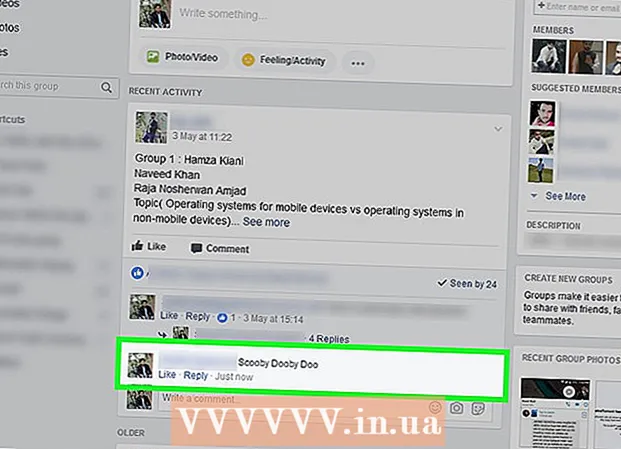लेखक:
Laura McKinney
निर्माण की तारीख:
3 अप्रैल 2021
डेट अपडेट करें:
1 जुलाई 2024

विषय
यह आलेख आपको बताता है कि विंडोज कंप्यूटर पर पेंट प्रोग्राम के रंग प्रतिस्थापन सुविधा का उपयोग कैसे करें। Microsoft पेंट फ़ोटोशॉप जैसे जटिल रंगों को प्रतिस्थापित नहीं कर सकता है, लेकिन आप अभी भी परियोजना के बाकी रंगों को परेशान किए बिना मोनोक्रोम रंग को एक अलग रंग के साथ बदलने के लिए इरेज़र का उपयोग कर सकते हैं।
कदम
. स्क्रीन के निचले बाएं कोने में विंडोज लोगो पर क्लिक करें।
पेंट खोलें। आयात रंग, तब दबायें रंग प्रारंभ मेनू में। स्क्रीन पर पेंट विंडो दिखाई देगी।
- यदि आप "पेंट 3 डी" नामक एक कार्यक्रम देखते हैं, तो इसे क्लिक न करें - क्योंकि पेंट 3 डी माइक्रोसॉफ्ट पेंट नहीं है।

संपादित करने के लिए छवि खोलें। हालांकि पेंट का रंग परिवर्तन सुविधा जटिल रंगों को संभाल नहीं सकती है, फिर भी आप आवश्यकतानुसार एक साधारण पेंट प्रोजेक्ट या संपादन के लिए क्लिप आर्ट इमेज खोल सकते हैं:- क्लिक करें फ़ाइल (फ़ाइल) पेंट विंडो के ऊपरी-बाएँ कोने में।
- क्लिक करें खुला हुआ (खुले) वर्तमान में प्रदर्शित मेनू में।
- उस फ़ोल्डर पर जाएं जिसमें वह चित्र है जिसे आप खोलना चाहते हैं
- उस फोटो पर क्लिक करें।
- क्लिक करें खुला हुआ.
- यदि आप एक मौजूदा फ़ाइल नहीं खोलना चाहते हैं, तो आगे बढ़ने से पहले एक नया पेंट प्रोजेक्ट बनाएं।

आईड्रॉपर टूल का चयन करें। पेंट विंडो के ऊपर "टूल" अनुभाग में ड्रॉपर आइकन पर क्लिक करें।
उस रंग पर क्लिक करें जिसे आप बदलना चाहते हैं। यह चयनित रंग को पेंट विंडो के ऊपर "कलर 1" अनुभाग में दिखाने का कारण बनता है।
- आप चिह्न पर क्लिक करके रंग को स्पष्ट रूप से देखने के लिए ज़ूम कर सकते हैं + खिड़की के निचले-दाएँ कोने में।

आईड्रॉपर टूल को फिर से चुनें। ऐसा करने के लिए "टूल" अनुभाग में टूल के आइकन पर क्लिक करें।- इस चरण को छोड़ दें यदि आप पहले रंग को बदलने के लिए जिस रंग का उपयोग करना चाहते हैं वह छवि में नहीं है।
पहला रंग बदलने के लिए आप जिस रंग का उपयोग करना चाहते हैं उसे राइट-क्लिक करें। यह "रंग 2" बॉक्स में रंग जोड़ देगा; इसका मतलब है कि "कलर 1" बॉक्स में रंग को "कलर 2" बॉक्स में रंग से बदल दिया जाएगा।
- यदि आपने पिछले चरण को छोड़ दिया है, तो आप सेल पर क्लिक करेंगे रंग २ पृष्ठ के शीर्ष पर और उस रंग पर क्लिक करें जिसे आप पैलेट से विंडो के शीर्ष पर उपयोग करना चाहते हैं।
इरेज़र टूल चुनें। "टूल" अनुभाग के ऊपर गुलाबी इरेज़र आइकन पर क्लिक करें।
उस रंग वाले हिस्से पर इरेज़र को राइट क्लिक करें और ले जाएँ, जिसे आप बदलना चाहते हैं। यह बॉक्स "कलर 1" में बॉक्स में रंग बदलने की क्रिया है, छवि पर अन्य रंगों को बदलने के बिना बॉक्स "कलर 2" में रंग करने के लिए।
- इस चरण में बाईं माउस बटन का उपयोग न करें। यह इरेज़र टूल के कारण सब कुछ मिटा देता है, जबकि आप इसे केवल एक अलग रंग के साथ बदलने के लिए चयनित रंग को हटाने के बजाय इसे स्थानांतरित करते हैं।
सलाह
- सुनिश्चित करें कि आप पहले रंग का चयन करने के लिए आईड्रॉपर टूल का उपयोग करें। इस चरण के बिना, इरेज़र टूल "कलर 2" को उसके द्वारा छपे विवरणों में जोड़ देगा।
चेतावनी
- कभी-कभी, उस ऑब्जेक्ट के चारों ओर एक रंगीन रूपरेखा दिखाई देगी जिसके लिए आपने रंग को बदल दिया है। आपको उस रंगीन बॉर्डर को मैन्युअल रूप से निकालना होगा।
- ये चरण केवल MS पेंट संस्करण 6.1 और उच्चतर में उपलब्ध हैं।