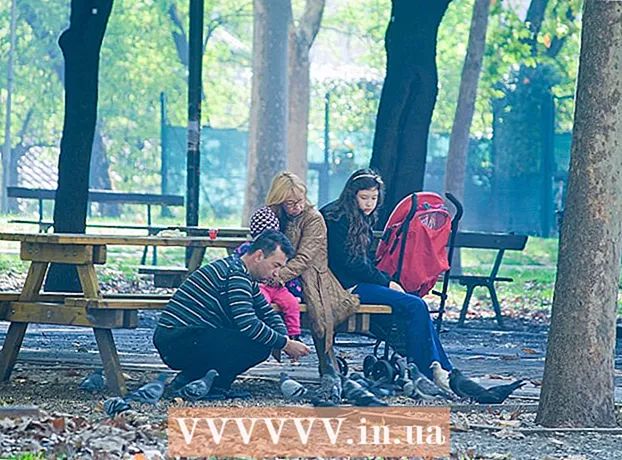लेखक:
Lewis Jackson
निर्माण की तारीख:
8 मई 2021
डेट अपडेट करें:
1 जुलाई 2024
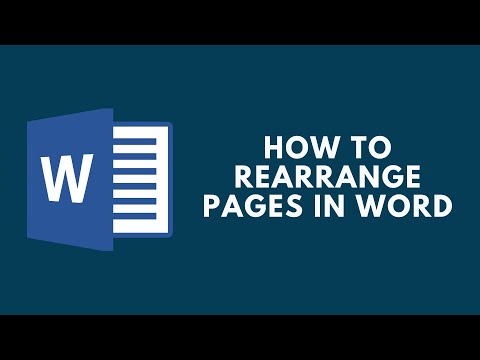
विषय
यह wikiHow आपको सिखाता है कि Microsoft Word दस्तावेज़ों में पृष्ठों को कैसे पुनः व्यवस्थित करें। हालाँकि Word सरल विधियों का समर्थन नहीं करता है, फिर भी आप प्रत्येक पृष्ठ के लिए एक शीर्षक सेट करके या एक पृष्ठ से सामग्री काटकर और चिपकाकर आदेश को पुनर्व्यवस्थित कर सकते हैं। Microsoft PowerPoint के विपरीत, Microsoft Word में पृष्ठों को व्यवस्थित करने का कोई मुख्यधारा तरीका नहीं है।
कदम
2 की विधि 1: हेडर का प्रयोग करें
दस्तावेज़ खोलें। Microsoft Word में फ़ाइल खोलने के लिए आप जिस वर्ड डॉक्यूमेंट को फिर से व्यवस्थित करना चाहते हैं उसे डबल-क्लिक करें।
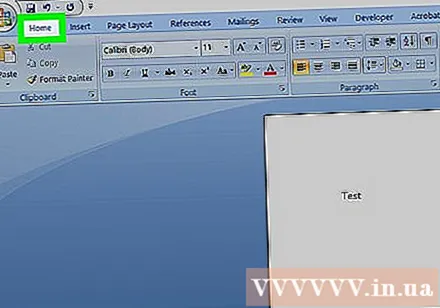
कार्ड पर क्लिक करें घर (होम पेज)। टैब विंडो विंडो के शीर्ष पर नीले रिबन में है।
हर पृष्ठ के शीर्ष पर एक शीर्षक जोड़ें। पृष्ठ में शीर्षक जोड़ने के लिए, पृष्ठ के शीर्ष पर एक शीर्षक (जैसे "पृष्ठ 1") दर्ज करें और दबाएं ↵ दर्ज करें, तब दबायें शीर्षक 1 टूलबार के "स्टाइल्स" अनुभाग में।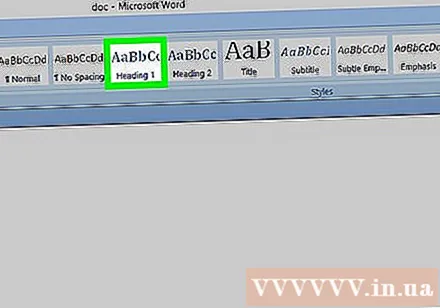
- एक मैक पर, आपको ड्रॉप-डाउन बॉक्स पर क्लिक करना पड़ सकता है शैलियाँ टूलबार के दाईं ओर है।
- दस्तावेज़ के प्रारूप के आधार पर, आपको विकल्प खोजने के लिए "शैलियाँ" मेनू पर स्क्रॉल करने की आवश्यकता हो सकती है शीर्षक 1.
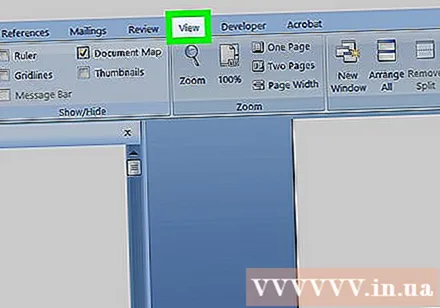
कार्ड पर क्लिक करें राय (दृश्य मोड)। यह विकल्प रास्ता टैग करता है घर दाईं ओर कई टैब।
"नेविगेशन फलक" के लिए बॉक्स को चेक करें। यह बॉक्स टूलबार के "शो" अनुभाग में स्थित है। एक बार जब आप इसे चेक कर लेते हैं, तो एक "नेविगेशन" विंडो वर्ड विंडो के बाईं ओर पॉप अप हो जाएगी।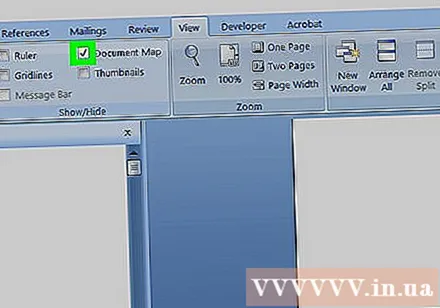

क्लिक करें हेडिंग. यह टैब "नेविगेशन" बॉक्स में सबसे ऊपर है। Microsoft Word दस्तावेज़ में सभी शीर्ष लेखों की एक सूची दिखाई देगी।
शीर्षक सूची पुनर्व्यवस्थित करें। "नेविगेशन" बॉक्स में एक शीर्षक पर क्लिक करें और उसे वांछित स्थिति में ऊपर या नीचे खींचें और माउस बटन छोड़ दें। Word दस्तावेज़ के पृष्ठ उसी के अनुसार बदल जाएंगे।
दस्तावेज़ सहेजें। दबाएँ Ctrl+एस (विंडोज) या ⌘ कमान+एस (मैक)। विज्ञापन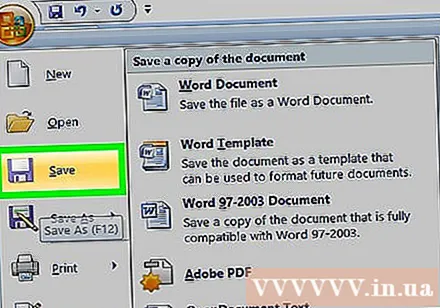
2 की विधि 2: कट और पेस्ट ऑपरेशन का उपयोग करें
दस्तावेज़ खोलें। Microsoft Word में फ़ाइल खोलने के लिए आप जिस दस्तावेज़ को पुनर्व्यवस्थित करना चाहते हैं उसे डबल-क्लिक करें।
वह पृष्ठ ढूंढें जिसे आप स्थानांतरित करना चाहते हैं। नीचे स्क्रॉल करें जब तक आपको वह पृष्ठ न मिल जाए, जिसे आपको ऊपर या नीचे ले जाने की आवश्यकता है।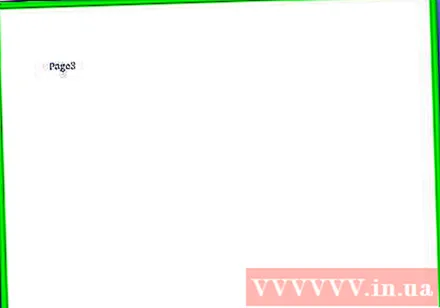
पृष्ठ पर पाठ का चयन करें। पेज पर पहले शब्द के सामने क्लिक करें और माउस पॉइंटर को पेज पर अंतिम शब्द तक खींचें। जब आप माउस बटन छोड़ते हैं, तो पृष्ठ के सभी पाठ हाइलाइट हो जाते हैं।
पृष्ठ पर पाठ काटें। दबाएँ Ctrl+एक्स (विंडोज) या ⌘ कमान+एक्स (मैक) प्रदर्शन करने के लिए। "कट" चयनित पाठ की प्रतिलिपि बनाता है और इसे दस्तावेज़ से हटा देता है, इसलिए पाठ गायब होने की चिंता न करें।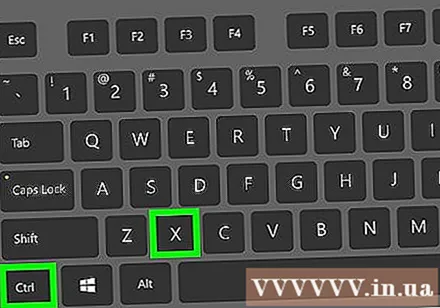
पाठ को कहां लगाएं। जब तक आपको वह पृष्ठ नहीं मिल जाता, जब तक आप पहले पृष्ठ को क्रॉप करना चाहते थे, तब तक ऊपर या नीचे स्क्रॉल करें।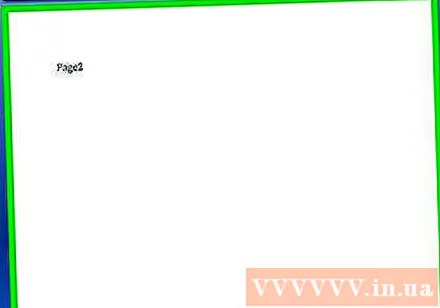
चयनित पृष्ठ के शीर्ष पर क्लिक करें। माउस पॉइंटर उस स्थिति में होगा जहाँ आप कट पेज को डालना चाहते हैं।
फिर से छोटा पाठ जोड़ें। दबाएँ Ctrl+वी (विंडोज) या ⌘ कमान+वी (मैक), फिर दबाएँ ↵ दर्ज करें। कट टेक्स्ट दिखाई देगा, कट पेज का पहला शब्द माउस कर्सर की स्थिति पर शुरू होगा।
दस्तावेज़ सहेजें। दबाएँ Ctrl+एस (विंडोज) या ⌘ कमान+एस (मैक)।
- आप इस प्रक्रिया को वर्ड डॉक्यूमेंट में कई पृष्ठों के साथ दोहरा सकते हैं।
सलाह
- Word दस्तावेज़ पर एक शीर्षक पर क्लिक करने से आइटम कम से कम हो जाता है, जिससे एक हेडर और अगले के बीच की सभी जानकारी गायब हो जाती है। आप फिर से उस शीर्षक पर क्लिक करके ज़ूम इन कर सकते हैं।
चेतावनी
- दुर्भाग्यवश, पृष्ठ को क्लिक करके, माउस को खींचकर, और PowerPoint में स्लाइडों को स्थान देकर ग्रिड के रूप में वर्ड पेजों के क्रम को बदलने का कोई तरीका नहीं है।