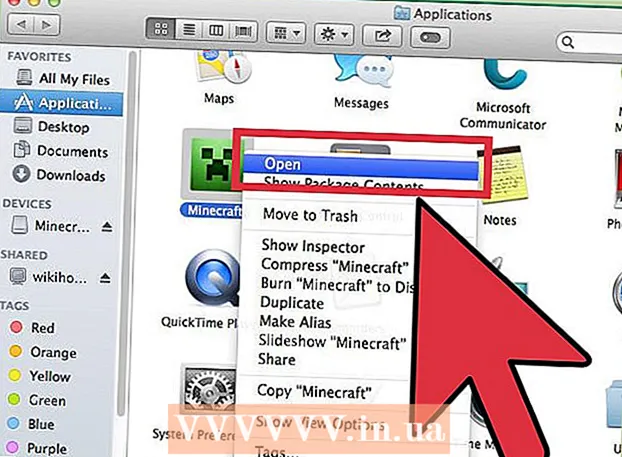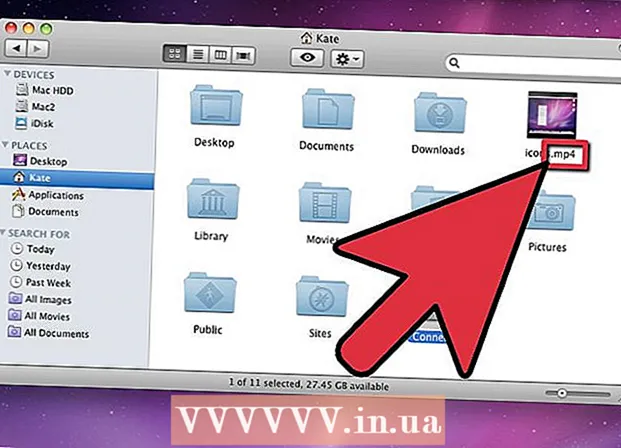लेखक:
Louise Ward
निर्माण की तारीख:
3 फ़रवरी 2021
डेट अपडेट करें:
2 जुलाई 2024

विषय
यह wikiHow आपको सिखाता है कि पीसी पर Microsoft Outlook का उपयोग करके आउटगोइंग ईमेल में वोटिंग बटन कैसे जोड़ें।
कदम
3 की विधि 1: सर्वेक्षण बनाएं
Outlook खोलें। > प्रारंभ मेनू पर क्लिक करें सभी एप्लीकेशन > माइक्रोसॉफ्ट ऑफिस > माइक्रोसॉफ्ट आउटलुक.

क्लिक करें नई ईमेल (नया ईमेल) आउटलुक के ऊपरी बाएँ कोने में। आप उन संदेशों को भेजने के लिए एक बटन भी जोड़ सकते हैं जिन्हें आप अग्रेषित कर रहे हैं।- संदेश को अग्रेषित करने के लिए, ईमेल पर क्लिक करें और चुनें आगे (आगे)।
मेनू पर क्लिक करें विकल्प (वैकल्पिक) बाईं ओर खिड़की के शीर्ष पर।

क्लिक करें वोटिंग बटन का उपयोग करें (मतदान बटन का उपयोग करें)। एक ड्रॉप-डाउन मेनू दिखाई देगा।
मतदान बटन प्रकार का चयन करें। आपके द्वारा चयन किए जाने के बाद, "You Have Add Voting Buttons to This Message" संदेश दिखाई देगा। यहाँ विभिन्न विकल्प हैं:
- स्वीकृत अस्वीकृत: उपयोग करें जब आपको किसी चीज़ के लिए प्राधिकरण की आवश्यकता हो।
- हाँ नही: यह त्वरित सर्वेक्षण बनाने का एक शानदार तरीका है।
- हां नहीं शायद: हां / नहीं सर्वेक्षणों में अतिरिक्त प्रतिक्रिया जोड़ें।
- कस्टम: निजी सर्वेक्षण विकल्पों को अनुकूलित करें, जैसे दिनांक और समय। यदि आप इस विकल्प को चुनते हैं, तो "वोटिंग और ट्रैकिंग विकल्प" के तहत "वोटिंग बटन का उपयोग करें" लाइन के बगल में स्थित बॉक्स को चेक करें, इसके लिए टेक्स्ट बनाएं बटन पर क्लिक करें बंद करे (बन्द है)।

वह प्राप्तकर्ता दर्ज करें जिसे आप भेजना चाहते हैं। यदि आवश्यक हो तो To: और CC: फ़ील्ड में एक या अधिक ईमेल पते दर्ज करें।
संदेश का विषय और निकाय जोड़ें। विस्तार से सर्वेक्षण का वर्णन करने के लिए विषय और सामग्री फ़्रेम का उपयोग करें।
क्लिक करें संदेश (भेजें) संदेश के ऊपरी-बाएँ कोने में।
- जब संदेश प्राप्तकर्ता को भेजा जाता है, तो वे इसे क्लिक कर सकते हैं वोट देने के लिए यहां क्लिक करें (वोट करने के लिए यहां क्लिक करें) बटन तक पहुंचने के लिए, फिर मतदान करें। प्रतिक्रिया आपके इनबॉक्स में भेजी जाएगी।
- आप सभी उत्तरों को तालिका के रूप में देख सकते हैं। ऐसा करने के लिए, किसी एक उत्तर को खोलें, क्लिक करें प्रेषक ने जवाब दिया (संदेश द्वारा प्रेषित) संदेश विषय में, और चयन करें वोटिंग प्रतिक्रियाएं देखें (मतदान प्रतिक्रियाएं देखें)।
विधि 2 की 3: एक सर्वेक्षण मतदान
Outlook खोलें। > प्रारंभ मेनू पर क्लिक करें सभी एप्लीकेशन > माइक्रोसॉफ्ट ऑफिस > माइक्रोसॉफ्ट आउटलुक.
सर्वेक्षण वाले संदेश को डबल-क्लिक करें। ईमेल सामग्री एक अलग विंडो में खुलेगी।
- यदि आप पठन फलक में कोई संदेश देख रहे हैं, तो क्लिक करें वोट देने के लिए यहां क्लिक करें ईमेल के विषय में प्रदर्शित होता है और अंत तक छोड़ता है।
कार्ड पर क्लिक करें संदेश खिड़की के शीर्ष पर।
क्लिक करें वोट (वोट) शीर्षक "प्रतिक्रिया" के नीचे स्थित है।
आप जो विकल्प चाहते हैं, उस पर क्लिक करें। सर्वेक्षण परिणामों में आपका वोट जोड़ा जाएगा। विज्ञापन
3 की विधि 3: सर्वेक्षण परिणामों की समीक्षा करें
Outlook खोलें। > प्रारंभ मेनू पर क्लिक करें सभी एप्लीकेशन > माइक्रोसॉफ्ट ऑफिस > माइक्रोसॉफ्ट आउटलुक.
- सर्वेक्षण बनाने के बाद और परिणाम देखना चाहते हैं।
फ़ोल्डर पर क्लिक करें भेजी गई आइटम (भेजा गया आइटम) बाएँ फलक में है।
सर्वेक्षण वाले संदेश पर क्लिक करें। रीडिंग पेन में ईमेल बॉडी खुलेगी।
कार्ड पर क्लिक करें संदेश (मेल) खिड़की के शीर्ष पर है।
क्लिक करें नज़र रखना (सदस्यता लें) "शो" शीर्षक के नीचे स्थित है। सर्वेक्षण के परिणाम खिड़की में एक सारणीबद्ध प्रारूप में दिखाई देंगे।
- आपको बटन दिखाई नहीं देगा नज़र रखना कम से कम एक प्राप्तकर्ता ने मतदान किया है।