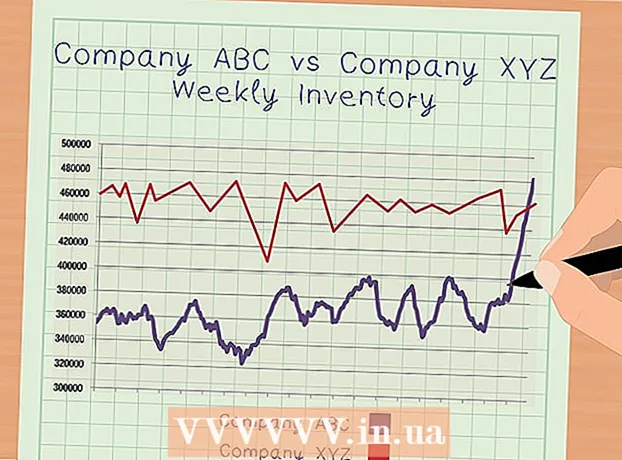लेखक:
Laura McKinney
निर्माण की तारीख:
2 अप्रैल 2021
डेट अपडेट करें:
26 जून 2024

विषय
उबंटू लिनक्स के साथ, आप यूएसबी को प्रारूपित करने के लिए कई उपयोगिताओं का उपयोग कर सकते हैं, जैसे कि उबंटू या टर्मिनल के साथ आने वाली डिस्क उपयोगिता सुविधा। जो भी सुविधा आप उपयोग करते हैं, USB ड्राइव को स्वरूपित करने में आपको केवल कुछ मिनट लगेंगे।
कदम
विधि 1 की 2: डिस्क उपयोगिता का उपयोग करें
डैश बटन पर क्लिक करें और खोजें "डिस्क" (सीडी ड्राइवर)। डिस्क लौटाए गए अनुप्रयोगों की सूची में दिखाई देंगे।

खोज परिणामों से डिस्क चलाएँ। जुड़े उपकरणों की एक सूची बाएं फलक में दिखाई देगी।
उपकरणों की सूची से अपना USB चुनें। USB का विवरण दाएँ फलक में दिखाई देगा।

कम से कम एक ड्राइव चुनें। अधिकांश USB ड्राइव में केवल एक ड्राइव होती है, लेकिन यदि आपके USB ड्राइव में एक से अधिक ड्राइव हैं, तो आप उनमें से एक या सभी को चुन सकते हैं।
ड्राइव के नीचे स्थित गियर बटन पर क्लिक करें और चुनें "प्रारूप" (स्वरूप)। प्रारूप विकल्प प्रदर्शित किए जाएंगे।

उस सामग्री का चयन करें जिसे आप निकालना चाहते हैं। त्वरित प्रारूप विकल्प आपके ड्राइव के किसी भी डेटा को मिटा देगा। धीमा प्रारूप विकल्प सभी डेटा को मिटा देगा और USB पर त्रुटियों की जांच करेगा।
फ़ाइल सिस्टम प्रारूप चुनें। से चुनने के लिए कई प्रारूप हैं। हालाँकि:
- अन्य उपकरणों के साथ अधिकतम संगतता के लिए, "FAT" (FAT32) का चयन करें। यह प्रारूप सभी कंप्यूटरों और लगभग सभी USB- सक्षम उपकरणों के साथ संगत है।
- यदि आप केवल लिनक्स के लिए USB का उपयोग करने जा रहे हैं, तो "ext3" चुनें। यह प्रारूप आपको उन्नत लिनक्स फ़ाइल एक्सेस देता है और अनुमतियाँ लिखता है।
USB प्रारूप। प्रारूप बटन पर क्लिक करें और USB के लिए प्रारूपण समाप्त होने तक प्रतीक्षा करें। बड़ी क्षमता वाले USB के साथ, इस प्रक्रिया में कुछ समय लग सकता है, और इस पर किसी भी डेटा को हटाने से प्रतीक्षा समय भी बढ़ जाता है। विज्ञापन
2 की विधि 2: टर्मिनल का उपयोग करना
टर्मिनल खोलें। आप डैश टूलबार से या एक प्रमुख संयोजन के साथ टर्मिनल खोल सकते हैं Ctrl+ऑल्ट+टी.
प्रकार।lsblkऔर दबाएँ↵ दर्ज करें. वर्तमान में कंप्यूटर से जुड़े भंडारण उपकरणों की एक सूची प्रदर्शित की जाएगी।
अपने USB को पहचानें। सूची में USB फ्लैश ड्राइव को खोजने के लिए SIZE कॉलम का उपयोग करें।
USB पर विभाजन को डिस्कनेक्ट करें। USB को फ़ॉर्मेट करने से पहले आपको कनेक्शन को डिस्कनेक्ट करना होगा। निम्न कमांड टाइप करें और इसे बदलें sdb1 USB विभाजन नाम से।
- सूद umount / देव /sdb1
USB (वैकल्पिक) पर सभी डेटा मिटाएं। आप निम्न कमांड दर्ज करके USB पर सब कुछ मिटा सकते हैं। बजाय SDB अपने USB नाम के साथ।
- sudo dd if = / dev / zero of = / dev /SDB bs = 4k && समन्वयन
- इस प्रक्रिया में थोड़ा समय लगेगा और कंप्यूटर थोड़ा लटक सकता है।
- Ubuntu 16.04 और बाद के लिए: sudo dd if = / dev / zero of = / dev /SDB bs = 4k स्थिति = प्रगति और& समन्वयन.
एक नया पार्टीशन टेबल बनाएं। विभाजन तालिका USB पर ड्राइव को नियंत्रित करती है। इसके बजाय, निम्न कमांड दर्ज करें SDB अपने USB नाम के साथ।
- प्रकार सूद fdisk / देव /SDB और दबाएँ ↵ दर्ज करें। दबाएँ हे एक खाली विभाजन तालिका बनाने के लिए।
दबाएँ।एनएक नया विभाजन बनाने के लिए। उस विभाजन का आकार दर्ज करें जिसे आप बनाना चाहते हैं। यदि आप केवल एक ही विभाजन चाहते हैं, तो USB ड्राइव का पूर्ण आकार दर्ज करें।
दबाएँ।डब्ल्यूलॉग इन करें और बाहर निकलें। इसमें थोड़ा सा समय लग सकता है।
Daud ।lsblkफिर से अपने नए विभाजन की जाँच करने के लिए। यह विभाजन USB नाम के तहत सूचीबद्ध होगा।
नई ड्राइव को प्रारूपित करें। अब जब नई ड्राइव बनाई गई है, तो आप इसे उस प्रकार के फ़ाइल सिस्टम के साथ प्रारूपित कर सकते हैं जो आप चाहते हैं। सबसे अनुकूल फ़ाइल सिस्टम प्रारूप - FAT32 के रूप में यूएसबी फ्लैश ड्राइव को प्रारूपित करने के लिए निम्न कमांड दर्ज करें। बजाय sdb1 अपने विभाजन के नाम से:
- सूदो mkfs.vfat / dev / sdb1
समाप्त होने पर USB डिस्कनेक्ट करें। स्वरूपण पूर्ण होने के बाद, आप USB ड्राइव को सुरक्षित रूप से डिस्कनेक्ट कर सकते हैं:
- सुडो इजेक्ट / देव / sdb