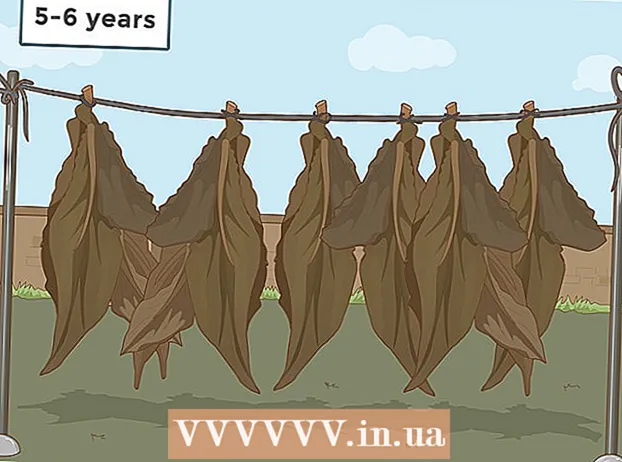लेखक:
Louise Ward
निर्माण की तारीख:
9 फ़रवरी 2021
डेट अपडेट करें:
1 जुलाई 2024

विषय
क्या आपको किसी छवि में रंगों को पलटने के लिए MS Paint का उपयोग करने की आवश्यकता है? MS Paint 6.1 (Windows 7) के बाद से, Microsoft ने उपयोगकर्ताओं को रंगों को उल्टा करने के तरीके को बदल दिया है। यह करना अभी भी आसान है, लेकिन यह हमेशा स्पष्ट नहीं होता है। एक त्वरित रंग व्युत्क्रम के लिए, एक कुंजी संयोजन दबाएं Ctrl + Shift + I। शो के पुराने और नए दोनों संस्करणों पर रंगों को उलटा करने के तरीके को देखने के लिए पढ़ें!
कदम
2 की विधि 1: विंडोज 7 और बाद में
ध्यान रखें कि इनवर्ट कलर्स टूल बदल गया है। शीर्ष पर टूलबार में इनवर्ट कलर्स टूल की तलाश न करें जैसा कि विंडोज विस्टा में या पहले था। MS Paint 6.1 के अनुसार, हम केवल छवि पर क्लिक करके और राइट क्लिक करके रंगों को उल्टा कर सकते हैं। इसका मतलब है कि यदि आप विंडोज 7, 8 या 10 का उपयोग करते हैं, तो पेंट का नया संस्करण पहले से इंस्टॉल हो जाएगा। यह रंग समायोजन के लिए शीर्ष टूलबार का उपयोग करने के वर्षों के बाद भ्रमित हो सकता है - लेकिन चिंता न करें! हालांकि नई प्रक्रिया अलग है, यह अभी भी बहुत सरल होगी।
- यदि आप सिर्फ एक आइकन या छवि में उपलब्ध रंगों को पलटना चाहते हैं तो इनवर्ट कलर्स टूल काफी उपयोगी है और रंगों को पूरी तरह से बदलने की आवश्यकता नहीं है।

एक छवि चुनें। यदि आप संपूर्ण छवि में रंगों को उल्टा करना चाहते हैं, तो आपको संपूर्ण छवि का चयन करने की आवश्यकता है। आप चयन टूल के साथ एक छवि का चयन कर सकते हैं, या चयन विकल्पों के भीतर से "सभी का चयन करें" पर क्लिक करें।- यदि आप केवल एक छवि के हिस्से में रंगों को पलटना चाहते हैं: तो उस छवि के भाग का चयन करें जिसे आप हेरफेर करना चाहते हैं।

छवि का रंग उलटा। सबसे पहले, फोटो पर राइट-क्लिक करें। फिर, ड्रॉप-डाउन मेनू के निचले भाग में "इनवर्ट कलर" विकल्प पर स्क्रॉल करें। "इनवर्ट कलर" पर क्लिक करें। आपके द्वारा चुनी गई छवि का हिस्सा तुरंत उल्टा हो जाएगा।- रंगों को जल्दी से पलटने के लिए, शॉर्टकट कुंजी दबाएं Ctrl + Shift + I.
2 की विधि 2: विंडोज विस्टा और उससे पहले

MS Paint में इमेज को खोलें। आप इसे पेंट के अंदर या बाहर कर सकते हैं।- पेंट में: डेस्कटॉप पर आइकन पर क्लिक करके या प्रोग्राम्स में सर्च करके MS Paint को खोलें। एक बार पेंट खुलने के बाद, "फाइल" और फिर "ओपन" पर क्लिक करें। उस तस्वीर को ढूंढें और चुनें जिसे आप उलटना चाहते हैं। फिर दबायें ↵ दर्ज करें या "ओपन" पर क्लिक करें।
- पेंट के बाहर: उस फ़ाइल को ढूंढें जिसे आप उलटना चाहते हैं। फ़ाइल को राइट-क्लिक करें और "Open with"> MS Paint चुनें। फ़ाइल MS Paint में खुलेगी।
शीर्ष पर "छवि" पर क्लिक करें फिर "इनवर्ट कलर्स" चुनें।"रंग तुरंत उल्टा हो जाएगा। उलटा छवि में रंग वे हैं जो मूल रूप से रंग को पूरक करते हैं। पीले रंग की गेंदें नीली होंगी (बैंगनी नहीं - पारंपरिक पूरक रंग)। रिवर्स संस्करण।
- एक त्वरित रंग उलटा के लिए, बस टैप करें Ctrl + I। याद रखें: यह केवल विंडोज विस्टा और पहले पर लागू होता है!
तस्वीर को बचाने। "फ़ाइल," पर क्लिक करें "के रूप में सहेजें ..." पर क्लिक करें। फ़ाइल प्रकार (यदि आवश्यक हो) के साथ एक आसान-से-याद नाम चुनें। फ़ाइल को सहेजना सुनिश्चित करें कहीं आप इसे फिर से पा सकते हैं। अंत में, पुष्टि करने के लिए "सहेजें" पर क्लिक करें। विज्ञापन
सलाह
- आप उपकरण का उपयोग कर सकते हैं चुनते हैं, या फ्री-फॉर्म का चयन करें उस विशिष्ट क्षेत्र का चयन करने के लिए जिसे आप छवि पर उलटना चाहते हैं।
- पेंट में छवि को खोलने के बजाय, आप फ़ाइल को "मेरा दस्तावेज़" या कहीं और सहेजा जा सकता है, फिर राइट-क्लिक करें और "ओपन विथ" ... "पेंट" चुनें।
- जल्दी से एक फाइल को दबाकर खोलें Ctrl + O कीबोर्ड पर।
- "बीएमपी," पीएनजी "," जेपीजी ", और" जीआईएफ "लोकप्रिय प्रारूप हैं। ज्यादातर मामलों में पीएनजी गुणवत्ता का कोई नुकसान नहीं के साथ सबसे छोटी फ़ाइल आकार का उत्पादन करेगा। इसे स्नैपशॉट के रूप में सहेजा जाता है, हालांकि, इस बात से अवगत रहें कि यह प्रारूप गुणवत्ता खो देने का कारण बनता है। यदि आप छवि को किसी वेबसाइट पर पोस्ट करने की योजना बना रहे हैं, तो आपको इसे एक बेहतर प्रसंस्करण कार्यक्रम में शामिल करना पड़ सकता है। फ़ाइल का आकार घटाना।
- आफ्टरमाज देखने के लिए, प्रतिलोम छवि पर ज़ूम करें और फिर 30 सेकंड के लिए केंद्र को देखें। फिर, जल्दी से सफेद दीवार को देखें। आपको छवि को उसके मूल रंग में देखना चाहिए। याद रखें कि यह केवल फ़ोटो और बड़ी छवियों के लिए काम करता है।
- दबाएँ Ctrl + I (विंडोज 7 या बाद के संस्करण के साथ Ctrl + Shift + I) मेनू से एक क्रिया का चयन करने के समान प्रभाव को प्राप्त करने के लिए कीबोर्ड पर।
- दबाएँ Ctrl + Z पिछले 3 कार्यों पर वापस आ जाएगा।
- दिलचस्प छवियों के लिए इंटरनेट पर खोज करें। लेकिन ध्यान रखें कि ऑनलाइन अधिकांश तस्वीरें कॉपीराइट की जाती हैं। सिद्धांत रूप में, आप किसी भी तस्वीर को संपादित कर सकते हैं, जब तक कि आप इसे बेचने, वितरित करने या दावा करने की कोशिश नहीं कर रहे हैं।
- कई अन्य कार्यक्रमों पर भी यही प्रभाव संभव है। प्रक्रिया समान नहीं हो सकती है, लेकिन प्रभाव समान है।
- यदि आप उपकरण का उपयोग करते हैं फ्री-फॉर्म का चयन करें के बजाय चुनते हैं आमतौर पर, आपको चयन को थोड़ा क्लिक करने और खींचने की आवश्यकता होती है, फिर इसे मूल स्थिति में उलटा करने के लिए वापस रखें। अन्यथा, आप अपने आकर्षित आकार के बजाय एक आयत उलटा करेंगे।
चेतावनी
- यदि आपको अपने कंप्यूटर पर (या इसके बिना) "MS Paint" प्रोग्राम खोजने में समस्या हो रही है, तो संभावना है कि आप गैर-विंडोज़ कंप्यूटर / लैपटॉप का उपयोग कर रहे हैं। हालांकि, कई अन्य समान ग्राफिक्स सॉफ़्टवेयर (मुफ्त और भुगतान) हैं जो और भी बेहतर हैं। आप लोगों से पूछ सकते हैं, या इंटरनेट पर खोज कर सकते हैं।
- विंडोज 7 पर, आपको रंगों को पलटने के लिए चयनित छवि पर राइट-क्लिक करना होगा।
- यदि आप "इस रूप में सहेजें ..." के बजाय "सहेजें" पर क्लिक करते हैं, तो आप पुरानी छवि को अधिलेखित कर देंगे। नहीं यदि आप मूल छवि को संपादित छवि के समानांतर रखना चाहते हैं तो ऐसा करें।
- यदि आप CTRL + I (या CTRL + SHIFT + I) पकड़ते हैं तो रंग तेजी से चमकेंगे। सावधान रहें: आपको सिरदर्द हो सकता है!
जिसकी आपको जरूरत है
- वह छवि जिसे आप संपादित करना चाहते हैं
- Microsoft (MS) पेंट सॉफ्टवेयर