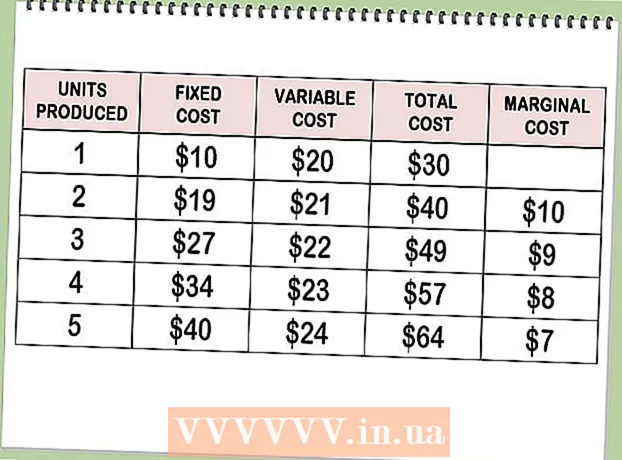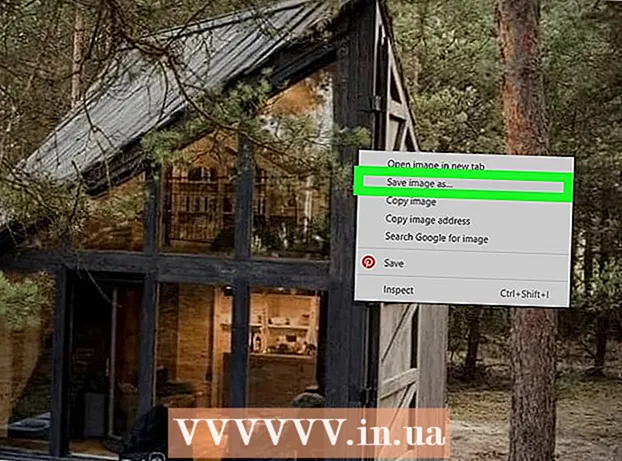लेखक:
Louise Ward
निर्माण की तारीख:
12 फ़रवरी 2021
डेट अपडेट करें:
1 जुलाई 2024
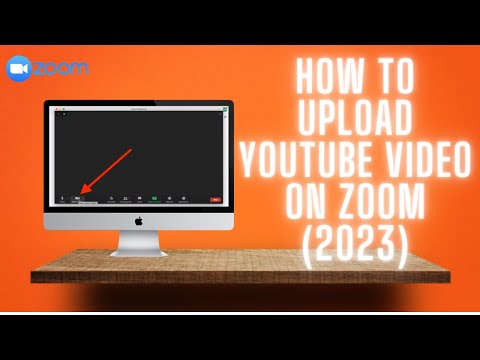
विषय
यह आलेख आपको डेस्कटॉप और मोबाइल प्लेटफ़ॉर्म पर फेसबुक पर YouTube वीडियो लिंक पोस्ट करने का तरीका दिखाता है। जब आप YouTube लिंक पोस्ट करते हैं, तो वीडियो तुरंत फेसबुक पर नहीं चलेगा और पोस्ट में एम्बेड नहीं किया जाएगा। यदि आप Facebook पर YouTube वीडियो चलाना चाहते हैं, तो आपको पहले वीडियो अपलोड करना होगा और फिर फ़ाइल को फेसबुक पर पोस्ट करना होगा।
कदम
विधि 1 की 3: फेसबुक के लिए एक लिंक पोस्ट करें
(Android पर)। यह एक तीर है जो दाईं ओर मोड़ता है; आपको वीडियो के ऊपर एक शेयर विकल्प दिखाई देगा।

टच फेसबुक वर्तमान में प्रदर्शित विंडो में। इस विकल्प को देखने के लिए, आपको अपने फोन या टैबलेट पर फेसबुक स्थापित करना होगा।- शायद आपको पहले स्क्रीन को दाईं ओर स्वाइप करना होगा और सेलेक्ट करना होगा अधिक (अधिक) फेसबुक लोगो देखने के लिए iPhone पर।
- संकेत दिए जाने पर, आपको फ़ेसबुक पोस्ट करने के लिए YouTube की अनुमति देने की आवश्यकता होगी, और फिर आगे बढ़ने से पहले अपने ईमेल पते (या फ़ोन नंबर) और पासवर्ड के साथ फ़ेसबुक पर साइन इन करें।
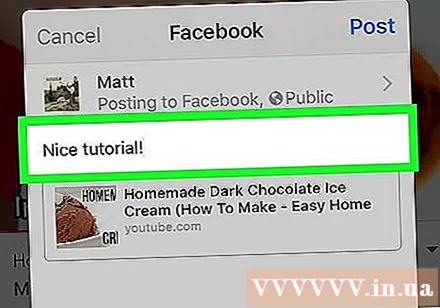
लेख के लिए सामग्री दर्ज करें। यदि आप वीडियो के साथ टिप्पणी या अन्य सामग्री जोड़ना चाहते हैं, तो लेख के ऊपर पाठ इनपुट फ़ील्ड में जानकारी दर्ज करें।- यदि आप यहां जानकारी दर्ज नहीं करते हैं, तो पोस्ट के ऊपर डिफ़ॉल्ट पाठ वीडियो लिंक होगा।

टच पद (पोस्ट) पोस्ट विंडो के ऊपरी-दाएँ कोने में। यह फेसबुक पर वीडियो लिंक पोस्ट करने का ऑपरेशन है। अन्य उपयोगकर्ता YouTube पर वीडियो खोलने के लिए लिंक पर क्लिक कर सकते हैं। विज्ञापन
3 की विधि 3: फेसबुक पर YouTube वीडियो पोस्ट करें
इस दृष्टिकोण की सीमाओं को समझें। यूट्यूब पर स्विच करने के बजाय फेसबुक पर वीडियो पोस्ट और देखने के लिए, आपको फेसबुक पर शेयर और पोस्ट करने के लिए वीडियो अपलोड करना होगा। इस विधि की कुछ सीमाएँ निम्नानुसार होंगी:
- आप मोबाइल प्लेटफ़ॉर्म (जैसे स्मार्टफ़ोन या टैबलेट) पर ऑपरेशन नहीं कर सकते।
- फेसबुक पर पोस्ट करते ही YouTube वीडियो की गुणवत्ता कम हो जाएगी।
- फेसबुक केवल 1.75MB और 45 मिनट की अवधि तक के वीडियो अपलोड करने की अनुमति देता है; ऐसे वीडियो जो बड़े / लंबे हैं, उन्हें अपलोड नहीं किया जा सकता है।
- इस पद्धति का उपयोग केवल तभी करें जब आप / आपके संगठन ने मूल वीडियो कॉपीराइट बनाया हो या यदि आपका लाइसेंस हो। अक्सर एक फेसबुक पोस्ट पर उनके नाम का उल्लेख करके लेखक को श्रेय देना पर्याप्त नहीं है।
YouTube खोलें। YouTube मुख पृष्ठ खोलने के लिए अपने वेब ब्राउज़र से https://www.youtube.com/ पर जाएं।
वीडियो खोजें YouTube साइट के शीर्ष पर खोज बार पर क्लिक करें, उस वीडियो का नाम दर्ज करें जिसे आप डाउनलोड करना चाहते हैं और दबाएं ↵ दर्ज करें.
वीडियो का चयन करें इसे खोलने के लिए बस खोज परिणाम पृष्ठ में वीडियो के थंबनेल पर क्लिक करें।
वीडियो का पता कॉपी करें। इसे चुनने के लिए ब्राउज़र विंडो के शीर्ष के पास पाठ इनपुट फ़ील्ड में वेब पते पर क्लिक करें, फिर दबाएं Ctrl+सी (विंडोज पर) या ⌘ कमान+सी (मैक पर) कॉपी करने के लिए।
Convert2MP3 पेज खोलें। वेब ब्राउजर से http://convert2mp3.net/en/ पर जाएं। Convert2MP3 पेज आपको डाउनलोड किए गए YouTube URL को MP4 वीडियो फ़ाइल में बदलने की अनुमति देगा।
वीडियो का पता पेस्ट करें। "डालें वीडियो लिंक" शीर्षक के नीचे पाठ इनपुट फ़ील्ड पर क्लिक करें, फिर दबाएँ Ctrl+वी या ⌘ कमान+वी। आपको यहां YouTube लिंक दिखाई देगा।
वीडियो फ़ाइल स्वरूप बदलें। आप सेल पर क्लिक करेंगे एमपी 3 पाठ इनपुट फ़ील्ड के दाईं ओर, फिर चयन करें mp4 वर्तमान में प्रदर्शित मेनू में।
गुणवत्ता चुनें। पथ इनपुट फ़ील्ड के नीचे "MP4 गुणवत्ता" चयन बॉक्स पर क्लिक करें, और फिर उस गुणवत्ता का चयन करें जिसे आप वीडियो सेट करना चाहते हैं।
- आप वीडियो की वर्तमान गुणवत्ता से अधिक गुणवत्ता का चयन नहीं कर सकते, क्योंकि यह एक त्रुटि का कारण होगा।
क्लिक करें धर्मांतरित (Convert)। यह मार्ग इनपुट फ़ील्ड के दाईं ओर नारंगी बटन है। इसके साथ Convert2MP3 आपके वीडियो को एक फाइल में बदल देगा।
- यदि आपको एक त्रुटि संदेश मिलता है, तो वीडियो के लिए एक अलग गुणवत्ता चुनें और क्लिक करें धर्मांतरित एक बार फिर।
क्लिक करें डाउनलोड (डाउनलोड)। यह एक नारंगी बटन है, जो वीडियो के सफलतापूर्वक वीडियो परिवर्तित होने के बाद वीडियो शीर्षक के नीचे दिखाई देता है। इस प्रकार, वीडियो फ़ाइल आपके कंप्यूटर पर डाउनलोड हो जाएगी।
- वीडियो डाउनलोड में कुछ मिनट लगेंगे, इसलिए धैर्य रखें और ब्राउज़र को बंद न करें।
पर जाकर फेसबुक खोलें https://www.facebook.com/ एक वेब ब्राउज़र से। अगर आप फेसबुक पर लॉग इन हैं तो आपको अपना न्यूज फीड पेज दिखाई देगा।
- यदि आप फेसबुक में लॉग इन नहीं हैं, तो अपना ईमेल पता (या फोन नंबर) और पासवर्ड दर्ज करें, फिर क्लिक करें लॉग इन करें (लॉग इन करें)।
क्लिक करें फोटो / वीडियो (फोटो / वीडियो) आपको फेसबुक पेज के ऊपर "मेक पोस्ट" टेक्स्ट इनपुट फ़ील्ड के नीचे एक हरा और ग्रे बटन मिलेगा। एक फ़ाइल एक्सप्लोरर (विंडोज) या खोजक (मैक) विंडो इसके ठीक बाद दिखाई देगी।
डाउनलोड किए गए वीडियो का चयन करें। आपके द्वारा डाउनलोड किया गया वीडियो ढूंढें और इसे चुनने के लिए इसे क्लिक करें।
- यदि आपने अपने ब्राउज़र की डाउनलोड सेटिंग्स को समायोजित नहीं किया है, तो आप वीडियो को फ़ोल्डर में देखेंगे डाउनलोड खिड़की के बाईं ओर।
क्लिक करें खुला हुआ (खोलें) अपने फेसबुक पोस्ट पर वीडियो अपलोड करने के लिए खिड़की के नीचे-दाएं कोने में।
लेख में सामग्री जोड़ें। पोस्ट इनपुट बॉक्स के ऊपर टेक्स्ट इनपुट फ़ील्ड में वीडियो को संलग्न करने के लिए कोई भी जानकारी दर्ज करें। कम से कम आपको लेखक को श्रेय देना चाहिए (जैसे "स्रोत:"।
क्लिक करें पद (पोस्ट करने के लिए)। यह पोस्ट विंडो के निचले-दाएं कोने में नीला बटन है। यह वीडियो को फेसबुक पर अपलोड करेगा, लेकिन डाउनलोड पूरा होने से कुछ मिनट पहले आपको इंतजार करना होगा।
- आप और अन्य अपने प्रोफ़ाइल पर वीडियो पर नेविगेट करके और "प्ले" बटन पर क्लिक करके वीडियो देख सकते हैं।
सलाह
- आप YouTube से सीधे कॉपी करके, फेसबुक खोलकर, और "व्हाट्सएप ऑन योर फील्ड" में पेस्ट करके भी एक लिंक पोस्ट कर सकते हैं। (आप क्या सोच रहे हैं) न्यूज़ फीड या टाइमलाइन पेज के ऊपर।
चेतावनी
- फेसबुक पर आपके द्वारा साझा किए जाने वाले वीडियो फेसबुक की सेवा की शर्तों और फेसबुक के अधिकारों और जिम्मेदारियों के अधीन हैं। https://www.facebook.com/terms.php?ref=pf