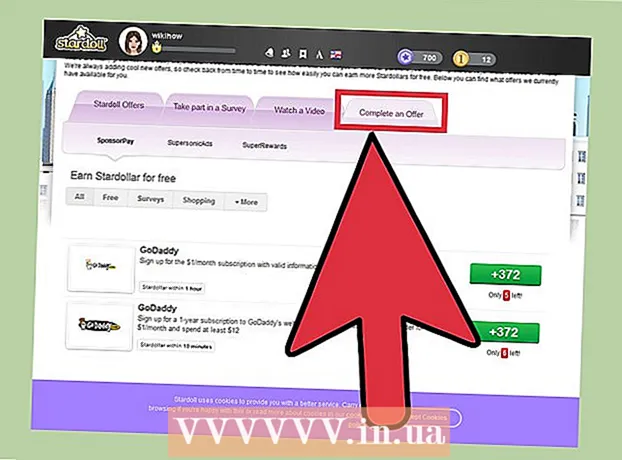लेखक:
Louise Ward
निर्माण की तारीख:
8 फ़रवरी 2021
डेट अपडेट करें:
1 जुलाई 2024

विषय
जब आप उपयोग में नहीं होंगे तो विंडोज टास्कबार को छुपाना आपको अधिक डेस्कटॉप स्थान देगा और पूरे डेस्कटॉप को दिखाएगा। आप टास्कबार को विंडोज 10 में सेटिंग मेनू के भीतर या पुराने वर्जन के साथ टास्कबार की प्रॉपर्टीज विंडो में छिपा सकते हैं। यदि टास्कबार छिपता या गायब नहीं होता है, तो कई चीजें हैं जिन्हें आप आज़मा सकते हैं।
कदम
4 की विधि 1: विंडोज 10 पर
टास्कबार पर राइट-क्लिक करें और "टास्कबार सेटिंग्स" चुनें। आपको खाली जगह पर क्लिक करने के लिए खुद को याद दिलाने की जरूरत है, न कि आइकन की। टच स्क्रीन के साथ, आप टास्कबार पर थोड़ी देर के लिए रुकते हैं और फिर राइट-क्लिक मेनू खोलने के लिए छोड़ देते हैं।
- आप प्रारंभ मेनू भी खोल सकते हैं, "सेटिंग" चुनें, "वैयक्तिकरण" पर क्लिक करें या क्लिक करें और बाएं मेनू में "टास्कबार" चुनें।
- यदि आप राइट-क्लिक करते हैं और "सेटिंग" के बजाय "गुण" देखते हैं, तो आप विंडोज 10 के पुराने संस्करण को चला रहे हैं। टास्कबार को छिपाने के लिए आप अगले भाग में दिए गए निर्देशों का पालन कर सकते हैं।

स्विच को "डेस्कटॉप मोड में टास्कबार को स्वचालित रूप से छिपाएं" चालू करें (स्वचालित रूप से टास्कबार को डेस्कटॉप मोड में छिपाएं)। टास्कबार तुरंत छिप जाएगा। यह हर बार टास्कबार को प्रभावित करेगा जब कंप्यूटर डेस्कटॉप मोड में लौटता है। यदि आपका कंप्यूटर टैबलेट नहीं है, तो यह एकमात्र सेटिंग है जिस पर आपको विचार करने की आवश्यकता है।
स्विच को "स्वचालित रूप से टास्कबार को टैबलेट मोड में छिपाएं" चालू करें (स्वचालित रूप से टैबलेट मोड में टास्कबार को छिपाएं)। डिवाइस के टैबलेट मोड में वापस आने पर टास्कबार छिपा दिया जाएगा। आप अपने डेस्कटॉप के निचले-दाएं कोने में सूचना बटन को टैप करके और फिर "टैबलेट मोड" बटन को टैप करके टैबलेट मोड पर स्विच कर सकते हैं।
स्क्रीन के नीचे माउस पॉइंटर को मँडरा कर टास्कबार खोलें। जब आप अपने माउस पॉइंटर को स्क्रीन के नीचे रखेंगे, तो एक टास्कबार दिखाई देगा। माउस पॉइंटर को दूर ले जाने के बाद टास्कबार छिपा रहता है।- यदि आप टेबलेट पर हैं, तो आप स्क्रीन के नीचे से ऊपर की ओर स्वाइप करके टास्कबार को ला सकते हैं।
टास्कबार की स्थिति बदलें। स्क्रीन पर टास्कबार की स्थिति बदलने के लिए आप "स्क्रीन पर टास्कबार स्थान" का उपयोग कर सकते हैं। हो सकता है कि टास्कबार स्क्रीन के ऊपर या ऊपर स्थित होने पर आपको यह अधिक सुविधाजनक लगेगा। परिवर्तन तुरंत लागू किया जाएगा। विज्ञापन
4 की विधि 2: विंडोज 7, 8 और विस्टा पर
टास्कबार पर राइट क्लिक करें और चुनें "गुण"। यदि आप विंडोज 8 का उपयोग करते हैं, तो प्रारंभ मेनू से "डेस्कटॉप" चुनें या क्लिक करें ⊞ जीत+डी डेस्कटॉप दृश्य खोलने के लिए।
"ऑटो-टास्कबार छिपाएँ" बॉक्स की जाँच करें। यह विकल्प "टास्कबार" टैब में स्थित है।
क्लिक करें "लागू"। टास्कबार गायब हो जाएगा। आप मेनू को बंद करने, या अन्य सेटिंग्स को समायोजित करने के लिए "ओके" पर क्लिक कर सकते हैं।
टास्कबार को फिर से खोलने के लिए माउस पॉइंटर का उपयोग करें। जब आप अपने माउस पॉइंटर को स्क्रीन के निचले भाग पर मँडराते हैं, तो टास्कबार पॉप अप होगा और यदि आप इससे बाहर हॉवर करेंगे तो छिप जाएगा। विज्ञापन
विधि 3 की 4: समस्या निवारण
टास्कबार को खुला रखने वाले कार्यक्रमों की जाँच करें। यदि कोई प्रोग्राम टास्कबार में ब्लिंक कर रहा है, तो टास्कबार बंद नहीं हो पाएगा। उस प्रोग्राम पर स्विच करने के लिए फ्लैशिंग प्रोग्राम पर क्लिक करें, इस समय संदेश बंद हो जाएगा।
सिस्टम ट्रे आइकन देखें। सिस्टम ट्रे स्क्रीन के निचले दाएं कोने में, घड़ी के बगल में है। टास्कबार पर कार्यक्रमों की तरह, सिस्टम ट्रे आइकन टास्कबार को खुला रखते हैं ताकि आप आपको सूचित कर सकें। प्रोग्राम को क्या चाहिए, यह देखने के लिए अधिसूचना आइकन पर क्लिक करें।
- प्रोग्राम आइकन छिपाया जा सकता है। आइकन छिपा हुआ है या नहीं यह देखने के लिए आइकन पंक्ति के बाईं ओर स्थित तीर चिह्न पर क्लिक करें।
विशिष्ट कार्यक्रमों के लिए सूचनाएं बंद करें। यदि आप अक्सर सूचनाओं को अनदेखा करते हैं, या यदि कुछ बंद नहीं होता है और टास्कबार अटक जाता है, तो आप सभी सूचनाओं को अक्षम कर सकते हैं।
- विंडोज 10 पर - प्रारंभ मेनू पर क्लिक करें और "सेटिंग" चुनें।"सिस्टम"> "सूचनाएं और क्रियाएँ" चुनें। आप किसी विशिष्ट ऐप के लिए सूचनाएं बंद कर सकते हैं या सूची के सभी शीर्ष विकल्प बंद कर सकते हैं।
- विंडोज 7, 8 और विस्टा - सिस्टम ट्रे आइकन के बगल में विस्तारित तीर पर क्लिक करें और "अनुकूलित करें" चुनें। वह एप्लिकेशन ढूंढें जिसके लिए आप सूचनाओं को बंद करना चाहते हैं और "आइकन और सूचनाएं छिपाएं" चुनें।
फिर से सेटिंग लागू करने का प्रयास करें। कभी-कभी ऑटो-छिपाने की सुविधा को अक्षम करने और फिर से खोलने से टास्कबार की विफलता बंद हो जाएगी। सेटिंग्स (विंडोज 10) या गुण विंडो फिर से खोलें और ऑटो-छिपाने की सुविधा को बंद करें। विंडोज 8 और पहले के संस्करण पर, "लागू करें" पर क्लिक करें। फिर सुविधा को फिर से सक्षम करें और सेटिंग्स लागू करें।
Windows Explorer रीसेट करें। यह विंडोज के लिए यूजर इंटरफेस है, इसे रीसेट करने से टास्कबार की समस्या ठीक हो सकती है।
- बरक़रार रखना Ctrl+⇧ शिफ्ट और टास्कबार पर राइट क्लिक करें।
- मेनू से "एक्सप्लोरर से बाहर निकलें" चुनें। सभी आइकन और फ़ोल्डर्स के साथ टास्कबार गायब हो जाएगा।
- दबाएँ Ctrl+⇧ शिफ्ट+Esc कार्य प्रबंधक खोलने के लिए।
- "फ़ाइल" → "नया कार्य चलाएँ" पर क्लिक करें।
- "एक्सप्लोरर" टाइप करें और क्लिक करें ↵ दर्ज करें। फाइल मैनेजर को पुनः लोड किया जाएगा।
4 की विधि 4: विंडोज 10 पर समस्या निवारण
दबाएँ।⊞ जीत+आरऔर PowerShell खोलने के लिए "शक्तियां" टाइप करें। यदि आप विंडोज 10 पर हैं और टास्कबार को छिपा नहीं सकते हैं, तो आप इसे ठीक करने के लिए PowerShell सुविधा का उपयोग करके देख सकते हैं।
टास्कबार में PowerShell आइकन पर राइट-क्लिक करें और चुनें "व्यवस्थापक के रूप में चलाएं" (व्यवस्थापक के रूप में चलाएँ)। फिर, पुष्टि करें कि आप जारी रखना चाहते हैं। नई "प्रशासक" PowerShell विंडो दिखाई देगी।
निम्नलिखित कमांड को कॉपी और पेस्ट करें। सुनिश्चित करें कि आप कमांड को सही "प्रशासक" विंडो में पेस्ट करें:
- Get-AppXPackage -ll सभी | Toeach {Add-AppxPackage -DisableDevelopmentMode -Register "$ ($ _। InstallLocation) AppXManifest.xml"}
आदेश निष्पादित करें। कमांड निष्पादित होने पर आपको कुछ त्रुटियां दिखाई देंगी, लेकिन उन्हें अनदेखा करने के लिए स्वतंत्र महसूस करें।
कमांड पूरा होने के बाद स्टार्ट मेनू पर क्लिक करें या टैप करें। आप देखेंगे कि टास्कबार छिपा हुआ है। विज्ञापन
सलाह
- आप विंडोज के बाद के संस्करणों पर टास्कबार को स्थायी रूप से छिपाने में सक्षम नहीं होंगे।