लेखक:
Randy Alexander
निर्माण की तारीख:
2 अप्रैल 2021
डेट अपडेट करें:
2 जुलाई 2024

विषय
WikiHow आज आपको USB फ्लैश ड्राइव में छिपी फ़ाइलों को बनाने का तरीका दिखाएगा ताकि आप उन्हें खोल सकें। यह प्रक्रिया विंडोज और मैक कंप्यूटर दोनों के लिए लागू है।
कदम
2 की विधि 1: विंडोज पर
. स्क्रीन के निचले बाएँ कोने में Windows लोगो पर क्लिक करें।
. स्टार्ट विंडो के निचले बाएं कोने में बाइंडर के साथ फाइल एक्सप्लोरर आइकन पर क्लिक करें।

टर्मिनल। इसे खोजने के लिए आपको यूटिलिटीज़ फ़ोल्डर में नीचे स्क्रॉल करना पड़ सकता है।
कमांड "छिपे हुए आइटम दिखाएं" (छिपे हुए आइटम दिखाएं) दर्ज करें। प्रकार डिफॉल्ट्स com.apple.finder AppleShowAllFiles YES लिखते हैं टर्मिनल दर्ज करें और कुंजी दबाएं ⏎ वापसी.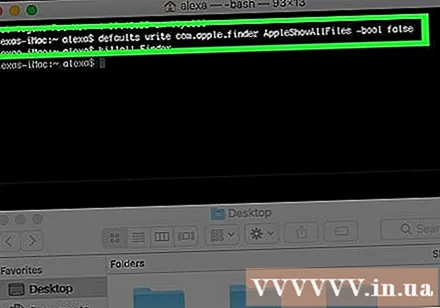
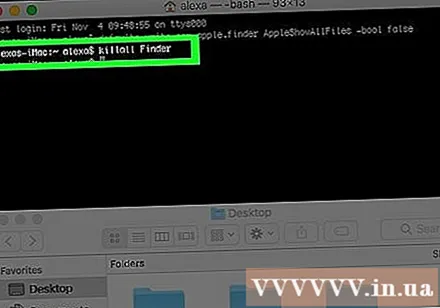
यदि खोजक पहले से ही खुला है, तो आपको ऐप को बंद करना होगा और इसे रिफ्रेश करने के लिए फिर से खोलना होगा।- आप आयात भी कर सकते हैं हत्यारे खोजक इस चरण को स्वचालित रूप से करने के लिए टर्मिनल पर जाएँ।
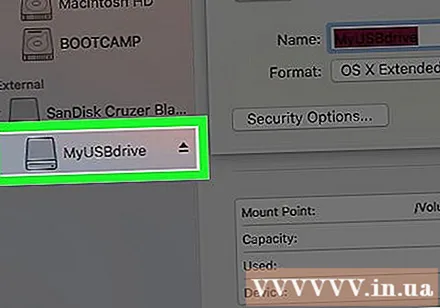
फाइंडर विंडो के नीचे बाईं ओर USB ड्राइव के नाम पर क्लिक करें। आपकी ड्राइव की सामग्री छिपी हुई फ़ोल्डर और फ़ाइलों सहित दिखाई देगी।
छिपी हुई फ़ाइलों या फ़ोल्डरों को डबल-क्लिक करें। वे सुस्त ग्रे हैं और नियमित फ़ाइलों या फ़ोल्डरों के एक अक्षम संस्करण की तरह दिखते हैं; जब आप डबल-क्लिक करेंगे, तो छिपी हुई फ़ाइल या फ़ोल्डर खुल जाएगा। विज्ञापन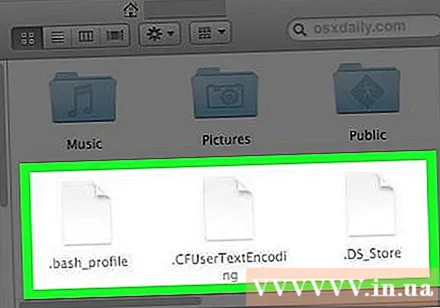
सलाह
- आप डिफ़ॉल्ट सेट कर सकते हैं यदि आप चाहते हैं कि छिपी हुई फाइलें आपके कंप्यूटर पर हमेशा प्रदर्शित हों।
चेतावनी
- डिफ़ॉल्ट रूप से छिपाई गई फ़ाइलें अक्सर काफी संवेदनशील होती हैं। यदि आप इन फ़ाइलों को खोलना चाहते हैं - खासकर जब वे फ़ाइल सिस्टम हैं - तो सावधानी से आगे बढ़ना सुनिश्चित करें।



