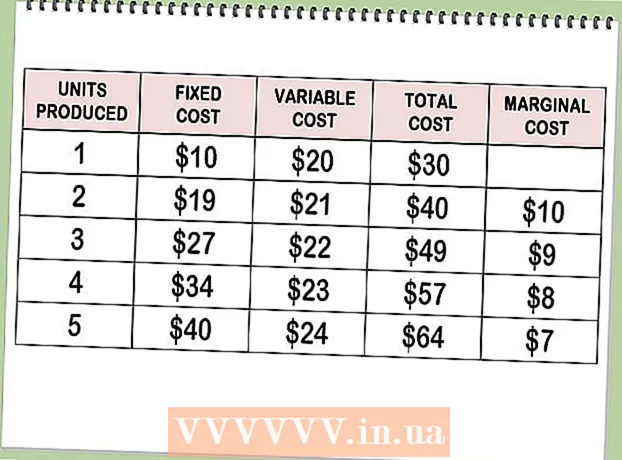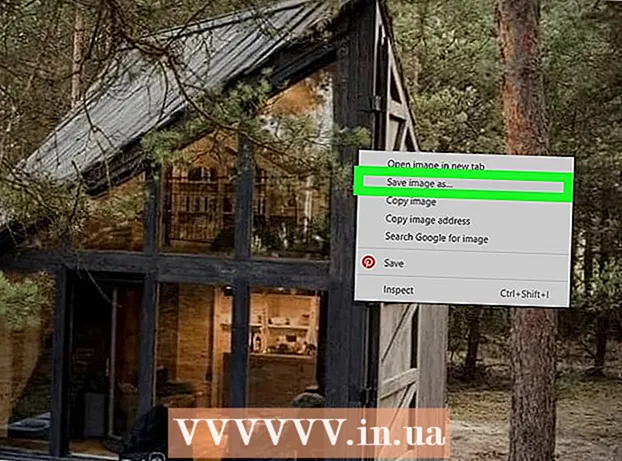लेखक:
Monica Porter
निर्माण की तारीख:
16 जुलूस 2021
डेट अपडेट करें:
1 जुलाई 2024

विषय
यह wikiHow लेख आपको दिखाएगा कि अपने iPhone को डेस्कटॉप कंप्यूटर से कैसे कनेक्ट करें या iTunes ऐप के साथ सिंक करें या बैक अप करें, या फ़ोटो और अन्य डेटा स्थानांतरित करें।
कदम
3 की विधि 1: USB के माध्यम से कनेक्ट करें
IPhone को डेस्कटॉप कंप्यूटर से कनेक्ट करें। अपने डिवाइस के साथ आए USB केबल का उपयोग करें।

ITunes खोलें। यह एक म्यूजिकल नोट आइकन वाला ऐप है।- जब आप अपने iPhone को कनेक्ट करते हैं तो iTunes अपने आप चल सकता है।
IPhone आइकन पर क्लिक करें। यह आइकन आईट्यून्स विंडो के ऊपरी बाएं कोने में दिखाई देगा।

बटन को क्लिक करे अब समर्थन देना (अब समर्थन देना)। यदि आप अपने iPhone का डेटा बैकअप अपने डेस्कटॉप कंप्यूटर पर बनाना चाहते हैं, तो ऐसा करें।
सिंक्रनाइज़ करने के लिए क्या चुनें। ऐसा करने के लिए, विंडो के बाएं फलक पर सामग्री आइटम पर क्लिक करें, फिर चयन करें या अचयनित करें सिंक (सिंक) सही ब्रैकेट के शीर्ष पर।

बटन को क्लिक करे लागू (लागू)। यह बटन विंडो के निचले-दाएँ कोने में है। यह आपके द्वारा चयनित सिंक्रनाइज़ेशन विकल्पों को बचाएगा।
बटन को क्लिक करे सिंक (सिंक्रनाइज़)। यह बटन विंडो के निचले-दाएँ कोने में है। सिंकिंग शुरू हो जाएगी।
- हर बार जब आप अपने iPhone को अपने डेस्कटॉप कंप्यूटर से कनेक्ट करते हैं, तो सिंक करने के लिए विंडो के "विकल्प" खंड में "स्वचालित रूप से सिंक करें जब यह आईफ़ोन कनेक्ट होता है" की जाँच करें। ।
3 की विधि 2: एक वायरलेस नेटवर्क (वाई-फाई) से कनेक्ट करना
IPhone को डेस्कटॉप कंप्यूटर से कनेक्ट करें। डिवाइस के साथ आए यूएसबी केबल का उपयोग करें।
ITunes खोलें। यह एक ऐप है जिसमें म्यूजिक नोट आइकन है।
- जब आप अपने iPhone को कनेक्ट करते हैं तो iTunes अपने आप चल सकता है।
IPhone आइकन पर क्लिक करें। यह आइकन आईट्यून्स विंडो के ऊपरी बाएं कोने में दिखाई देगा।
"विकल्प" अनुभाग पर स्क्रॉल करें। यह आइट्यून्स विंडो के दाएँ फलक पर अंतिम आइटम है।
"वाई-फाई पर इस iPhone के साथ सिंक" का चयन करें। यह संवाद बॉक्स iTunes विंडो के दाईं ओर बाईं ओर स्थित है।
बटन को क्लिक करे लागू (लागू)। यह बटन iTunes विंडो के निचले दाएं कोने में है।
- किए गए परिवर्तनों के लिए सिंकिंग समाप्त करने के लिए अपने iPhone की प्रतीक्षा करें।
डेस्कटॉप से iPhone को डिस्कनेक्ट करें।
IPhone की सेटिंग्स (सेटिंग्स) खोलें। यह एक ग्रे ऐप है जिसमें गियर आइकन (gray) होता है और यह आमतौर पर आपके फोन की होम स्क्रीन पर स्थित होता है।
बटन दबाएँ वाई - फाई. यह बटन मेनू के शीर्ष के पास है।
वायरलेस नेटवर्क पर टैप करें। आपके iPhone और कंप्यूटर को एक ही वायरलेस नेटवर्क से कनेक्ट करने की आवश्यकता है।
कुंजी दबाएं समायोजन. यह कुंजी स्क्रीन के ऊपरी बाएं कोने में स्थित है।
नीचे स्क्रॉल करें और बटन दबाएं सामान्य (सामान्य सेटिंग्स)। यह बटन मेनू के ऊपर ग्रे व्हील आइकन (is) के बगल में है।
बटन दबाएँ आईट्यून्स वाई-फाई सिंक (वायरलेस नेटवर्क पर iTunes को सिंक करें)। यह बटन मेनू के नीचे है।
- यदि आपके पास कई डेस्कटॉप सूचीबद्ध हैं, तो आप जिसे सिंक करना चाहते हैं, उस पर क्लिक करें।
- सुनिश्चित करें कि iTunes आपके कंप्यूटर पर खुला है।
बटन दबाएँ अभी सिंक करें (अभी सिंक करें)। आपके iPhone को आपके कंप्यूटर के साथ वायरलेस तरीके से सिंक किया जाएगा। विज्ञापन
3 की विधि 3: एयरड्रॉप फीचर का उपयोग करके मैक कंप्यूटर से कनेक्ट करें
अपने मैक पर फाइंडर आइटम पर क्लिक करें। यह स्माइली चेहरे के साथ हल्का नीला और हल्का नीला आइकन है और आमतौर पर डॉक के ऊपर स्थित होता है। आपके डेस्कटॉप पर एक खोजक विंडो खुलेगी।
- AirDrop के माध्यम से कनेक्ट करने के लिए दोनों उपकरणों पर ब्लूटूथ को खोलने की आवश्यकता है।
बटन को क्लिक करे AirDrop. यह कुंजी खोजक विंडो के बाईं ओर टूलबार के "पसंदीदा" अनुभाग में है।
- AirDrop कनेक्शन बनाने के लिए एक कुशल तरीका है जो फ़ोटो, दस्तावेज़ और अन्य फ़ाइलों को स्थानांतरित करने में आपकी मदद करता है, जब डिवाइस एक साथ (कुछ मीटर के भीतर) पास होते हैं।
आइटम पर क्लिक करें "मुझे खोजने की अनुमति दें"। यह आइटम फाइंडर विंडो के निचले भाग पर है। एक ड्रॉप-डाउन मेनू दिखाई देगा।
क्लिक करें हर कोई (सब लोग)।
IPhone की होम स्क्रीन को स्वाइप करें। नियंत्रण केंद्र दिखाई देगा।
क्लिक करें AirDrop:. यह बटन नियंत्रण केंद्र के दाईं ओर स्थित है और इसे क्लिक करने के बाद, एक रसीद स्थिति दिखाई देगी, जैसे: "सभी", "संपर्क केवल"। ), या "रिसीविंग ऑफ"।
क्लिक करें हर कोई. अब आप अपने iPhone और अपने डेस्कटॉप कंप्यूटर के बीच डेटा भेज और प्राप्त कर सकते हैं।
साझा करने के लिए फ़ाइलों का चयन करें। दोनों उपकरणों पर एक समान करें।
- फ़ोटो, नोट्स, कॉन्टैक्ट्स, कैलेंडर और सफारी जैसे ऐप्पल ऐप्स में बनाई या संग्रहीत की गई फाइलें या पेज लगभग हमेशा ही संभव होते हैं। AirDrop के माध्यम से साझा करें। कई थर्ड-पार्टी ऐप में एयरड्रॉप फीचर भी है।
"शेयर" आइकन पर क्लिक करें या क्लिक करें। ऊपर की ओर इशारा करते हुए एक तीर के साथ वर्ग के लिए देखो।
क्लिक करें या क्लिक करें AirDrop. यह बटन "शेयर" संवाद बॉक्स के शीर्ष के पास है।
प्राप्त करने वाले उपकरण का नाम टैप या क्लिक करें। डेटा भेजने वाले डिवाइस के साथ भी ऐसा ही करें।
- यदि आप अपने मैक या iPhone को नहीं देख सकते हैं, तो सुनिश्चित करें कि यह एक साथ (कुछ मीटर के भीतर) बंद है और एयरड्रॉप सुविधा चालू है।
- यदि आपको ब्लूटूथ और वाई-फाई चालू करने के लिए कहा जाए, तो अनुरोध का पालन करें।
एक बटन टैप या क्लिक करें सहेजें (सेव) प्राप्त करने वाले उपकरण पर। फ़ाइल की एक प्रति डिवाइस पर सहेजी जाएगी।
- टैप या क्लिक करें खोलें और सहेजें (खोलें और सहेजें) आपके द्वारा सहेजी गई फ़ाइलों को देखने के लिए।