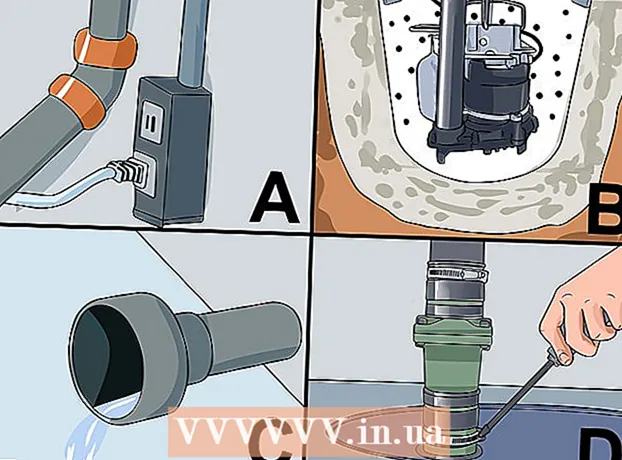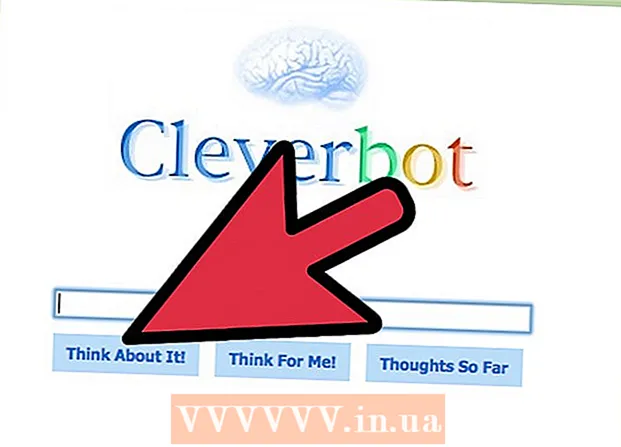लेखक:
John Stephens
निर्माण की तारीख:
24 जनवरी 2021
डेट अपडेट करें:
1 जुलाई 2024

विषय
यह wikiHow आपको सिखाता है कि PC और Mac पर Microsoft Office को कैसे सक्रिय किया जाए। यदि आपने Office 365 योजना के लिए साइन अप किया है, तो आपको Office को सक्रिय करने की आवश्यकता नहीं है, बस Microsoft खाते के साथ साइन इन करें। यदि आप Microsoft Office का खुदरा संस्करण खरीदते हैं, तो आपको Microsoft Office उत्पाद पैकेजिंग में शामिल 25 अंकों की उत्पाद कुंजी की आवश्यकता होगी। आप Office ऐप या वेबसाइट पर Office को सक्रिय करने के लिए उत्पाद कुंजी का उपयोग कर सकते हैं।
कदम
विधि 1 की 3: Microsoft खाते का उपयोग करें
. इस बटन में टास्कबार के निचले बाएं कोने में एक विंडोज लोगो है।

Office उत्पाद पर क्लिक करें। प्रोग्राम लॉन्च करने के लिए किसी उत्पाद जैसे वर्ड या एक्सेल पर क्लिक करें।- यदि आपके कंप्यूटर में Microsoft Office स्थापित नहीं है, तो आप इसे ऑनलाइन डाउनलोड कर सकते हैं।
क्लिक करें सक्रिय (सक्रिय)। यह विकल्प कुंजी आइकन के नीचे है।

क्लिक करें साइन इन करें (लॉगिन) "सक्रिय" विकल्प के तहत है।
अपने Microsoft खाते से साइन इन करें। अपने Microsoft खाते से संबद्ध ईमेल पता और पासवर्ड दर्ज करें।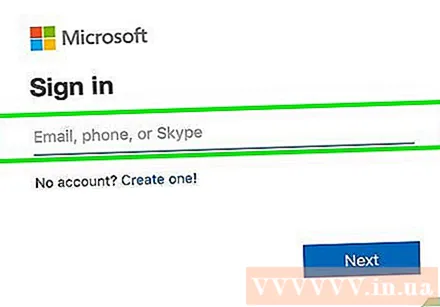

स्क्रीन पर दिए गए निर्देशों का पालन करें और क्लिक करें आगे (आगे)। सक्रियण की प्रक्रिया पूरी हो जाएगी।- यदि आपके खाते ने किसी सदस्यता के लिए अधिकतम इंस्टॉल की संख्या पार कर ली है, तो आपको दूसरे कंप्यूटर पर इंस्टॉलेशन को निष्क्रिय करना पड़ सकता है।
विधि 2 का 3: ऑफिस ऐप पर उत्पाद कुंजी दर्ज करें
Office उत्पाद पर क्लिक करें। प्रोग्राम लॉन्च करने के लिए किसी उत्पाद जैसे वर्ड या एक्सेल पर क्लिक करें।
- यदि आपके पास पहले से उत्पाद कुंजी है, लेकिन अभी तक अपने कंप्यूटर पर Microsoft Office स्थापित नहीं किया है, तो Office वेबसाइट खोलें।
क्लिक करें सक्रिय कुंजी आइकन के नीचे स्थित है।
क्लिक करें उत्पाद कुंजी डाले (उत्पाद कुंजी दर्ज करें)। यह विकल्प "सक्रिय" के तहत है।
उत्पाद कुंजी दर्ज करें, फिर क्लिक करें tiếp TUC. डैश के बिना उत्पाद कुंजी के 25 अंक दर्ज करें।
क्लिक करें ऑनलाइन भुनाएं (ऑनलाइन कोड मोचन)। यह विकल्प बॉक्स में स्थित है "इस कुंजी को किसी खाते में जोड़ें" (इस कुंजी को अपने खाते में जोड़ें)।
क्लिक करें साइन इन करें या एक नया खाता बनाएं (नया खाता बनाएँ)। यदि आपके पास पहले से ही Microsoft खाता है, तो खाते से जुड़े ईमेल पते और पासवर्ड से साइन इन करें। यदि आपके पास पहले से ही Microsoft खाता है, तो आपको "नया खाता बनाएँ" पर क्लिक करना होगा और नया खाता बनाने के लिए ऑन-स्क्रीन निर्देशों का पालन करना होगा।
क्लिक करें सक्रियण समाप्त करें (पूर्ण)। इसलिए सक्रियता पूर्ण है और उत्पाद कुंजी आपके Microsoft खाते से जुड़ी हुई है। विज्ञापन
विधि 3 की 3: कार्यालय की वेबसाइट पर उत्पाद कुंजी दर्ज करें
पहुंच https://setup.office.com/ वेब ब्राउज़र का उपयोग करना। यह वेबसाइट आपको Microsoft Office को सक्रिय और डाउनलोड करने में मदद करेगी।
क्लिक करें साइन इन करें. यह लाल बटन पहले चरण के नीचे है।
- यदि आपके पास Microsoft खाता नहीं है, तो "नया खाता बनाएँ" पर क्लिक करें। आपको अपना पहला नाम, अंतिम नाम, ईमेल पता प्रदान करने और अपने Microsoft खाते के लिए एक पासवर्ड बनाने के लिए कहा जाएगा।
Microsoft में साइन इन करें और क्लिक करें आगे (आगे)। अपने Microsoft खाते से जुड़े ईमेल पते और पासवर्ड का उपयोग करें।
रिक्त में 25 वर्णों के साथ उत्पाद कुंजी दर्ज करें। उत्पाद कुंजी उस कार्ड पर मुद्रित होती है जो Microsoft Office सुइट या कभी-कभी रसीद पर आती है।
देश या क्षेत्र और भाषा का चयन करें, फिर क्लिक करें आगे. भाषा और देश / क्षेत्र का चयन करने के लिए जहां आप अपना उत्पाद कुंजी दर्ज करते हैं, वहां ड्रॉप-डाउन बॉक्स का उपयोग करें। एक बार जब आप पूरा हो जाए, तो अगला क्लिक करें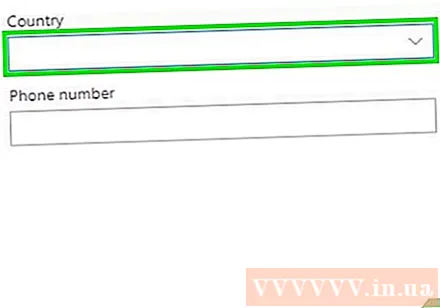
स्वचालित नवीनीकरण की जाँच करें, फिर क्लिक करें आगे. स्व-नवीनीकरण को चालू या बंद करने के लिए स्विच का उपयोग करें। यह सुविधा डिफ़ॉल्ट रूप से सक्षम है।
अपनी क्रेडिट कार्ड जानकारी भरें और क्लिक करें आगे. यदि आप ऑटो-नवीनीकरण का उपयोग कर रहे हैं, तो आपको फॉर्म पर क्रेडिट कार्ड की जानकारी भरनी होगी। सक्रियण अवधि समाप्त होने पर क्रेडिट कार्ड से स्वचालित रूप से शुल्क लिया जाता है और Microsoft कार्यालय को नवीनीकृत करने की आवश्यकता होती है।
क्लिक करें आगे. Microsoft Office डाउनलोड करने के लिए आपको Microsoft खाता पृष्ठ पर ले जाया जाएगा।
क्लिक करें इंस्टॉल (स्थापना)। यह विकल्प पहले बॉक्स के नीचे है, जिसमें आप इंस्टॉल की गई संख्या दिखा सकते हैं। आपको स्थापना जानकारी पृष्ठ पर पुनः निर्देशित किया जाएगा।
- बटन को क्लिक करे इंस्टॉल सेटिंग जानकारी के विपरीत है। Microsoft Office सेटअप फ़ाइल डाउनलोड होगी। Microsoft Office को स्थापित करने के लिए सेटअप फ़ाइल का उपयोग करें। विज्ञापन