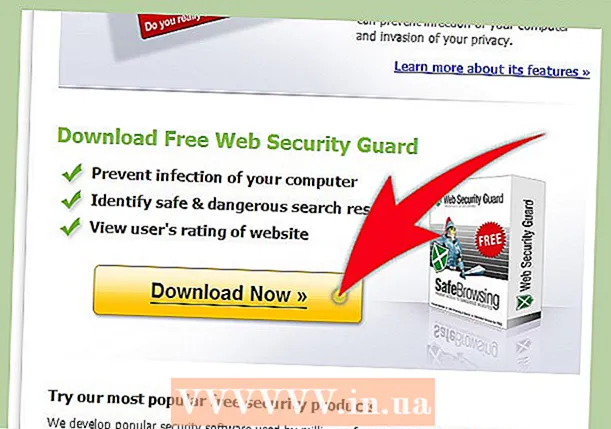लेखक:
Louise Ward
निर्माण की तारीख:
11 फ़रवरी 2021
डेट अपडेट करें:
1 जुलाई 2024

विषय
विंडोज टास्कबार वर्तमान में आपके कंप्यूटर पर सक्रिय प्रोग्राम और एप्लिकेशन को शॉर्टकट प्रदान करता है। इसके अलावा, इसमें स्टार्ट मेनू, अधिसूचना केंद्र, कैलेंडर और घड़ी के लिंक भी हैं। कुछ उपयोगकर्ताओं को स्क्रीन के ऊपर, दाएं या बाएं टास्कबार रखकर डेस्कटॉप को नेविगेट करना आसान लगता है। यहां हम सीखेंगे कि विंडोज 7, 8 और 10 पर टास्कबार की स्थिति कैसे बदलें।
कदम
3 की विधि 1: विंडोज 8 और 10 पर
टास्कबार पर खाली जगह पर राइट-क्लिक करें। डेस्कटॉप अनुकूलन उपकरण के साथ एक मेनू खुल जाएगा।

जांचें कि क्या टास्कबार अनलॉक है। मेनू के निचले भाग के पास "टास्कबार लॉक करें" का विकल्प है। सुनिश्चित करें कि अगले चरण पर आगे बढ़ने से पहले यह विकल्प अनियंत्रित है।
मेनू के नीचे "गुण" पर क्लिक करें। "टास्कबार और स्टार्ट मेनू गुण" विंडो दिखाई देगी।
बॉक्स "स्क्रीन पर टास्कबार स्थान" पर क्लिक करें। टास्कबार को बदलने के लिए ड्रॉप-डाउन मेनू में "बाएं", "दाएं" या "शीर्ष" चुनें।

"लागू करें" पर क्लिक करें। खिड़की बंद करने के लिए ओके पर क्लिक करें। टास्कबार अब उस स्थिति में सही है जिसे आप स्क्रीन पर चुनते हैं।
टास्कबार को उसकी मूल स्थिति में लौटाएं। टास्कबार पर राइट-क्लिक करें, मेनू में "गुण" पर जाएं, फिर "टास्कबार स्थान पर स्क्रीन" ड्रॉप-डाउन मेनू में "नीचे" चुनें। बाहर निकलने के लिए "ओके" पर क्लिक करें। विज्ञापन
3 की विधि 2: विंडोज 7 पर
टास्कबार पर एक खाली जगह पर क्लिक करें।
टास्कबार पर माउस बटन को दबाए रखें और इसे एक नए स्थान पर खींचें। आप स्क्रीन के ऊपर, बाएँ या दाएँ खींच सकते हैं।
माउस छोड़ें। टास्कबार उस स्थिति में होगा जिसे आप स्क्रीन पर चुनते हैं।
टास्कबार को उसकी मूल स्थिति में लौटाएं। आप टास्कबार पर एक खाली जगह पर क्लिक करते हैं और फिर स्क्रीन के निचले भाग पर जाते हैं और माउस छोड़ते हैं। विज्ञापन
3 की विधि 3: टास्कबार को कस्टमाइज़ करें
टास्कबार का रंग बदलें। टास्कबार पर "प्रारंभ" बटन पर क्लिक करें।
"वेब और विंडोज खोजें" बॉक्स में "टास्कबार" टाइप करें। मेनू से "स्टार्ट, टास्कबार और एक्शन सेंटर में रंग लागू करें" चुनें।
कोई रंग चुनें। उस रंग को हाइलाइट करें जिसे आप रंगीन बॉक्स में से किसी एक पर क्लिक करके चुनना चाहते हैं।
टास्कबार पर लागू होता है। "स्टार्ट, टास्कबार, एक्शन सेंटर, और टाइटल बार पर रंग दिखाएं" सेटिंग को चालू करें (स्टार्ट, टास्कबार, नोटिफिकेशन सेंटर और टाइटल बार के लिए रंग प्रदर्शित करें)। "स्टार्ट, टास्कबार और एक्शन सेंटर को पारदर्शी बनाएं" सेटिंग को बंद करें। फिर रीसेट विंडो बंद करें।
टास्कबार सुविधाओं को जोड़ें या निकालें। आप टास्कबार पर राइट क्लिक करते हैं, मेनू में "गुण" चुनें।
टास्कबार सुविधाओं को सक्षम / अक्षम करें। "टास्कबार" टैब में, आप टास्कबार को लॉक या स्वचालित रूप से छिपाने के लिए चुन सकते हैं, छोटे टास्कबार बटन का उपयोग कर सकते हैं, या इन बटनों को एक साथ जोड़ सकते हैं।
इसे टास्कबार में जोड़ने के लिए एक टूलबार चुनें। "टूलबार" टैब में आप टास्कबार में वेब एड्रेस, लिंक, पिन या डेस्कटॉप जैसे टूलबार जोड़ सकते हैं। अपने परिवर्तनों को सहेजने के लिए "लागू करें" पर क्लिक करें, फिर विंडो को बंद करने के लिए "ओके" पर क्लिक करें। विज्ञापन
चेतावनी
- टास्कबार को स्थानांतरित करने से डेस्कटॉप पर आइकन और शॉर्टकट की स्थिति बदल सकती है। तो, आपको मैन्युअल रूप से फिर से व्यवस्थित करने की आवश्यकता है यदि आइकन सही जगह पर नहीं हैं।
सलाह
- आप विंडोज 8 और 10 पर टास्कबार को वांछित स्थान पर क्लिक और खींच सकते हैं।